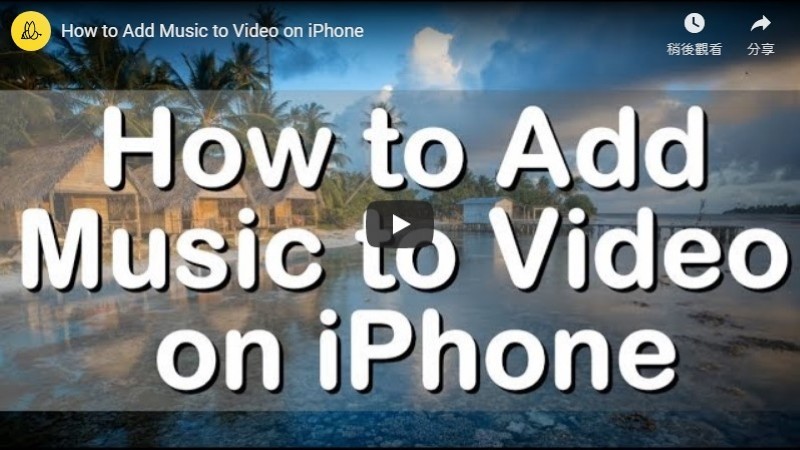
How to Add Music to iMovie on iPhone
Add music from Theme Music or Sound Effects
iMovie comes with several theme music and sound effects which you can add to your video. With that, you will not be required to download music on your iPhone since this is default. Below are the steps on how to do the job.
- Install iMovie on your iPhone from App Store.
- Next is to run the app, then tap the “+” and “iMovie”.
- After that, select a video that you want to add music and then tap “Create Movie”.
- Tap the “+” icon at the top left of the timeline, hit “Audio” and select the music or audio you like from Theme Music and Sound Effects. Hit the “USE” button to add it to your project.
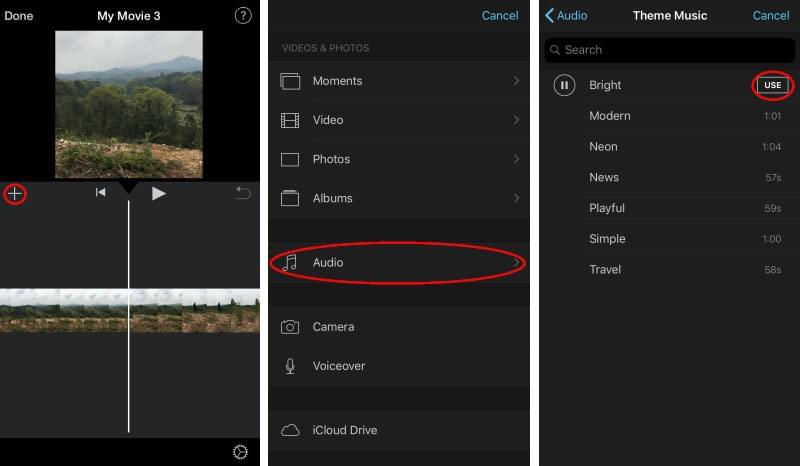
- Once all set, tap “Done” to save the video file with music on your iPhone.
Add Music from iTunes
Another way is by adding music from iTunes. iTunes is a media management program developed by Apple Company. This tool is created to manage and play audio and video files using your computer. On the other hand, users will be able to get music from iTunes that can be added in their videos. Here is the guide on how to add music to iMovie on iPhone.
- Download and install the iTunes on your computer.
- Sign in your iTunes account.
- Then, connect your iPhone to your computer and sync the music from iTunes.
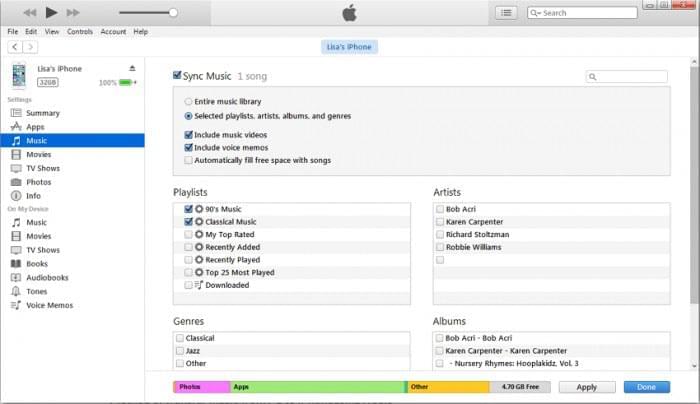
- Once synced, open the iMovie app and then start editing your video and adding music to it.
- When you are finished, save the video.
Add background music from iCloud Drive
iCloud Drive is an alternative solution to import music to iMovie on iPhone. iCloud helps users store files such as audio, notes, contacts, photos and other files securely. In that case, users can get music from their iCloud Drive without downloading any music from the net. Below are the steps on how this technique operates.
- Open the Files app on your iPhone and then tap “Browse”.
- Next, hit “iCloud Drive”, then choose music clips that you want to add to the iMovie.
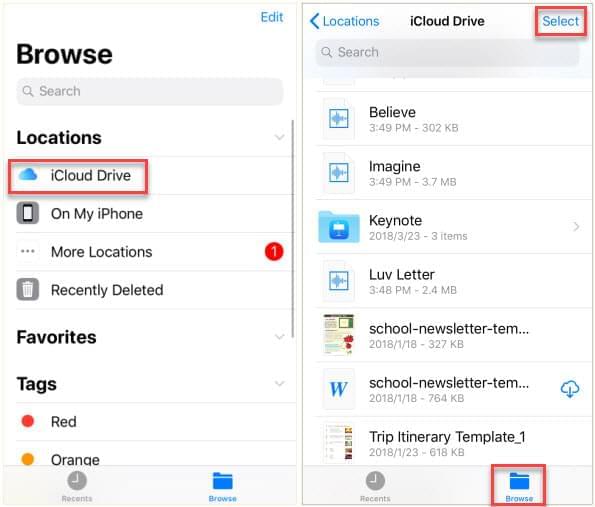
- After that, run the iMovie app and then import the music.
- Once you are done, you can start to add music to your video and save it.
Tips: Add music to video via BeeCut
If you want to try a versatile video editor which can add music to a video for free, use BeeCut. This program lets you add any background music or sound effect easily. Moreover, this application has a simple interface yet powerful video editing functions. Aside from that, users can add multiple audio files to their videos without having any trouble. Now, here are steps on how to add music to video on iPhone with BeeCut.
- Get BeeCut from the App Store.
- After the installation, run the program, hit the “Trim Video” icon and select the video clips that you want to edit.
- Once you finish selecting the files, tap “Next Step”, choose your desired aspect ratio and hit “Confirm”. BeeCut supports 9:16, 16:9, 4:3, 1:1, and 3:4 aspect ratios.
- Hit “Advanced editing” at the bottom part of the program and then tap the “Music” button. Users can opt to add music from iTunes or import it from OneDrive or other apps. To import music from OneDrive, simply open the OneDrive app, share the audio file by tapping the “More” icon. Choose “Open in Another App” and then hit “Copy to BeeCut” when you see the pop-up option.
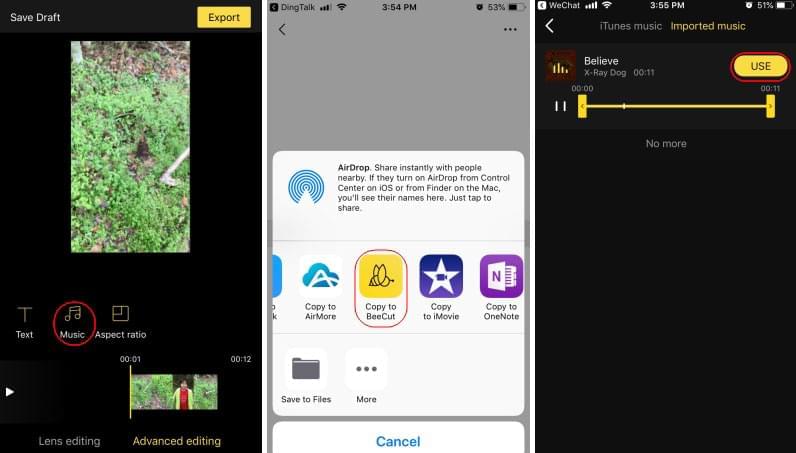
- Once you are done, simply hit “Export”, select the output resolution of the video and you are done.
Conclusion
Users can use the three ways mentioned above to import music to iMovie on the iPhone. Moreover, you can use the BeeCut to add music to your video. This free app can also help you crop, trim, split, rotate video and add filters, transitions to video. It is a very nice app for creating a stunning video on your iOS device. Well, if you just find some other easy ways about adding music to video on the iPhone, please do not hesitate to drop a comment on the box below.
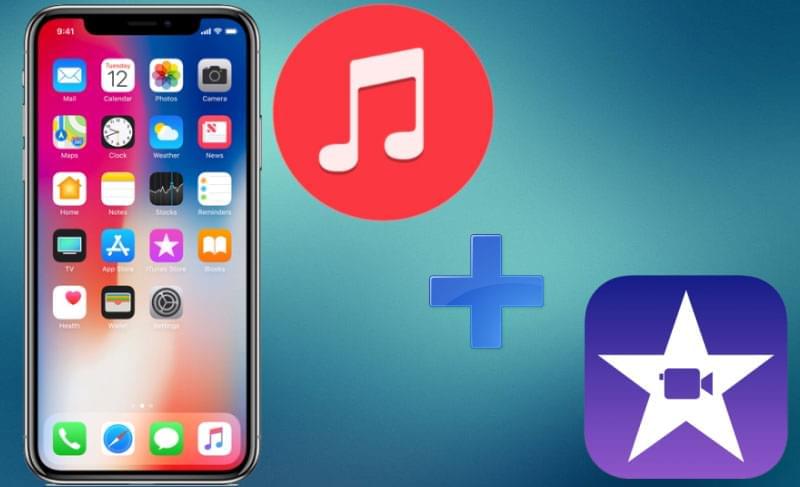
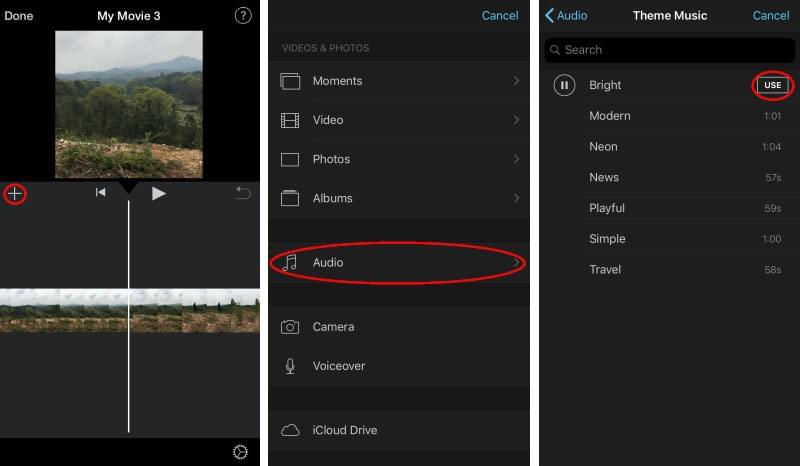
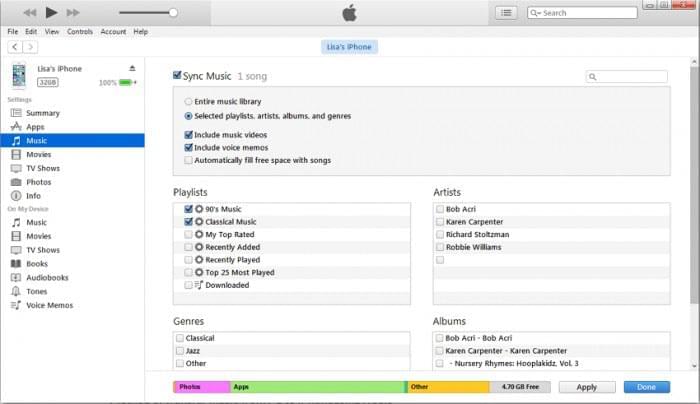
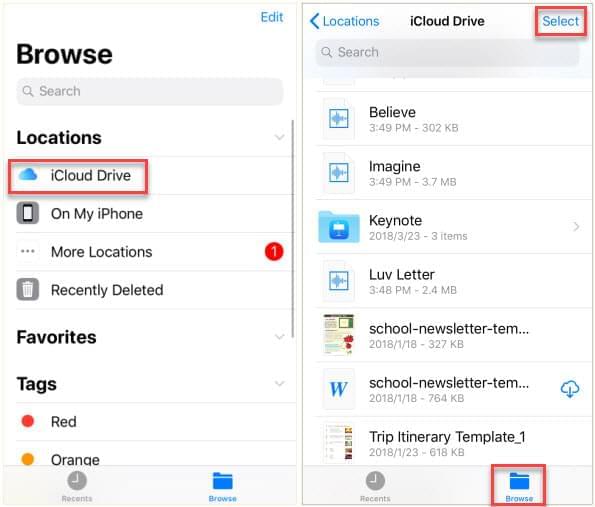
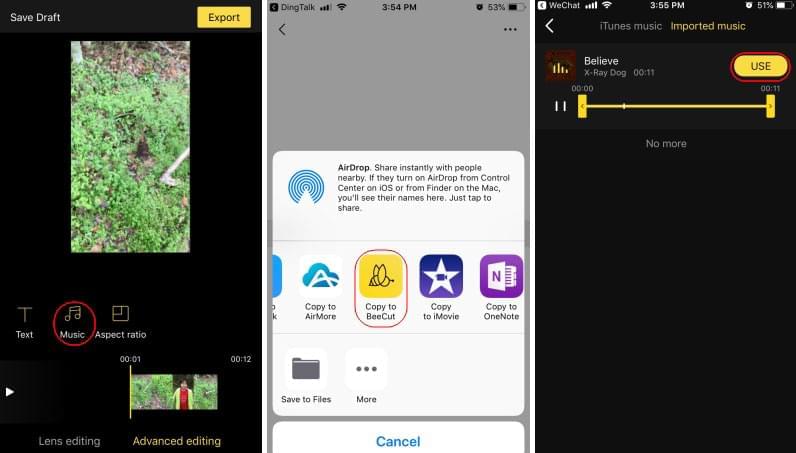
Leave a Comment