Los mejores compresores de video sin pérdida de la calidad
Consejo: Haga clic en la imagen debajo para ver video en YouTube.

BeeCut
La primera herramienta que puedes usar para comprimir video sin perder calidad es utilizando una herramienta llamada BeeCut. Este es un programa de edición de video completo, que es capaz de disminuir el tamaño de tu archivo sin afectar su calidad. Lo mejor de esta aplicación es que podrás modificar tu video antes de reducir su tamaño. Además, ofrece la función de voz a texto y también el efecto Chroma key. Para comprender mejor cómo procesar tu video usando este compresor de video sin pérdidas de calidad, por favor revisa estos pasos.
- Descarga e instala este programa desde el enlace siguiente.
- Una vez instalada, abre la herramienta y selecciona la proporción que prefieras.
- A continuación, debes ir al panel “Medios” y luego hacer clic en “Importar”> “Importar archivo”, elegir el video y abrirlo.
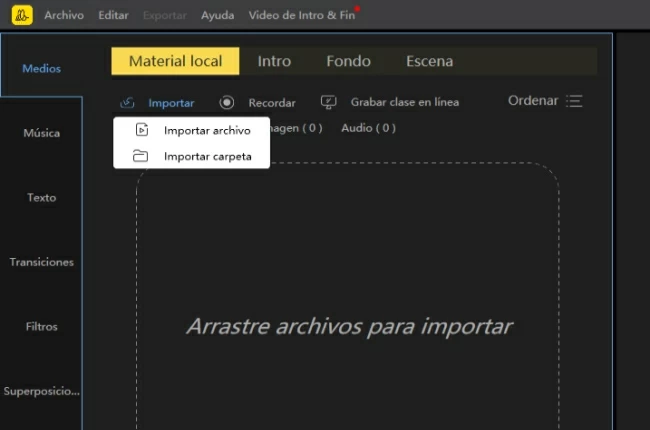
- El archivo elegido se cargará, ahora simplemente arrástralo a la “Línea de tiempo” para comenzar la edición.
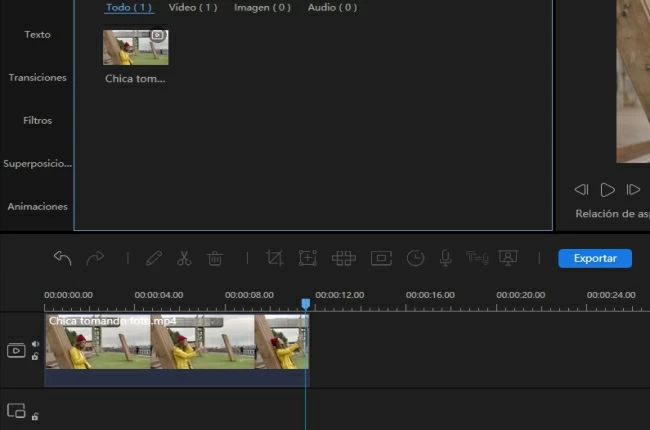
- Si lo deseas, puedes agregar texto, efectos, transistores, etc. Si no, puedes proceder directamente a exportar el archivo.
- Para comprimir tu video, haz clic en “Exportar”, ingresa el título que deseas para tu video, el formato de archivo y luego selecciona “Estándar (archivo más pequeño) en la pestaña“ Calidad ”.
- Y para finalizar los cambios realizados, haz clic en “Exportar” una vez más.
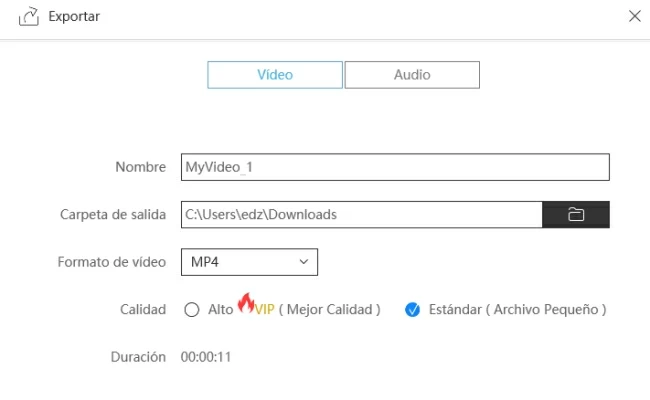
ApowerCompress
El siguiente en nuestra lista es un compresor de video que no produce pérdida de la calidad del video llamado ApowerCompress. Como su nombre lo indica, esta herramienta proporciona varias compresiones de archivos desde PDF a imágenes que también incluyen compresión de video. Al utilizar esta herramienta, te dará una opción sobre el nivel de compresión que te gustaría para tu archivo de video. También se puede ajustar la resolución, la velocidad de bits y la velocidad de fotogramas con esta herramienta. Para comprimir un video con calidad, aquí hay algunos pasos.
- Obtén e instala este programa desde tu página oficial, o mediante el enlace a continuación.
- Abre el programa y luego haz clic en “Comprimir video”, ahora carga el archivo de video presionando el botón “Agregar video”. Busca el archivo y ábrelo.
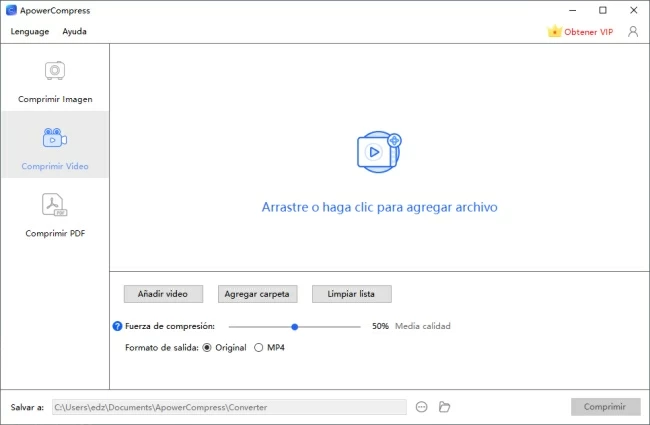
- Una vez que se cargó el archivo, puedes comenzar a ajustar el nivel de compresión de tu video moviendo el control deslizante de derecha a izquierda.
- Para cambiar aún más la configuración de video, también puedes cambiar el formato de video a MP4, o seguir con el formato original.
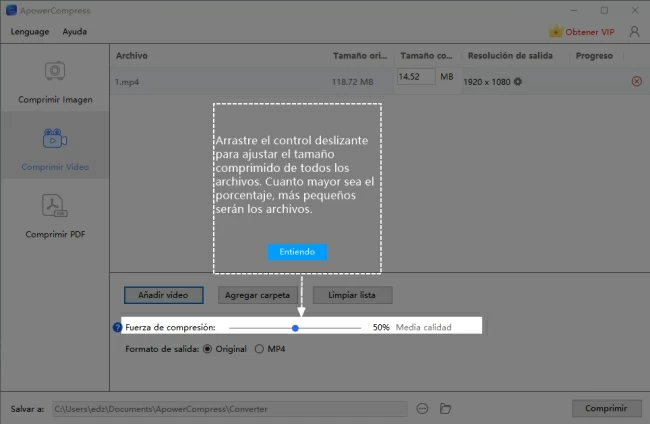
- Para cambiar la resolución, tasa de bits, etc., simplemente haz clic en el icono “Configuración” en “Resolución de salida”.
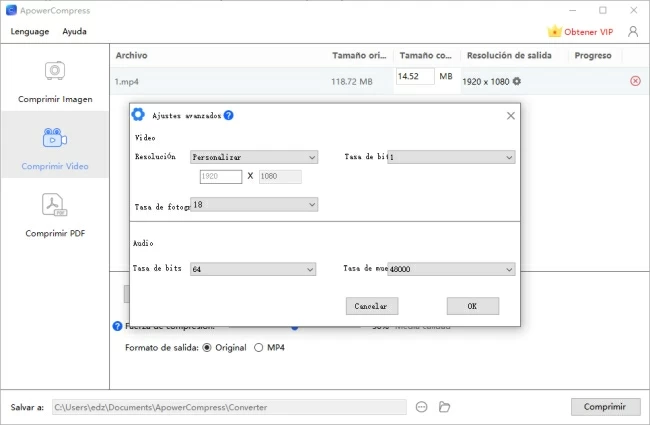
- Ahora, para comprimir video, simplemente haz clic en “Comprimir” para comenzar la compresión.
Compress Video En Línea
Si te gustan las aplicaciones basadas en la web, entonces podrías estar interesado en este compresor de video en línea llamado Comprimir Video de Clideo.com. Esta herramienta está diseñada para ayudar a los usuarios en línea a reducir instantáneamente el tamaño de su archivo de video en un 5% mientras mantiene su calidad. A diferencia de una aplicación de ordenador, este programa de compresión se puede utilizar de inmediato tan pronto como abras su página. Simplemente carga un video desde tu PC, Google Drive o Dropbox, y se procesará automáticamente después de que hayas seleccionado el archivo. Sin embargo, para realizar más modificaciones, deberás suscribirte a la herramienta. Para comprimir videos en línea, esto es lo que debes hacer.
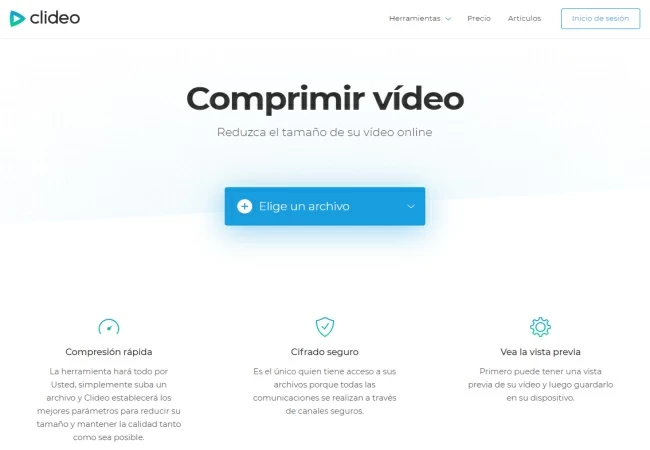
- Abre tu navegador de Internet y diríjete a la página oficial de Compress Video.
- Has clic en “Elegir archivo” y abre el video que necesitas comprimir. (También puedes importar archivos desde Google Drive y Dropbox)
- Al seleccionar un archivo de video, la herramienta cargará y comprimirá instantáneamente tu video en un 5%.
- Para guardar el archivo procesado, simplemente haz clic en el botón “Descargar”.
Movavi Video Converter
Otra forma de comprimir un video es haciendo uso de un editor de video llamado Movavi Video Converter. Esta aplicación de conversión de video ofrece diferentes conversiones de archivos, incluida la mayoría de los formatos de archivo para video, audio, e imágenes. También admite varios formatos de salida entre los que puedes elegir. Lo que me pareció interesante de este programa es que los usuarios tienen la opción de elegir cuántos MB quieren reducir del archivo original. Además de la compresión, esta herramienta también ofrece funciones adicionales de edición de video, como recorte, estabilización e inserción de efectos, etc. Para comprimir cualquier video usando este compresor de video sin pérdida de calidad, esto es lo que debes hacer.
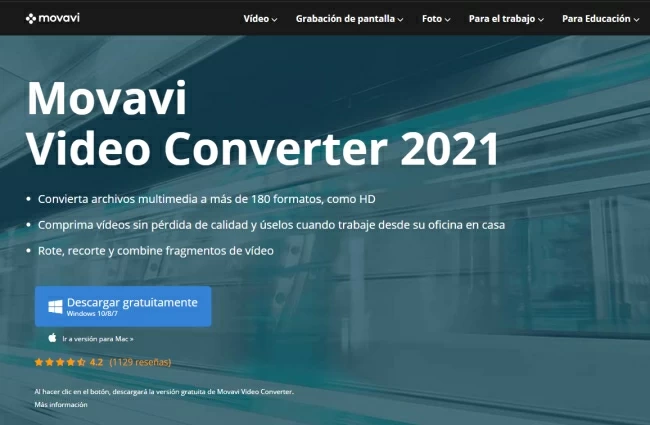
- Instala Video Converter a través de su página principal.
- Importa un archivo de video a la herramienta presionando el ícono más o arrastrando el archivo.
- Cuando se cargue el video, aparecerá otra ventana, desde aquí puedes ajustar el nivel de compresión que desees haciendo clic en el menú desplegable con el tamaño del archivo.
- Ahora puedes ajustar el control deslizante al tamaño de archivo que desees.
- A continuación, elige el formato de salida deseado haciendo clic en el icono “Configuración” ubicado en la esquina inferior izquierda de la herramienta.
- Una vez que esté listo, simplemente haz clic en el botón “Convertir”.
Any Video Converter
El último compresor de video que no produce pérdida de la calidad es Any Video Converter. Este programa ha estado disponible en Internet durante bastante tiempo y funciona lo suficientemente bien como para ganar algunos usuarios. Al utilizar este programa, puedes disminuir fácilmente el tamaño de tu archivo de mayor a menor o normal. Las funciones adicionales que se pueden esperar de esta aplicación además de la compresión de video incluyen funciones básicas de edición y grabación de CD. Para poder comprimir videos a través de este programa, simplemente sigue estos pasos.
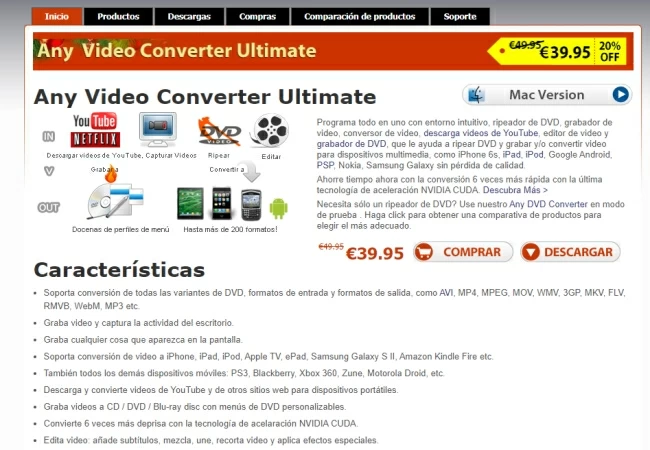
- Descarga e instale este convertidor de video y luego ábrelo.
- Después de eso, haz clic en el ícono más para importar un archivo al programa.
- Cuando se cargue el video en la herramienta, ajusta el tamaño de archivo que prefieras para tu archivo presionando “Calidad”.
- Elige el formato de salida a utilizar y luego haz clic en “Convertir ahora”.
- Tu archivo se convertirá y comprimirá al mismo tiempo.
Conclusión
Ahora no hay motivos para preocuparte cada vez que necesites comprimir un archivo de video. Dado que puedes comprimir video fácilmente a través de las herramientas que discutimos anteriormente. Todos son buenos programas, por lo que probablemente sea mejor probarlos todos para decidir qué compresor de video sin pérdida de calidad se adapta a tus preferencias.

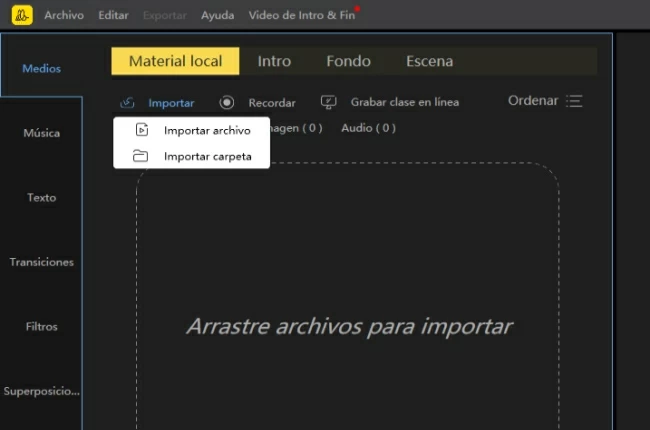
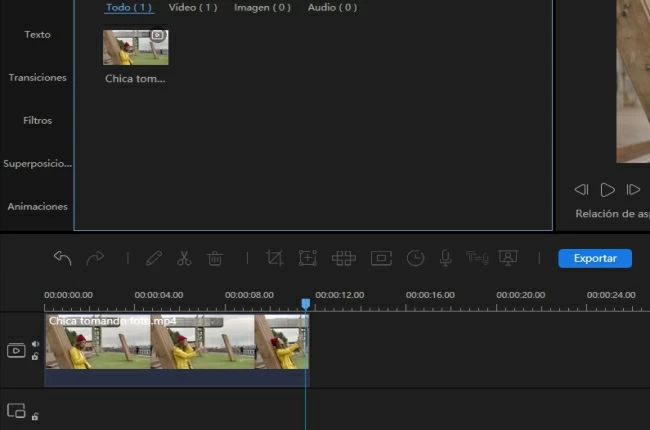
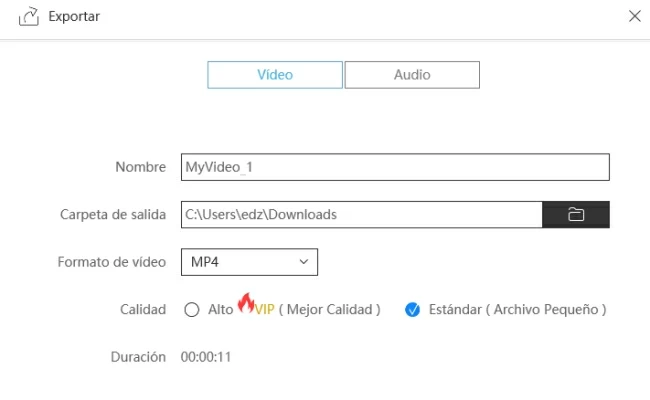
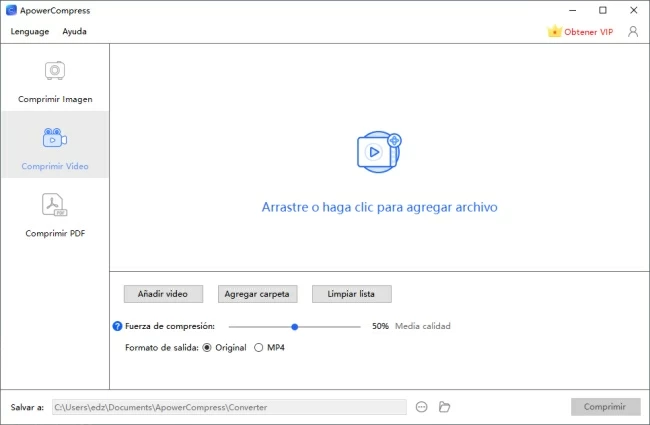
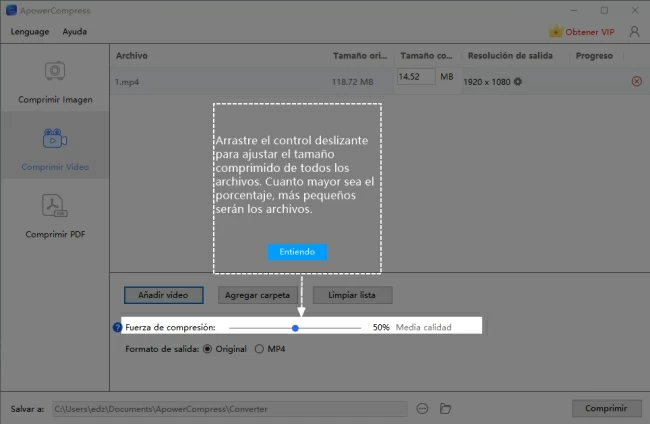
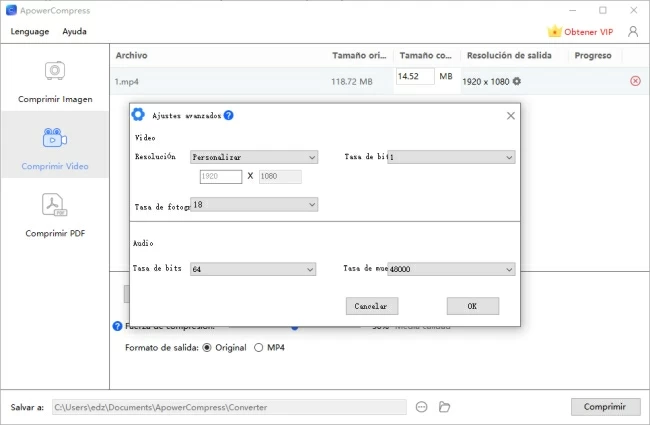
Dejar un comentario