
ビデオカメラやスマホで撮影した動画をYouTubeやInstagramなどの動画共有サイトに投稿する前に、いらない部分をビデオから削除したり、動画を分割してカットしたり、トリミングしたりするなど、簡単な加工をしたい人も多くいるでしょう。ここで、初心者でも簡単にできる、動画をカットする方法及びビデオトリミングに利用できるアプリとソフトを6本厳選して、みなさんに紹介しようと思います。
動画をカット・分割・トリミングする方法
フリーオンライン動画エディター
「フリーオンライン動画エディター」は動画をGIFへの変換、音声取り出す、繋げる、トリミング、回転、クロップ、動画画面のキャプチャー、再生スピード変更、分割、音声消し、全部で10個の機能を備えている無料オンラインビデオエディターです。「トリミング」機能により、手軽に動画のいらないシーンを削除することができます。
- 「フリーオンライン動画エディター」のサイトを開いて、「動画をトリミング」を選びます。
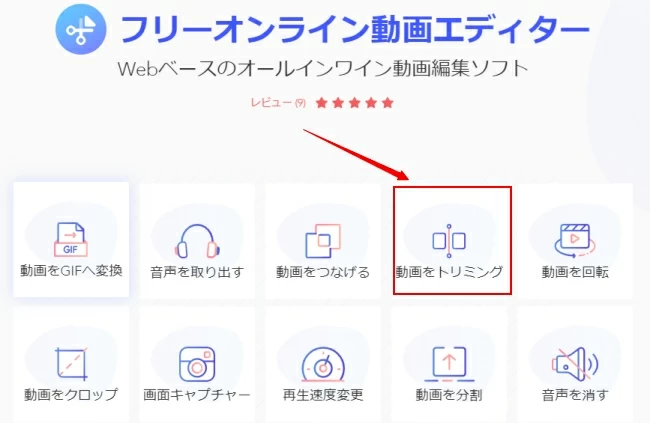
- 「クリックまたはドラッグして動画を追加」で動画をインポートします。
- 手動で動画をカットします。或いは、動画の始まりの時間と終わりの時間を入力してカットします。「トリミング」を押して、切り取りが開始し、完了した後「ダウンロード」を押してカットされた動画を保存します。
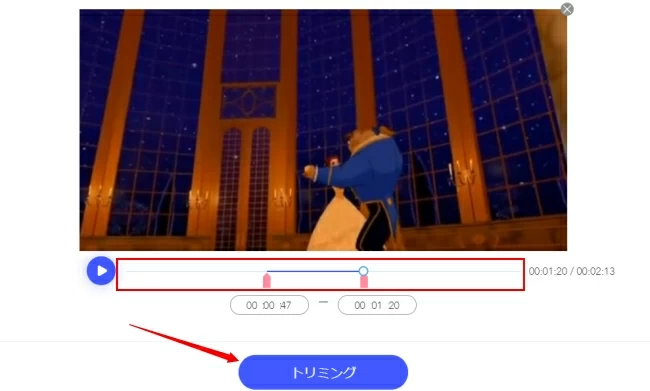
Video Cutter(Online)
Video Cutterはお使いのブラウザのウインドウ内ですぐに動画をカットすることができるオンラインサービスです。500MBまでのファイルがサポートされているので、小さな動画ファイルを分割する必要がある場合に便利です。ブラウザ内で動作するので、インストールも不要です。下の手順に従い、オンラインで動画をカットします。
- Video Cutterへアクセスしたら、ファイルを選択して、アップロードします。
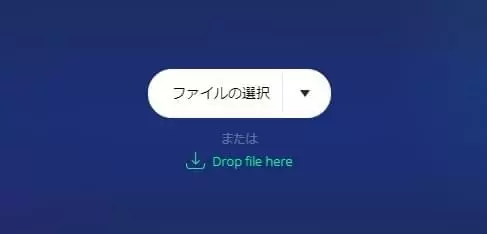
- タイムラインの両端をそれぞれにドラッグ&ドロップして、動画の切り出す部分を囲みます。画面をクロップしたり、回転したり、画質を設定したりすることもできますが、必要がなければ、このまま「保存」をクリックして、カットされた動画をローカルに書き出します。
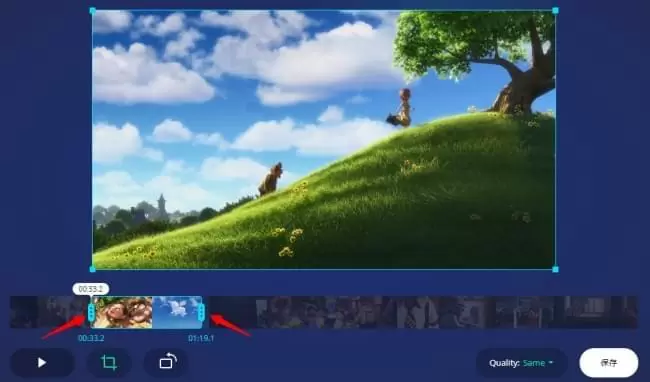
iMovie(iPhone/iPad/Mac)
iMovieはアップル製品にプリインストールされた無料の動画編集エディタで、動画の結合、トリミング、フィルタとエフェクトの適用など、基本的な動画編集が簡単にできます。iMovieを使って、iPhoneで動画をカットする方法は以下です。
- iPhoneでiMovieを起動します。「+」>「ムービー」の順にタプして、新規プロジェクトを作成します。分割したいビデオを選んで、「ムービーを作成」をタップして、編集画面に入ります。
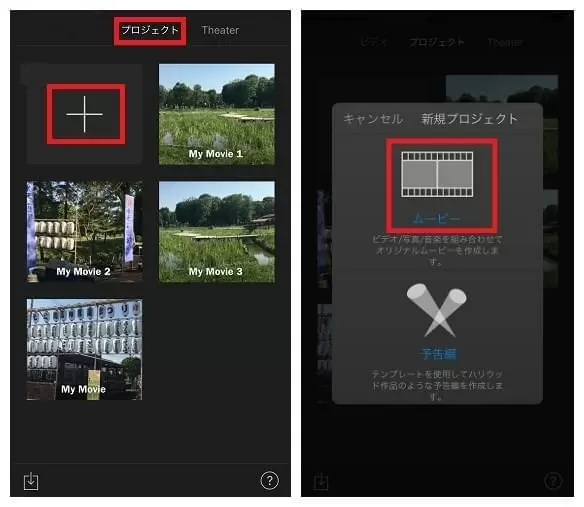
- 指でタイムラインの動画をカットしたいところに移動して、もう一回動画をタップすれば、画面の下部に「分割」が表示されるので、タップして、動画を分割します。いらない部分を選定して、削除をタップして、その部分の動画がカットされます。
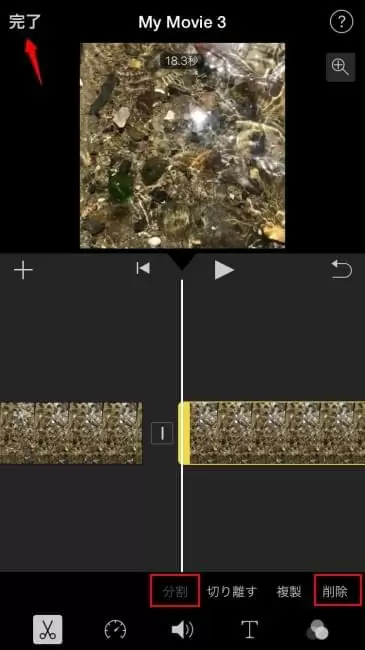
- 最後に左上の「完了」をタップして、プロジェクト画面に戻ります。真中下のシェアをタップして、トリミングしたビデオを保存します。
VidCutter(Windows)
VidCutterは動画ファイル内の特定シーンを、無劣化で高速に切り出すことができるソフトです。複数の場面を一つに結合して出力する機能や、フレームを正確にカットできる「スマートカット」などの機能も付いています。インタフェースは非常にシンプルで分かりやすくて、基本的に切り出す場面の「先頭」と「末尾」を指定するだけで簡単に動画の切り取りができます。
- VidCutterを立ち上げて、画面左下にある「Open Media」ボタンをクリックし、カットする動画ファイルを選択して、読み込みます。
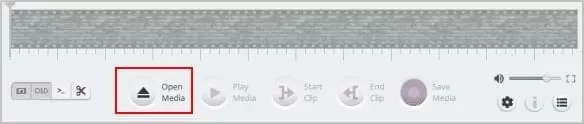
- ツールバーの上部にあるスライダーを左右にドラッグし、切り出す場面の先頭位置を決めて、画面下部にある「Start Clip」ボタンをクリックします。同様に、切り出す場面の末尾を決めて「End Clip」ボタンをクリックします。設定した「切り出す場面」は、画面右側の「CLIP INDEX」欄内に登録されています。
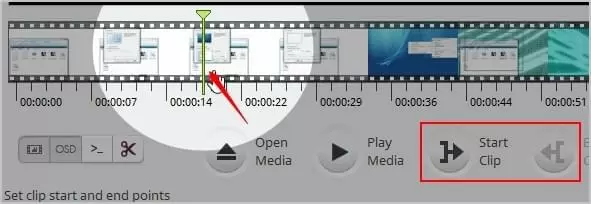
- 画面右下にある「Save Media」ボタンをクリックして、ファイルの出力先とファイル名を設定して、切り出した動画を出力します。
「ビデオスミス」(Android/iOS)
「ビデオスミス」は動画のカットや切り取りができるスマホ向けの動画トリミングアプリです。無駄なシーンやNGなシーンをカットすることができる以外に、字幕テキストの追加やBGMの追加など、基本的な編集がサクッと行えます。以下は、ビデオスミスを利用して、スマホで動画をトリミングする方法です。
- アプリストアから「ビデオスミス」をゲットして、スマホに入れます。
- ビデオをインポートして、編集画面で「再生時間のトリミング」を選択します。開始時間と終了時間を設定して、保存すれば、指定部分の切り取りができます。
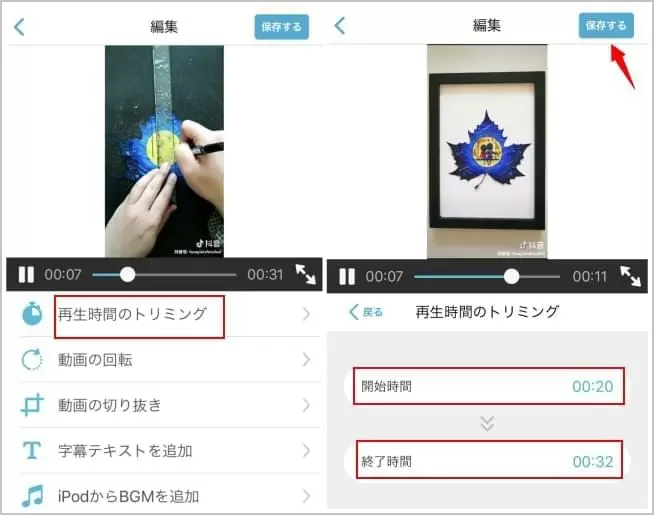
BeeCut(Windows/Mac/Android/iOS)
最後に紹介する動画をカットするアプリはBeeCutです。こちらの動画トリミングエディタはスマホでもパソコンでも、端末を問わずに、簡単に動画をトリミングすることが可能なので、とても便利です。動画の切り取りの他に、テキストとBGMの追加、オープニングの作成、画面比率変更、回転、逆再生など、実用的な機能がいっぱい積み込まれています。
- 上記のダウンロードボタンをクリックして、BeeCutをダウンロード&インストールします。
- ソフトを立ち上げて、アスペクト比を選択します。16:9、9:16、4:3、3:4、1:1全部で5種類の画面比率が用意されています。
- 「インポート」>「ファイルをインポート」の順でクリックして、トリミングするビデオファイルをインポートします。また、直接動画ファイルをメディアエリアにドラッグ&ドロップして、導入することも可能です。マウスを動画ファイルの上に置くと、「+」マークが表示され、それをクリックして、動画ファイルをトラックに追加します。
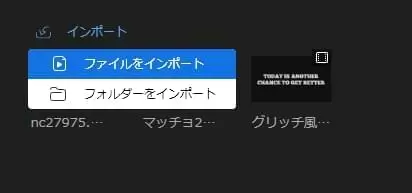
- 青色の再生ヘッドの一番上の部分をカットしたいところにドラッグして、「分割」をクリックすれば、ビデオがカットされます。いらない部分を選定して、「削除」を押せば、その部分が取り除かれます。「出力」をクリックして、取り出した動画を書き出します。
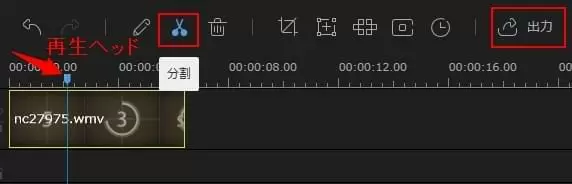
まとめ
以上は動画をカット・分割する方法及びトリミングするアプリの紹介でした。オンラインソリューションから、スマホ向けアプリ、パソコン用ソフトまで、ビデオのトリミングに利用できる方法が全部含まれているので、ご自分の必要に応じて、動画をカットするアプリを選んでください。
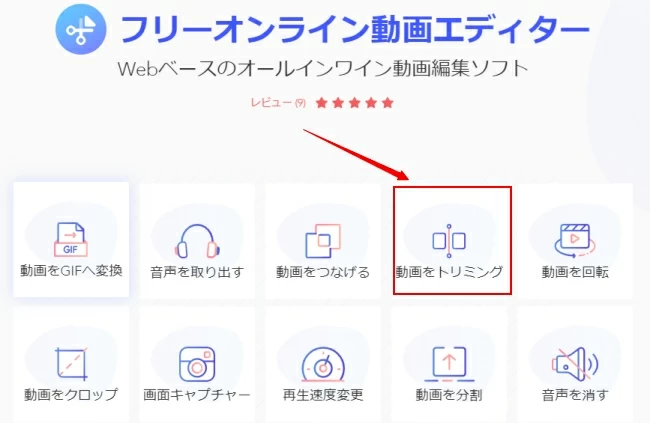
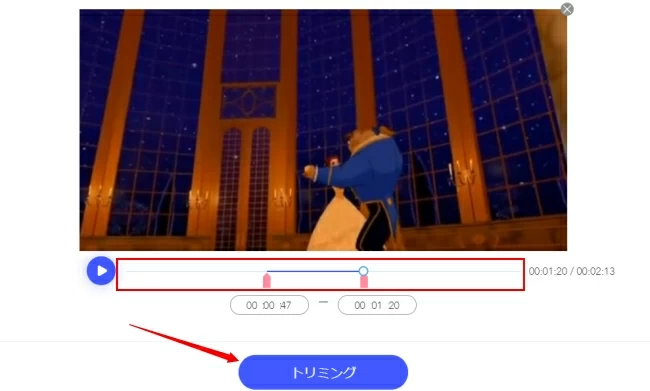
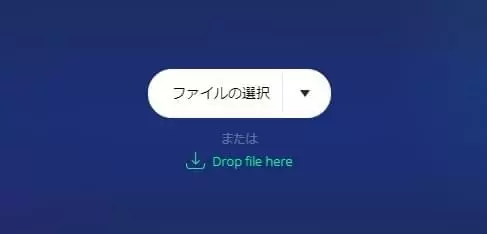
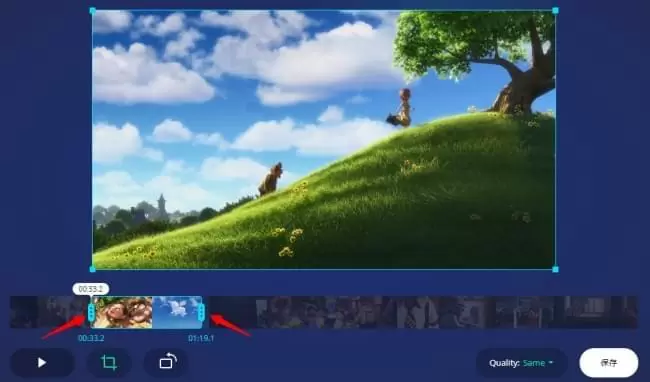
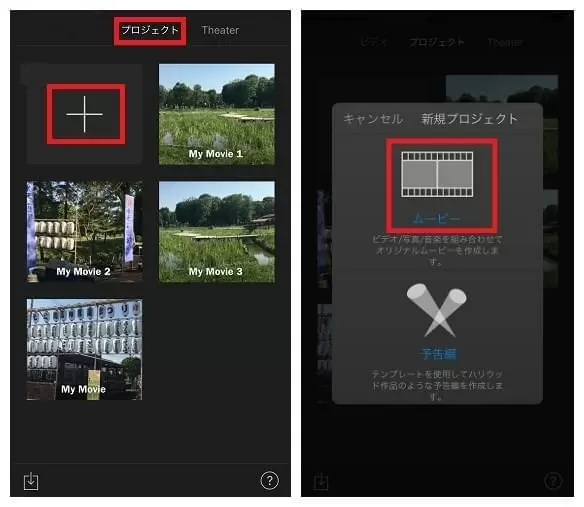
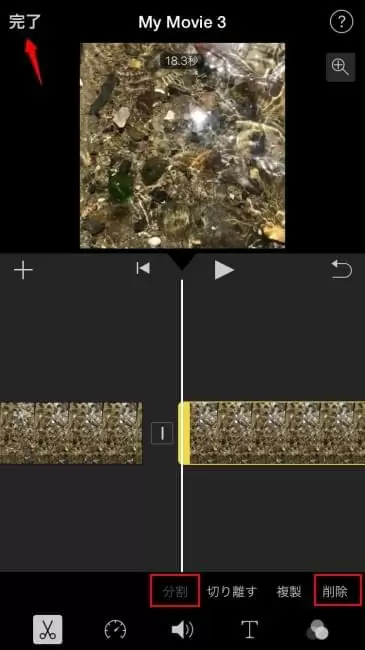
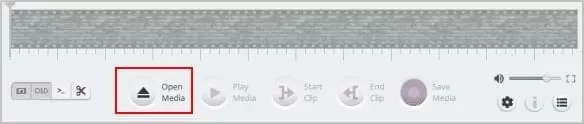
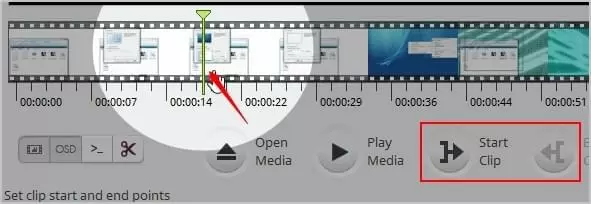
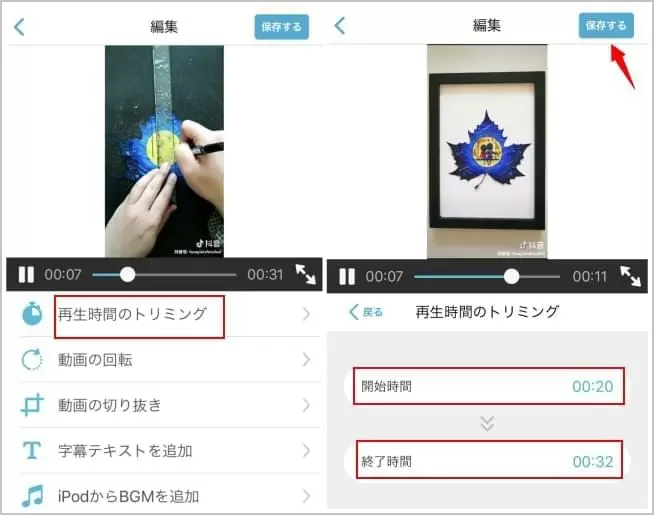
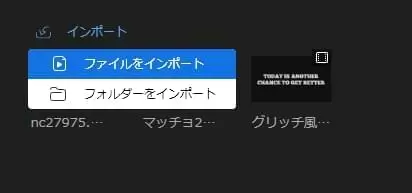
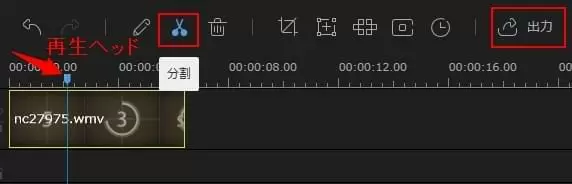
コメントを書く