PIP-Video Creëren
PIP (Picture-in-Picture) is een video-effect dat dikwijls gebruikt wordt om meerdere mediabestanden te tonen in een achtergrondclip, wat je toestaat om twee of meer clips tegelijkertijd op een scherm te tonen. Dit effect wordt veel gebruikt voor educatieve doeleinden, productintroducties of videogames.
Hoe PIP-effect toevoegen
1. Open BeeCut, sleep de achtergrond- en overlappingsbeelden rechtstreeks naar het mediagebied. Of je kunt ook klikken op “Import” > “Bestand importeren” om ze te importeren.
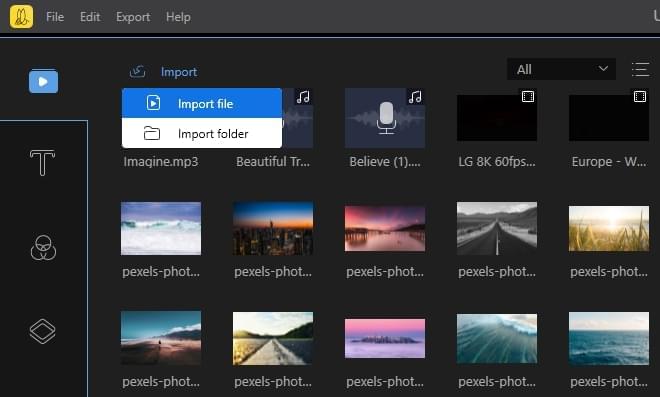
2. Markeer de achtergrondclip en sleep het naar de videotrack eronder. Markeer overlappingsclip en sleep het naar de PIP-track.

Tips: Naast het gebruik van je eigen beelden voor overlapping, kan je ook ingebouwde effecten in BeeCut toepassen. Klik op het tabblad “Elementen”, selecteer je favoriete element en voeg het dan toe aan de PIP-track.

Hoe PIP-effect bewerken
1. Na het slepen van de overlappingsbeelden naar PIP-track, dubbelklik erop om het PIP-bewerkingspaneel in te schakelen. Je kunt de PIP-grootte veranderen door de gele randen in het previewvenster rechts bovenaan te verslepen.

2. Klik op “Audio” om PIP-volume, in- of uitfaden te kiezen in het linker paneel.

3. Klik op “Maskeren” om maskereffect toe te passen op PIP-video. Wanneer klaar, klik op “OK”.

Maak Gesplitste Schermvideo
Gesplitste schermvideo betekent dat je twee of meer clips tegelijkertijd toont op een scherm. Deze video’s zijn onafhankelijk en je kunt ze op hetzelfde moment afspelen. Dit video-effect wordt in verschillende situaties gebruikt. Bijvoorbeeld, we zouden het kunnen gebruiken om een contrastvideo te maken door een clip in het linker scherm en een andere in het rechter scherm te plaatsen, of meerdere videostreams tegelijkertijd te tonen op een scherm om een visueel divisie-effect te tonen.
Stappen:
1. Open BeeCut en importer twee verschillende video’s in het mediagebied. Sleep de eerste video naar de PIP-track en dubbelklik erop om hem te bewerken.

2. Verander de audio van de video en het maskeringseffect in het linker paneel. Pas videogrootte en -positie aan op het rechter paneel. Klik op “Export” om de video te exporteren wanneer je klaar bent.

3. Sleep het geëxporteerde bestand om te importeren en voeg het toe aan de videotrack, en sleep dan de tweede video naar de PIP-track onderaan.

4. Dubbelklik op de video in PIP-track om de grootte en positie aan te passen. Wanneer je de twee video’s correct in het previewvenster geplaatst hebt, klik dan op “Export” om de gesplitste schermvideo te exporteren.

Tips: Je kunt een gesplitste schermvideo maken die twee frames tegelijkertijd afspeelt door alle bovenstaande stappen te doorlopen. Als je een gesplist scherm met 3 frames wilt maken, moet je enkel de gesplitste schermvideo exporteren en opnieuw importeren. Sleep het naar de videotrack en herhaal stappen 3 en 4. Als je een gesplitste schermvideo met meer frames wilt maken, herhaal dan het proces nogmaals.

Plaats een Opmerking