Importar Arquivos (Vídeo, Áudio, Imagem)
Você pode importar arquivos de mídia e editá-los após criar o projeto. Existem duas maneiras de importar: uma é clicando em “Importar”> “Importar arquivo”, para abrir arquivos únicos ou múltiplos; outra é clicando em “Importar”> “Importar pasta”, para importar todos os arquivos de uma determinada pasta.
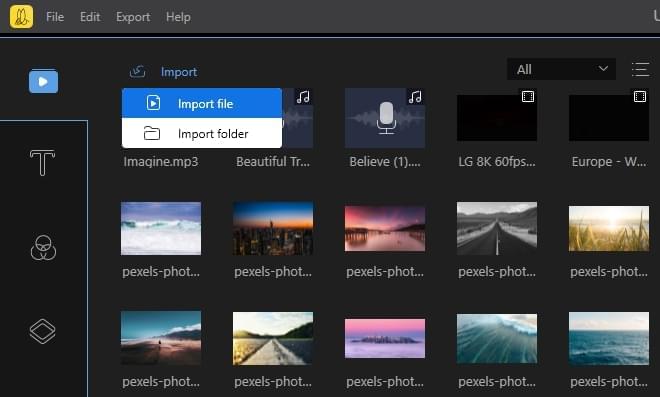
Além disso, também podemos importar arquivos arrastando e soltando com o mouse.
Adicionando Arquivos às Faixas
Após importar os arquivos, precisamos adicioná-los às faixas para edição. Existem duas maneiras de fazer isso: uma é clicando com o botão direito do mouse no arquivo e escolhendo “+ Adicionar ao Projeto”; a outra é simplesmente arrastar e soltar.
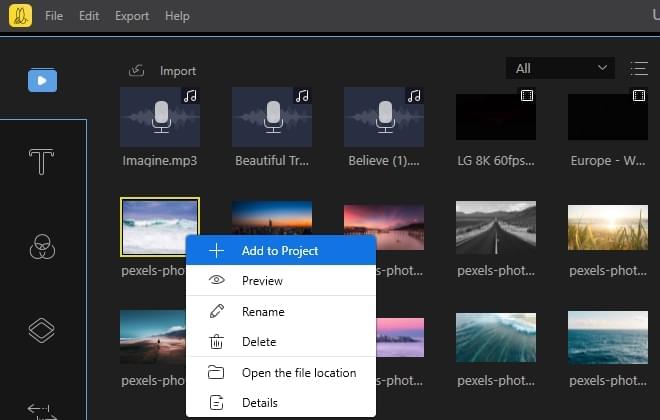
Dividindo o Vídeo
Para dividir um vídeo, destaque-o na faixa, mova o indicador de reprodução até o ponto em que você quer se separar e clique no botão “Dividir” ou pressione “Ctrl + B”.
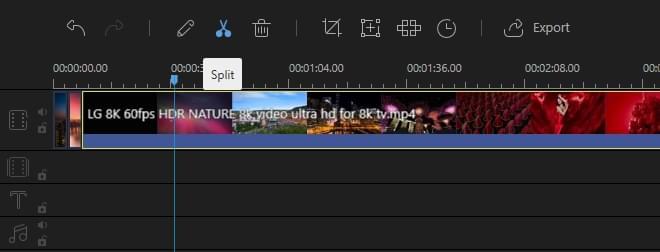
Unindo Vídeos
Para unir vídeos, arraste todos os clipes desejados para a faixa de vídeo. Você pode organizar a ordem dos vídeos, basta selecionar e mover para a esquerda ou direita.
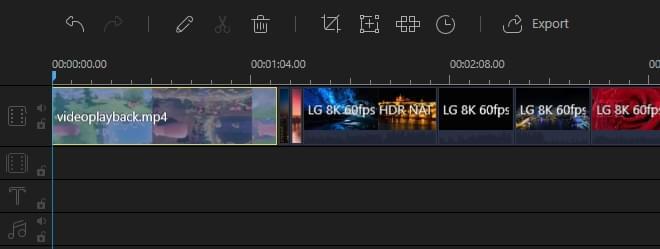
Excluindo Clipes
Para excluir um clipe de um vídeo, separe o vídeo e selecione o clipe. Depois, clique no botão “Excluir” ou pressione a tecla “Excluir” no teclado para apagá-lo.
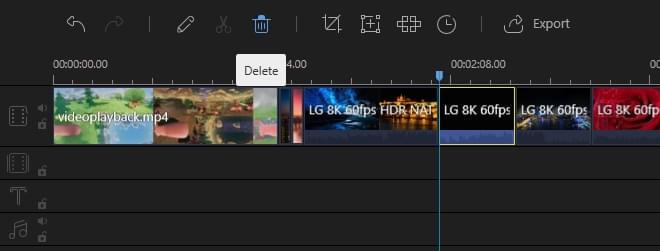
Crop Video
Para cortar um vídeo, destaque-o na faixa e clique no botão “Cortar”.
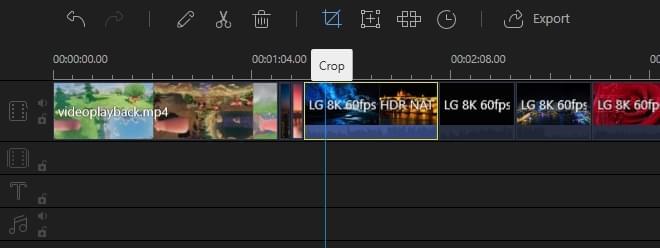
Se você não marcar “Manter proporção”, as barras pretas aparecerão no vídeo para evitar a deformação da imagem. Por outro lado, se você marcar “Manter proporção”, isso não acontecerá.
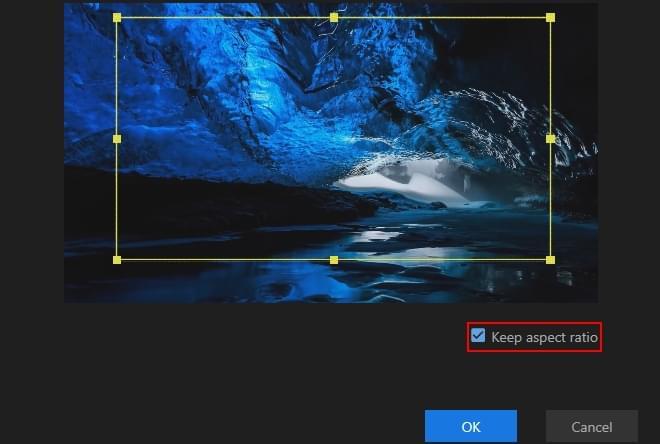
Zoom Video
Para ampliar um vídeo, destaque-o na faixa e clique no botão “Zoom”.
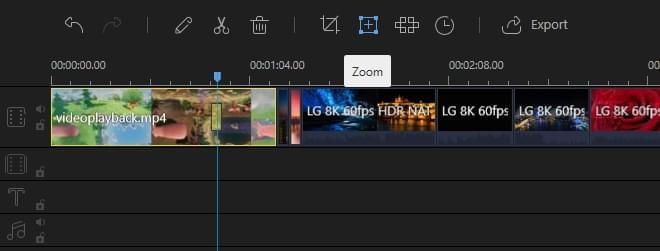
Podemos marcar “Manter proporção” para evitar a distorção do vídeo durante o zoom.
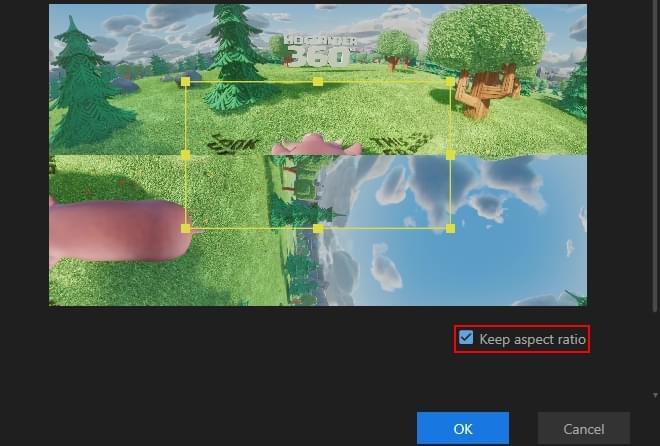
Rotate Video
Clique duas vezes no vídeo na faixa e você pode girar 90° no sentido anti-horário/horário ou girar horizontalmente/verticalmente no painel de edição. Quando terminar os ajustes, clique em “OK”.
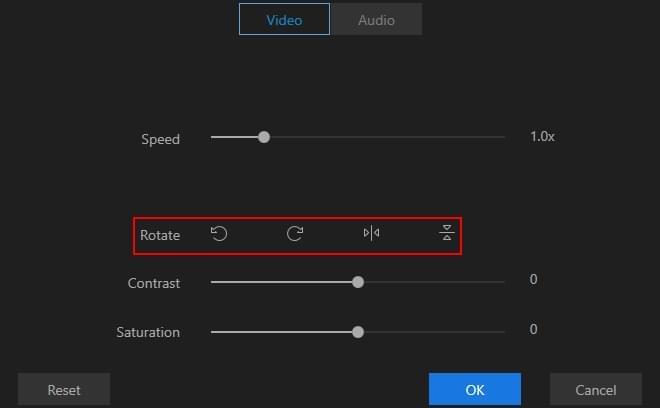
Adjust Speed
Clique duas vezes no vídeo na faixa e você poderá alterar a velocidade do vídeo arrastando o controle deslizante, no painel de edição, usando o mouse. Se você acelerar o vídeo, sua linha do tempo na faixa ficará mais curta. Se você diminuir o ritmo do vídeo, a linha do tempo na trilha ficará mais longa.
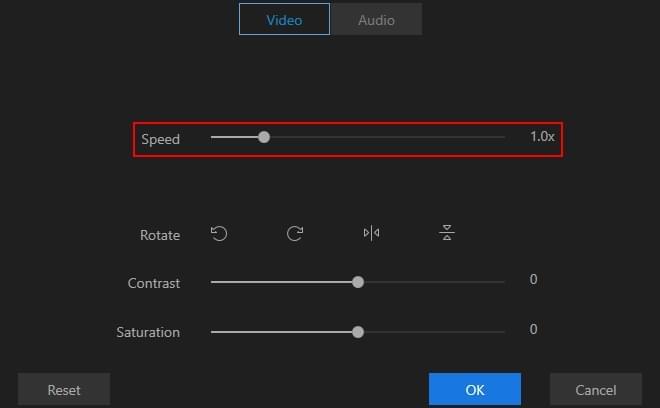
Add Mosaic
Destaque o vídeo na faixa e clique no botão “Mosaico” para ativar a função. Clique no botão “Adicionar” e um retângulo amarelo aparecerá na janela superior esquerda. Agora basta mover o retângulo para a área onde deseja adicionar o mosaico. Arraste as bordas do retângulo para ajustar seu tamanho. Mova o controle deslizante de porcentagem abaixo do retângulo para alterar seus pixels. Observe que o mosaico aparecerá em todo o vídeo selecionado depois de adicioná-lo.
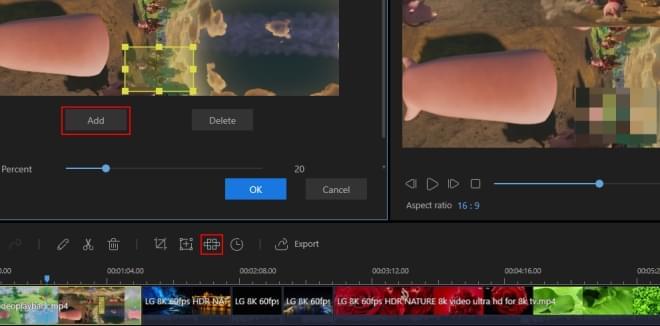
Adicionando Elementos
Existem dois propósitos para usar elementos: um é arrastá-lo para a trilha de vídeo e usá-lo como uma intro incrível; outra é arrastar para a faixa PIP e criar um vídeo Picture-in-picture.
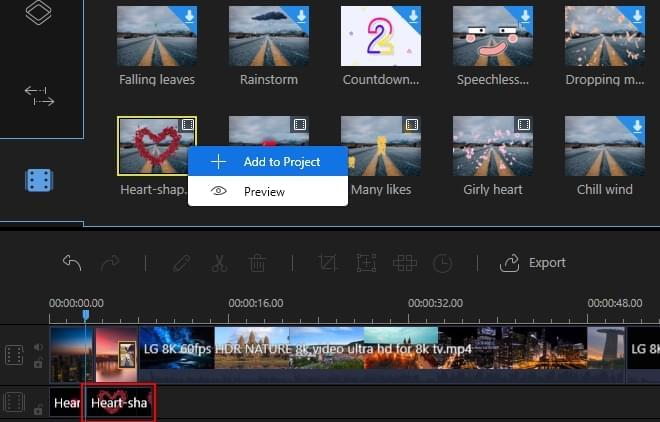
Depois de arrastar o elemento para a trilha de vídeo, você pode variar sua velocidade de reprodução, cor, etc., clicando duas vezes nele. Depois de arrastar o elemento para a faixa PIP, você pode adicionar máscara, áudio fade in / out clicando duas vezes nele.
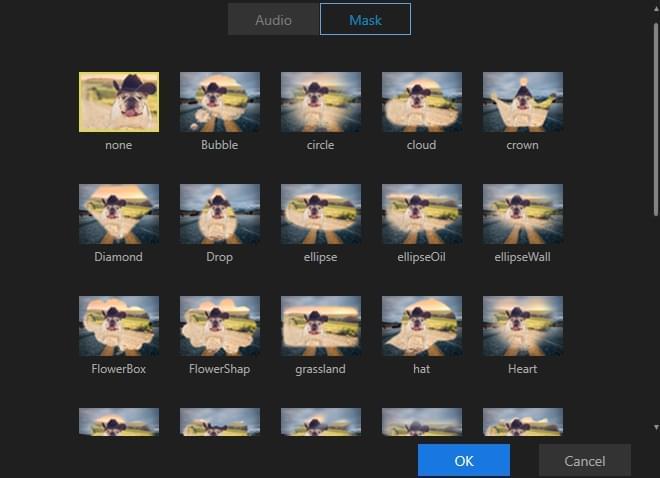
Adicionando Filtros
Clique na aba “Filtros”, à esquerda, para entrar na área Filtros. Clique duas vezes no modelo para visualizá-lo instantaneamente. Para adicionar o filtro ao vídeo, selecione-o, clique com o botão direito e escolha “+ Adicionar ao projeto”. Você também pode arrastar e soltar o filtro para adicioná-lo ao vídeo. Note que a duração padrão para o filtro na faixa é de 4s. Se você quiser adicionar um filtro ao vídeo todo, arraste as laterais do filtro na faixa para alterar a duração.
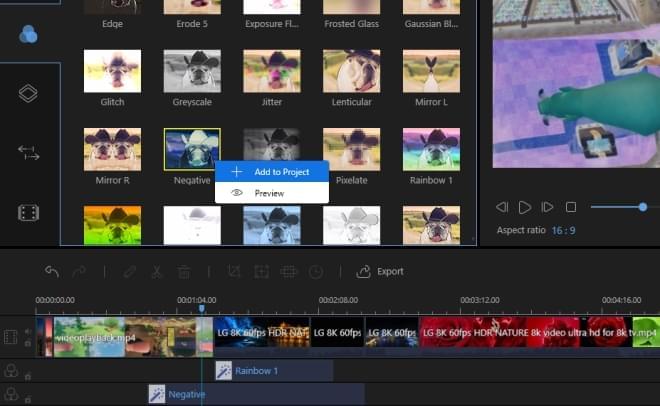
Adicionando Transições
Abra a guia Transições, selecione a que preferir e arraste-a diretamente para a posição entre dois clipes de vídeo, usando o mouse. Nota: se você quiser adicionar mais transições, basta repetir o processo.
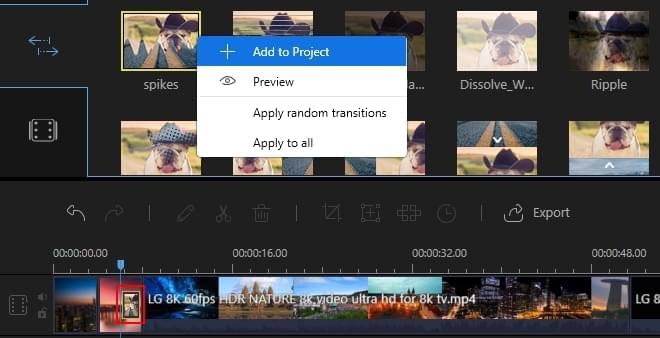
Adicionando Textos
Abra a guia Textos, selecione o que preferir e arraste-o diretamente para a faixa de texto abaixo, usando o mouse.
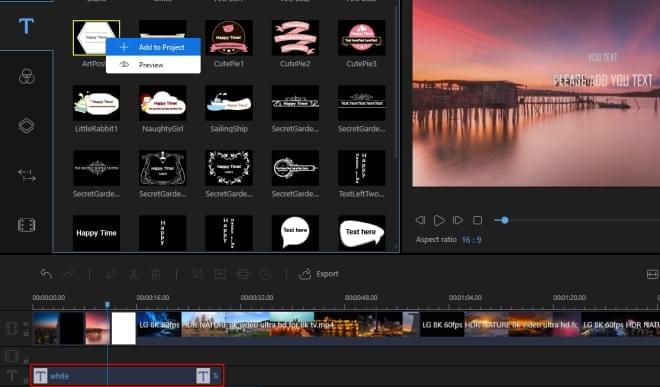
Clique duas vezes no texto na faixa para personalizar seu estilo, fonte, cor e movimento.
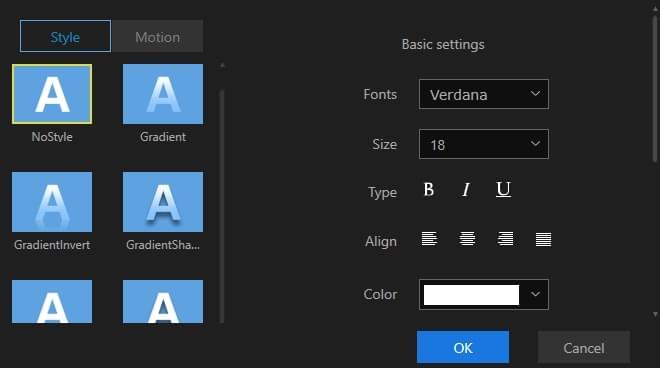
Adicionando Sobreposição
Abra a guia Sobreposições, selecione a que você preferir e arraste-a diretamente para a faixa de sobreposição abaixo, usando o mouse. Destaque a sobreposição na faixa de sobreposições e arraste ambos os lados para alterar a duração.
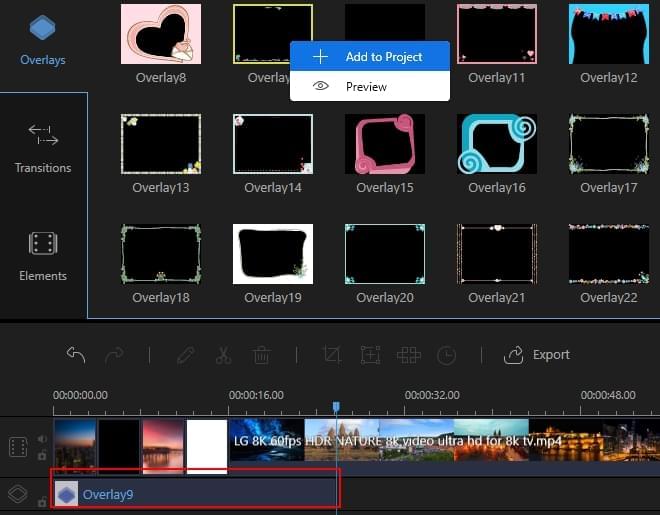
Alterando Parâmetros de Vídeo
Clique duas vezes no videoclipe, na faixa de vídeos, para iniciar a área de trabalho. Você pode definir a velocidade de reprodução, contraste, saturação, brilho e matiz de vídeo instantaneamente. Depois de terminar a configuração, clique em “OK” para salvar.
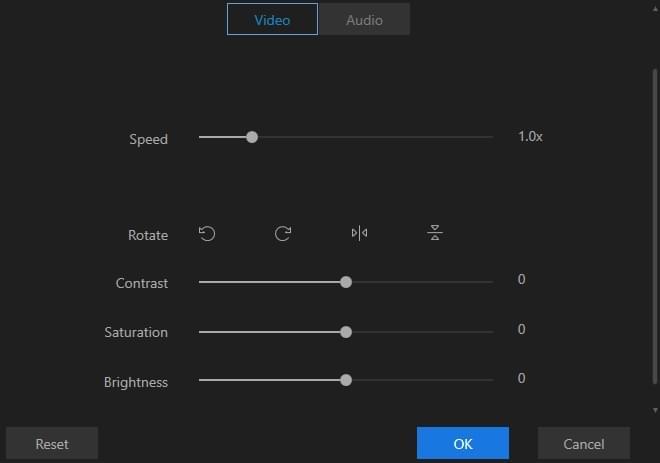
Alterando Parâmetros de Áudio
Clique duas vezes no videoclipe e selecione “Áudio” no painel de edição pop-up. Você pode definir o volume e áudio fade in/out.
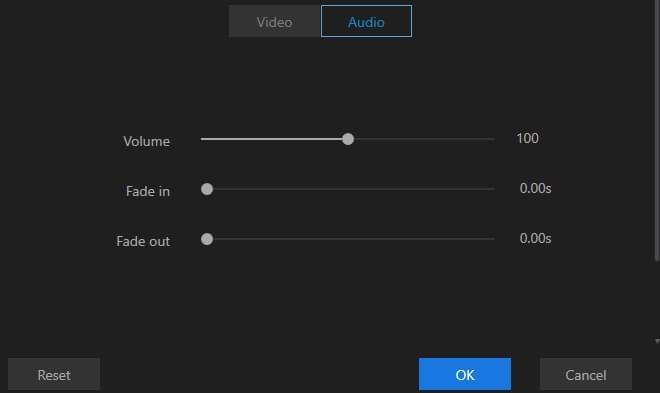
Alterando a Música de Fundo
Há duas maneiras de alterar a música de fundo: uma é clicando no botão “Mudo”, na faixa de vídeo, para remover o som do vídeo e arrastar sua própria música de fundo para a faixa de áudio.
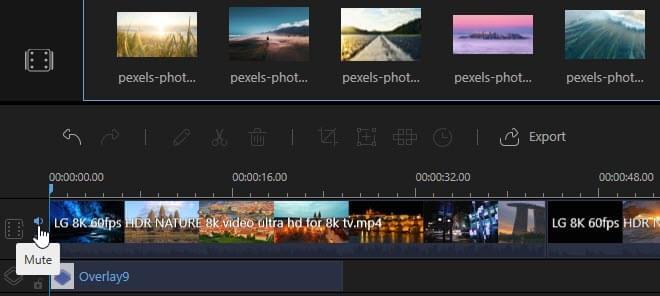
Outra maneira é selecionar o vídeo, clicar com o botão direito e selecionar “Desanexar áudio” para separar o áudio original da faixa de áudio; exclua-o e arraste a nova música de fundo para a faixa.
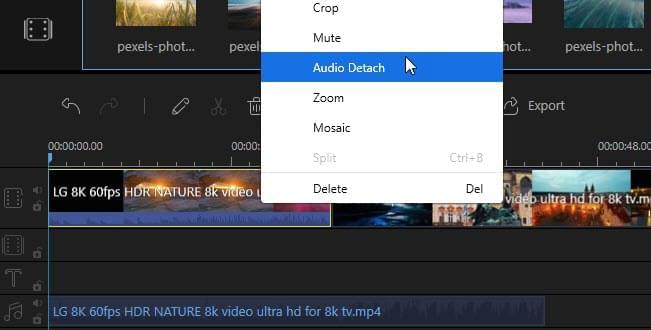
Adicionando Imagens ao Vídeo
Após importar a imagem, clique com o botão direito do mouse nela e escolha “+ Adicionar ao projeto” e a imagem será adicionada à posição do ponteiro na faixa de vídeo. Se você quiser adicionar uma imagem entre os videoclipes, basta arrastar e soltar.
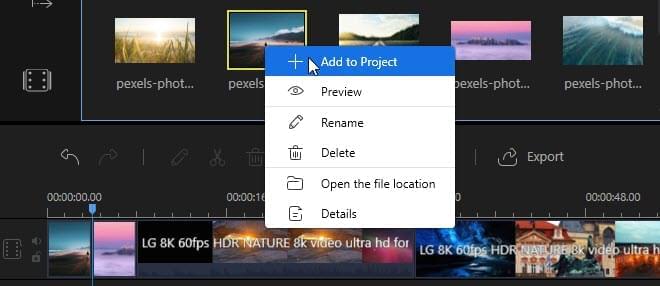
Editando a Imagem
Após adicionar a imagem à faixa de vídeo, clique duas vezes nela para girar, alterar seu contraste, brilho, adicionar movimento, etc.
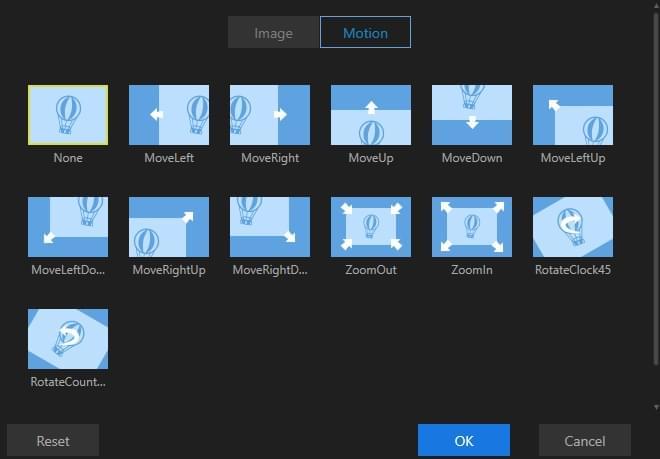
Deixe seu Comentário