Videodan Filigranı Kaldırmak için Çeşitli Yöntemler
- Filigranı Kaldırmak için Online Program Kullanımı
- Videoyu Kaydetmek için Video Grabber Kullanımı
- Filigranı Kesip Çıkarmak için BeeCut Kullanımı
- Tarih Damgasını Kaldırmak için Video Converter Studio
- Filigran Silmek için Android Uygulaması Kullanımı
- Filigran Silmek için iOS Uygulaması Kullanımı
Filigranı Kaldırmak için Online Program Kullanımı
Apowersoft Online Watermark Remover videodan filigran kaldırmak ve aynı zamanda fotoğraftan filigran kaldırmak için kullanabileceğiniz tamamen ücretsiz online bir araç. Herhangi bir eklenti indirmenize gerek yok ayrıca kayıt işlemi gerektirmiyor. Bu sayfayı tarayıcınızda açar açmaz video filigran silme işlemine erişim sağlayabiliyorsunuz. Bazı online araçar, genellikle işlenen video bilgisayara indirmeden önce kaydolmanızı şart koşar ancak bu programı kullanmak tamamen ücretsiz ve kayıt gerektirmiyor. Bunun yanı sıra, son derece pratik bir ara yüze ve kullanımı gayet net özelliklere sahip. Teknik bilgisi her ne seviyede olursa olsun tüm kullanıcılar kısa sürede programa rahatlıkla alışabiliyor. Online yollardan videodan filigran kaldırmak için ne yapmanız gerektiğiyle ilgili adımları aşağıda bulabilirsiniz.
- Tarayıcınızdan resmi web sitesini ziyaret edin. Bu noktada tavsiyemiz Google Chrome’u kullanmanız.
- Sayfayı açtıktan sonra “Videodan filigran kaldır” alanına tıklayıp bu web hizmetine filigransız istediğiniz videoyu yüklemelisiniz.
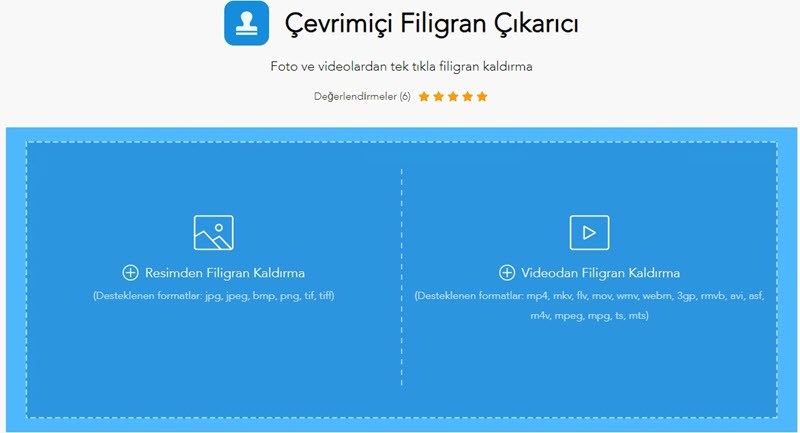
- Video tam olarak yüklendikten sonra “Kutu Ekle” butonuna tıklayarak videoda yer alan filigranı seçin. Dilediğiniz sayıda filigran seçebilirsiniz.
- Son olarak “Sil” butonuna tıkladığınızda program videonuzu otomatik olarak işler. Bu adım tamamlanınca filigransız videoyu hemen bilgisayarınıza indirebilirsiniz.
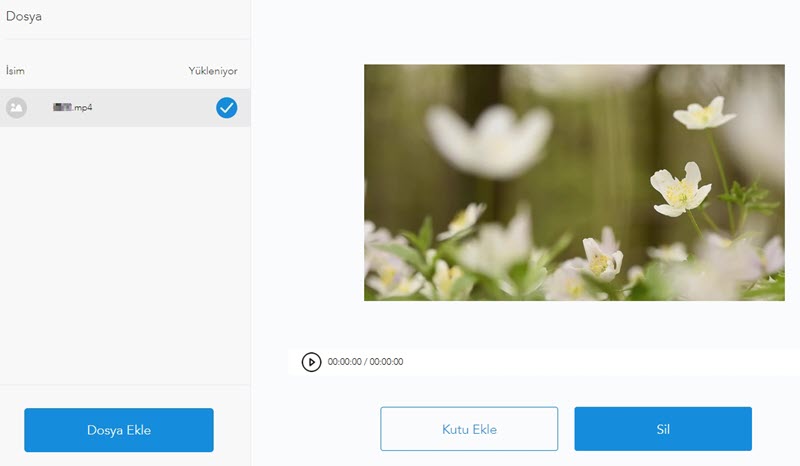
Temel özellikleri :
- Fotoğraflardan filigran kaldırmayı destekler. Desteklediği formatlar: JPG, JPEG, PNG, BMP, TIF ve TIFF.
- MP4, MKV, AVI, WMV, MOV, M4V, FLV, WEBM, MPG, TS ve başka farklı popüler video formatlarını destekler.
- Tek dosya içinde birden fazla filigran silmeye imkan verir.
- Birden fazla videoyu toplu halde işleyebilir.
- İşlenen video kalitesi, orijinal kalitede tutulur.
Videoyu Kaydetmek için Video Grabber Kullanımı
Video Grabber, kaydedilen videoda herhangi bir filigran bırakmayacak şekilde bilgisayar ekranını kaydetmenize olanak veren online bir programdır. Kullanıcılar bu programla tam ekran veya kaydetmek istedikleri alanı özelleştirerek kayıt alabilirler. Dahası, web kamerası ve mikrofon ile sistem seslerini birlikte kaydetme özelliğine sahiptir. Ayrıca metin, çizgi, dikdörtgen ve elips şekillerini daha kayıt sürerken videoya ekleyebilirsiniz. Ekran kaydetme aracı olma özelliğinin yanı sıra kullanıcılar bu programı videolarını diğer video ya da ses formatlarına dönüştürmek, videoyu düzeltmek, filigran, efekt eklemek, sesi ayarlamak, kırpmak, döndürmek, ekranı yansıtmak ve video hızını ayarlamak için tek kuruş ödemeden kullanabilir. Aşağıda Video Grabber ile videolardan filigranı online kaldırmak için gereken adımları bulabilirsiniz:
- Bu araca erişmek için genelde kullandığınız tarayıcıyı açarak bilgisayarınıza Video Grabber‘ı indirin.
- Ardından “Ekranı Kaydet” > “Kaydı başlat” butonlarına tıklayın. Bu aracı ilk kez kullanacaksanız lütfen başlangıç programcığını indirip PC’nize kurun.
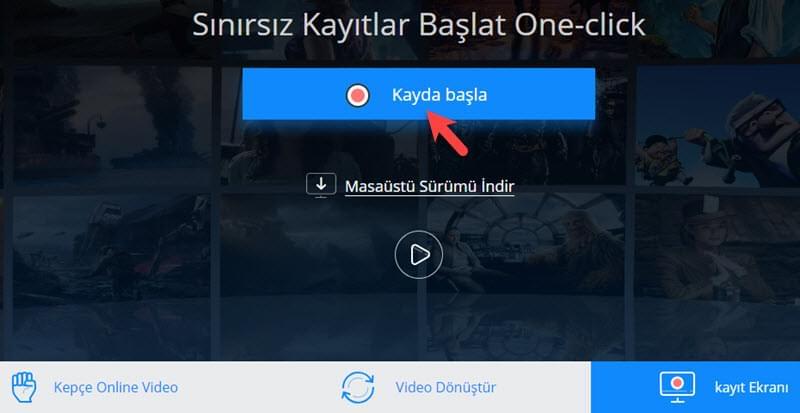
- Bu adımlardan sonra kaydetmek istediğiniz alanı seçin ve “KAYIT” butonuna tıklayın.
- İşiniz bittiğinizde “Duraklat” simgesine ve “√” işaretine tıklayın. Ön izleme penceresinin altında yer alan “Kaydet” butonuna tıklayın ve videoyu GIF dosyası olarak kaydetme, düzenleme ya da yükleme seçeneklerinden birini seçin.
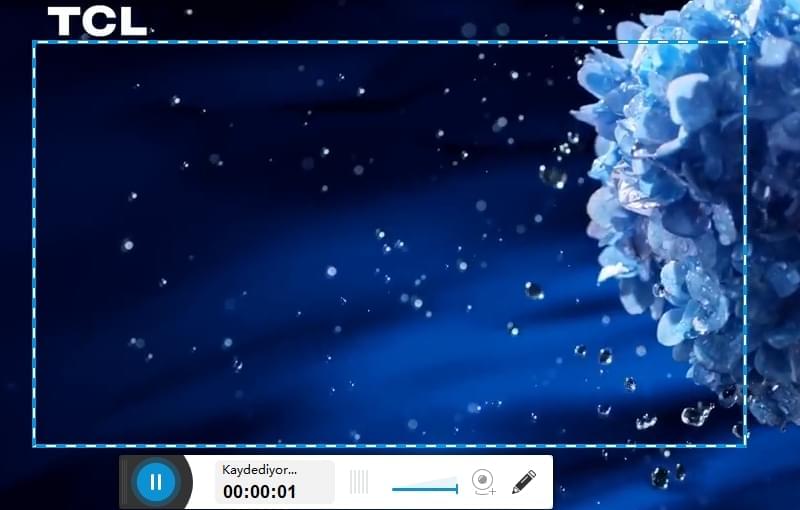
Filigranı Kesip Çıkarmak için BeeCut Kullanımı
Videodan filigran silmek için kullanılabilecek bir diğer program da BeeCut. Bu, günlük kullanımda video editleme özelliklerinin çok pratik olduğu bir video editleme programı. Kolay ekranı sayesinde kullanıcılar hiçbir uzmanlık gerektirmeden videolarından filigranı kaldırabilirler. Dahası, videoda istenmeyen bölümler silinebilir, videodan belirli bir çerçeve kesilebilir, klipler birleştirilebilir, metin ya da ses eklenebilir, video bölünebilir, yakınlaştırılabilir, mozaik ve filtre, geçiş, katman ve element gibi efektler eklenebilir. Tüm bunların yanı sıra bu program farklı ekran görüntü oranlarını destekler. Programın nasıl çalıştığını anlamak için aşağıdaki kılavuza başvurabilirsiniz:
- Bilgisayardaki tarayıcınıza giderek program dosyasını indirip PC’nize kurun. Kurulum tamamlandıktan sonra programı çalıştırın ve video görüntü oranını seçin.
- Dosyayı yüklemek için “Aktar” ve “Dosya Aktar” seçeneklerine gittikten sonra bilgisayarınızda bulunan dosyayı seçin.
- Dosyayı çalışma alanına sürükleyip bırakın. Sağ tıklayın ve “Kırp” butonunu seçin. Ya da dosyanın üstüne tıklayın ve “Kırp” butonunu seçin. Video görüntü oranını tutmak istiyorsanız “Görüntü oranını koru” seçeneğini kullanabilirsiniz.
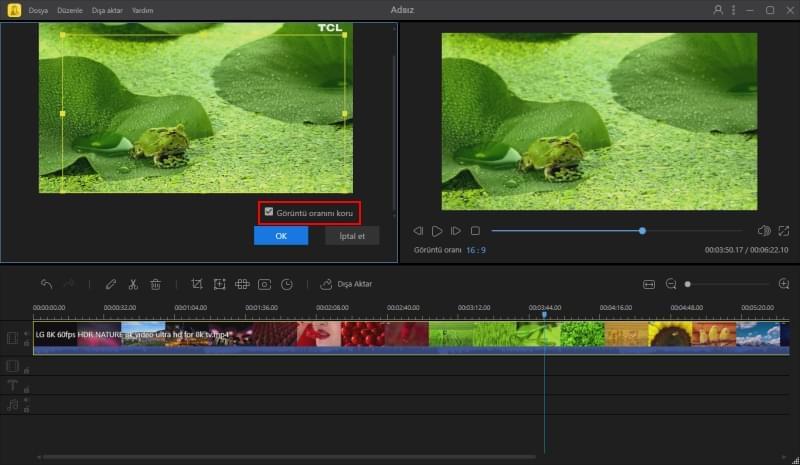
- İşiniz bittikten sonra dosyayı bilgisayara kaydetmek için “Aktar” seçeneğini kullanın.
Tarih Damgasını Kaldırmak için Video Converter Studio Kullanımı
Video ya da filmleri silik alt yazıyla indirdiğiniz bazı durumlar olabilir. Silik alt yazılar, video oynatılırken arka planda görüntülenen metinlerdir. Video Dönüştürücü videolardan silik alt yazılar gibi filigranları kaldırmanıza olanak verir. Bu programda video dönüştürme, editleme, indirme, oynatma ve ekran kaydetme gibi farklı ve kullanışlı özellikler var. Buna ek olarak basit bir ara yüze sahip. Kullanıcılar bu programla indirilen videolardan filigranları hızlıca kaldırabilirler. Bu işlem için aşağıdaki adımları takip edebilirsiniz:
- Uygulamayı bilgisayarınıza indirip kurun ve başlatın.
- “Dosya Ekle” seçeneğinden sonra filigranı silmek istediğiniz videoyu seçin.
- Ardından alt yazı seçeneğine ulaşmak için “aşağı açılır” menüye gidin ve “Hiçbiri” seçeneğine tıklayın.
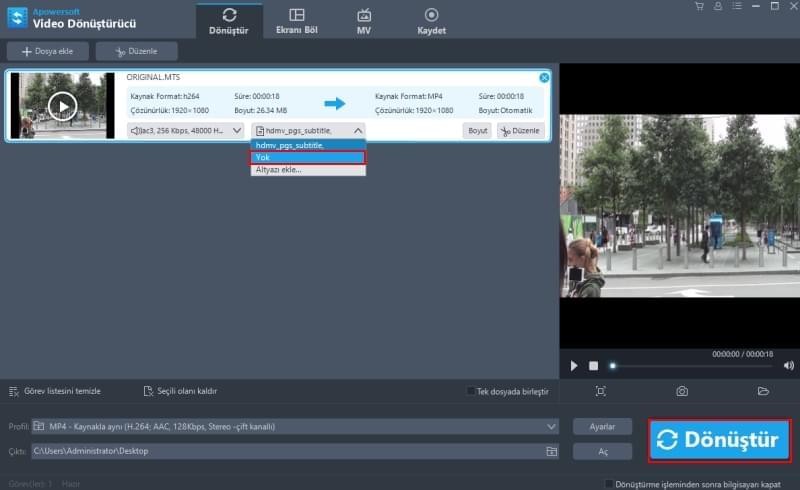
- Değişiklikleri kaydetmek için “Dönüştür” butonuna tıklayın.
Filigran Silmek için Android Uygulaması Kullanımı
Remove & Add Watermark, videolardan filigran kaldırmak için kullanılan basit bir uygulama. Aynı zamanda Android kullanıcıları bu programla fotoğraflarından da filigranları kaldırabilir. Bu filigranlar için filigran etrafını saran pikselleri silme ve filigran dışındaki alanı kesme olmak üzere iki tür seçenek sunuyor. Videonuzdaki filigran alfa birleştirme yoluyla yerleştirilmişse ilk yöntemi tercih etmeniz gerekir. Medyadaki filigran kenardaysa o zaman ikinci yöntemi tercih etmelisiniz. Bu uygulamanın kullanımı için aşağıdaki kılavuza başvurabilirsiniz.
- Google Play Store’a giderek uygulamayı cihazınıza yükleyin.
- Programı açtıktan sonra “VİDEO SEÇ” ve “LOGO KALDIR” seçeneklerini kullanarak galeriden istediğiniz videoyu seçin. Parmaklarınızı kullanarak logo etrafındaki alanı belirtin. Program aynı zamanda zoom yapmanıza olanak veriyor. Bu şekilde filigran alanını daha rahat seçebilirsiniz.
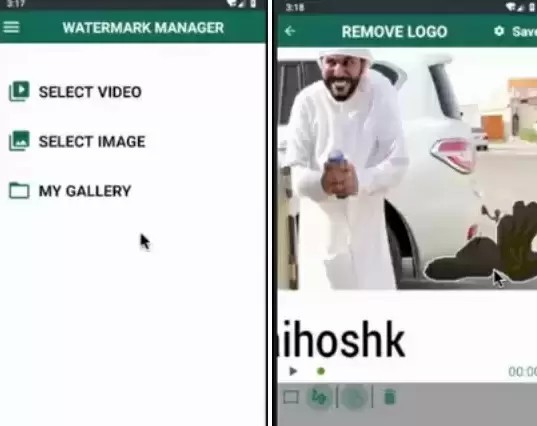
- “Kaydet” butonuna tıklayarak işlemin tamamlanmasını bekleyin. Ardından dosyayı paylaşın ya da kaydedin.
Filigran Silmek için iOS Uygulaması Kullanımı
Video Eraser – Remove Logo videodan filigran silmek isteyen iOS kullanıcıları için özel olarak tasarlandı. Bu programı kullanan herkes 8GB’lık ücretsiz alan sahibi olabiliyor. Videodan logo silmenin yanı sıra filigran ekleyip editlemenize olanak veriyor. Diğer filigran silme araçlarına kıyasla kullanımı basit olan bu programda videodan filigran kaldırmak için aşağıdaki adımları takip etmeniz yeterli.
- Programı iPhone ya da iPad’inize indirmek için App Store’a gidin.
- Uygulamayı açtıktan sonra galeriden bir video eklemek için “+” simgesine tıklayın. Ekranda yer alan video simgesine ve ardından “Filigran Kaldır” seçeneğine gidin. Filigran alanını, dikdörtgen aracını kullanarak belirleyin.
- Sağ üst köşede yer alan “Başla” butonuna tıkladıktan sonra videoyu işlemesini bekleyin. İşlemin ardından videonuzu ekranın alt bölümünde bulabileceğiniz“İşlenenler” sekmesi altında bulabilirsiniz.
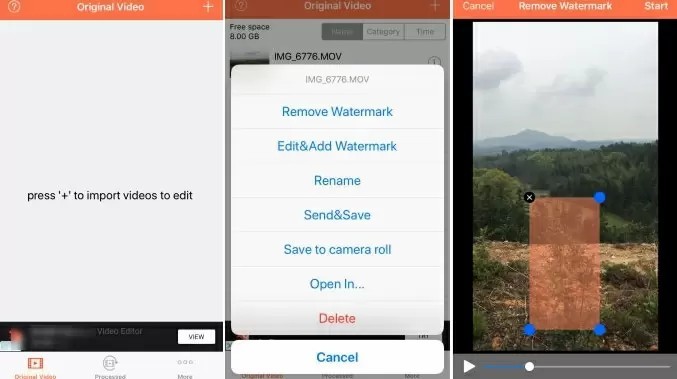
Sonuç
Yukarıda verilen tüm programlar videodan filigran kaldırmak için kullanılabilir. Bu programlar kullanıcılar videolarındaki filigranları pratik şekilde silebilirler. Bu konuyla ilgili sizin de başka önerileriniz varsa, aşağıda yorum bırakmayı unutmayın.

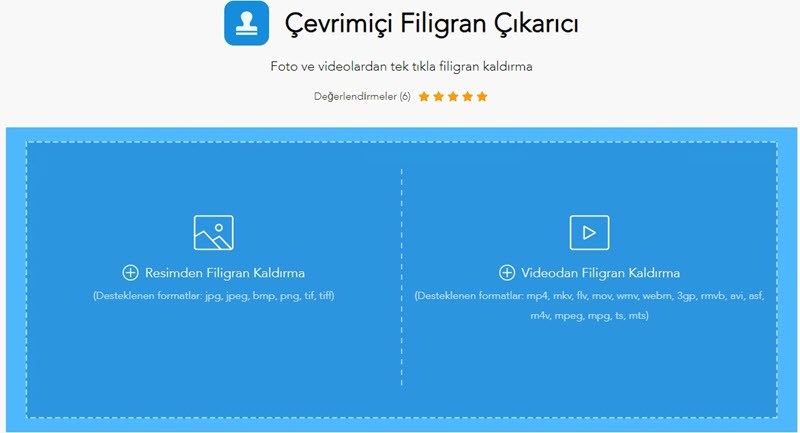
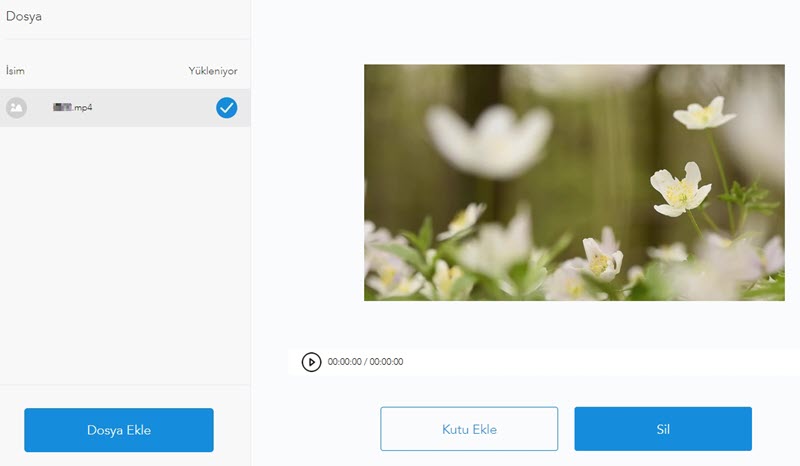
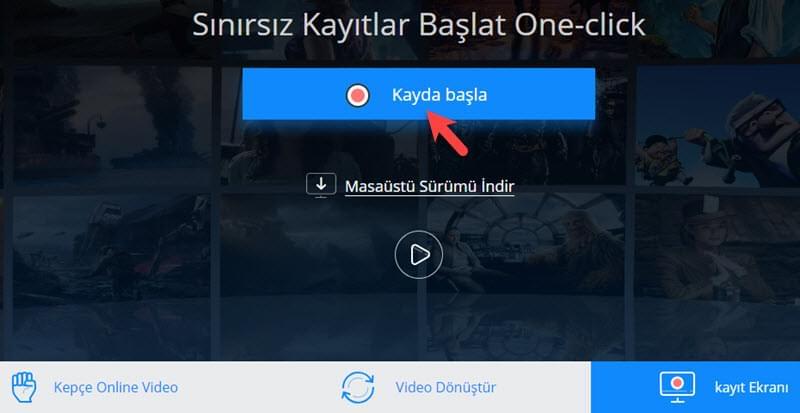
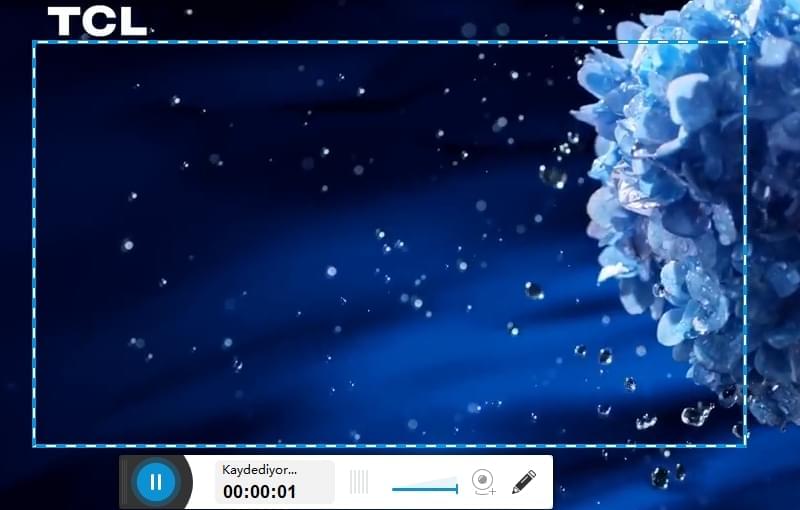
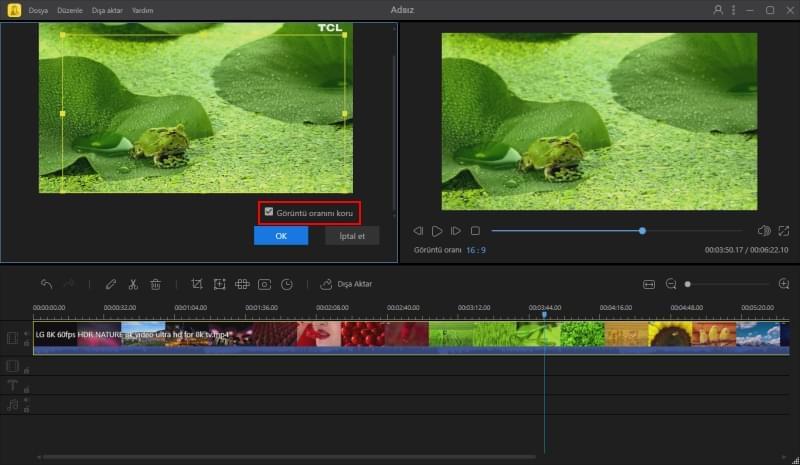
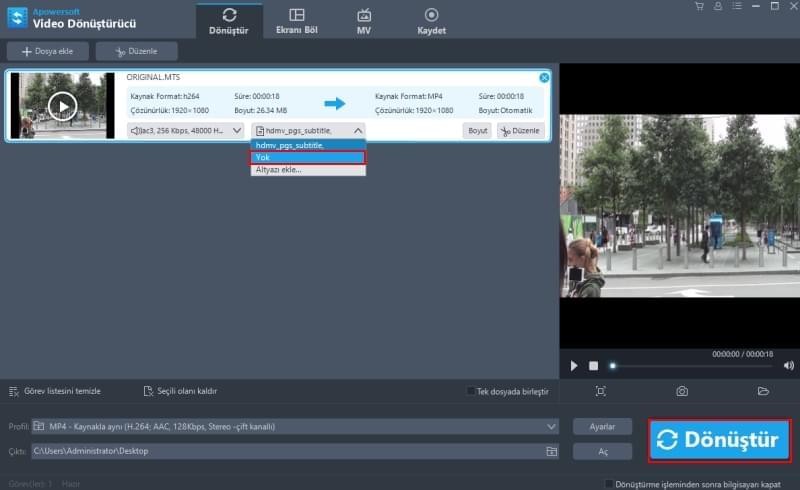
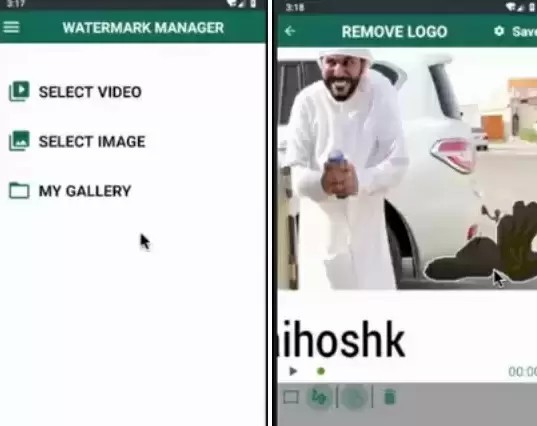
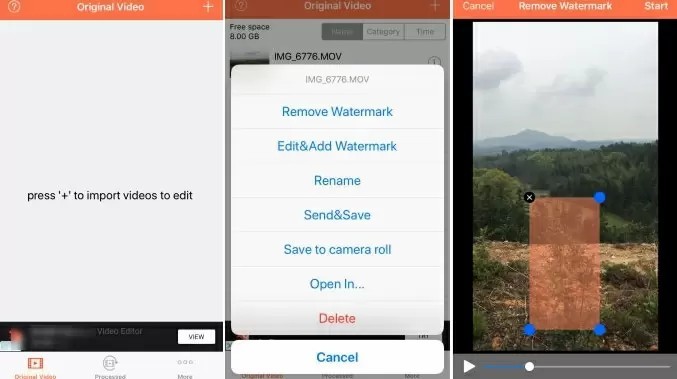
Bir Yorum Yapın