影片加背景圖詳細教程
專業影片剪輯軟體——BeeCut
可能會有使用者會想,我的剪輯技術不太好,怕不會用桌面端軟體,那麼這款軟體就非常適合你了。BeeCut是一款操作非常簡單,只需幾個步驟就能剪出符合你心意的影片,而且軟體的功能豐富,支援剪切影片、合併影片、影片去浮水印、調整影片速度等功能。而影片加背景圖的方法有兩個,下面給你手把手教學!
一、已有影片背景圖
- 準備好影片背景圖,點擊導入,將背景圖和影片都放進軟體內。
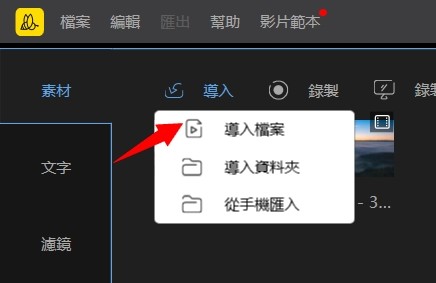
- 將背景圖拖拽放到第一條影片軌道上,將影片拖到第二條畫中畫軌道上。
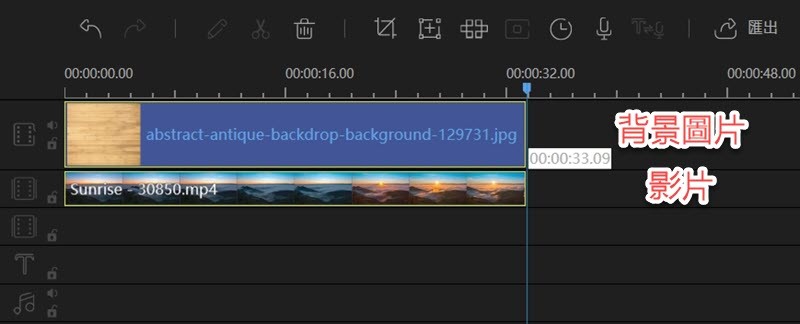
- 按兩下影片畫面可以調整位置和大小。
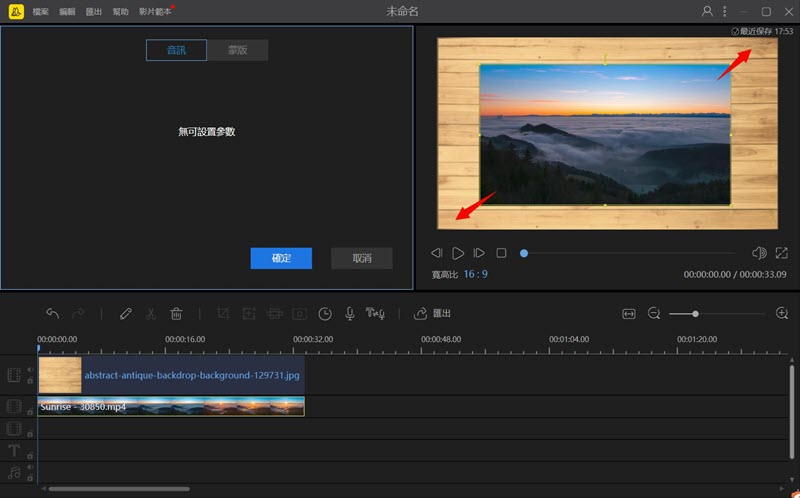
- 如果想再添加另一個影片的話,則將第二個影片放在第三條畫中畫軌道上。調整畫面方法類似。
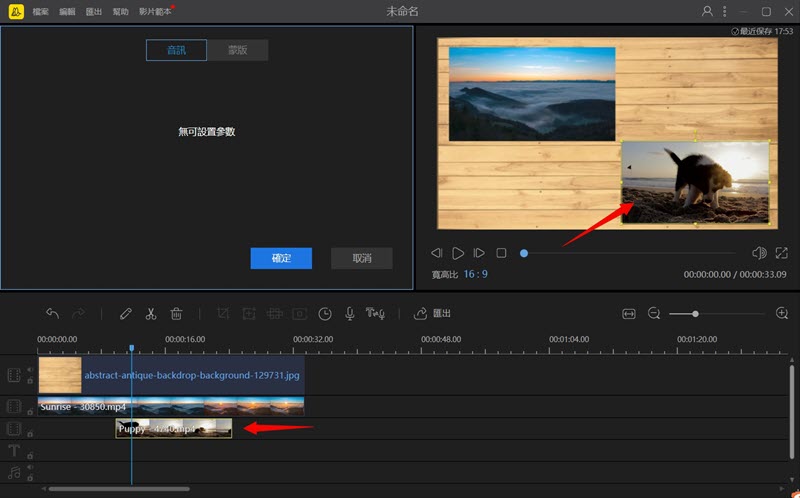
- 這樣就能解決影片加背景或影片加白邊的問題,點擊工具列上的“匯出”就可以將影片保存到本地了。
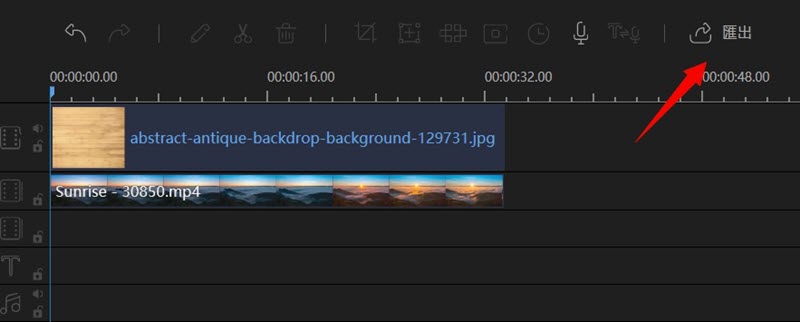
二、沒有影片背景圖
如果事先沒有準備背景圖的話,軟體提供了三種背景樣式供你選擇。
- 打開軟體,選擇編輯比例,導入影片。
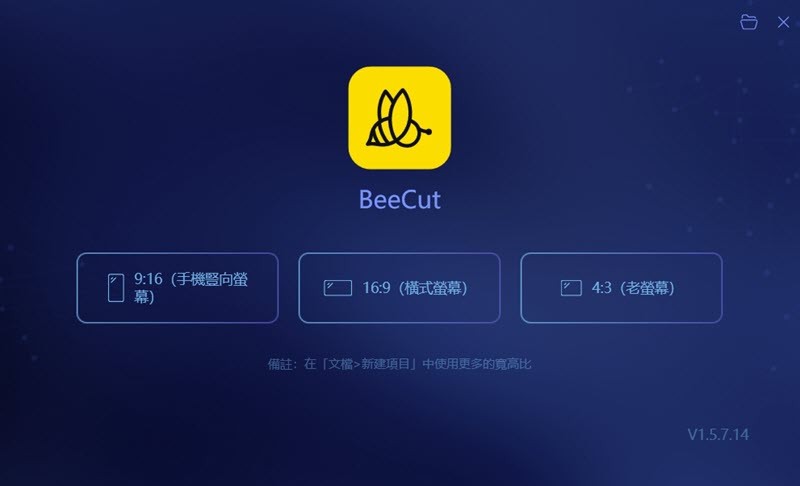
- 將影片放進第一條影片軌道上,如果影片比例是不對的,會顯示黑邊,此時,你可以按兩下軌道上的影片,在編輯的介面裡下拉最後,可以調整影片的顏色,選黑色、白色或模糊。
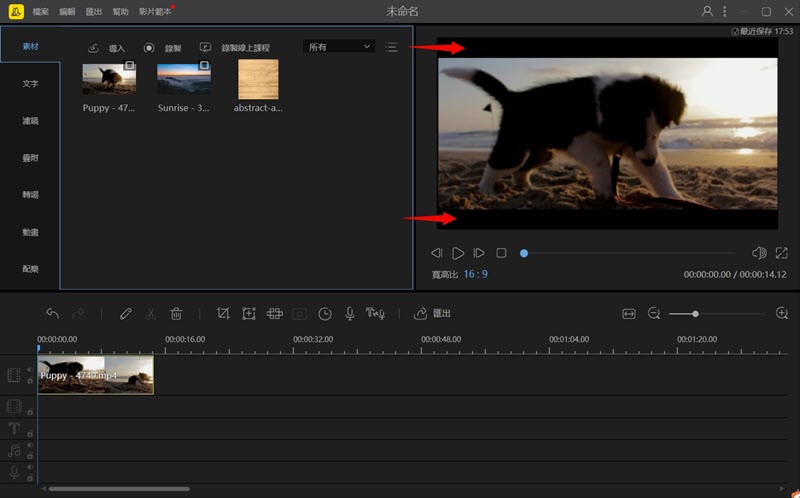
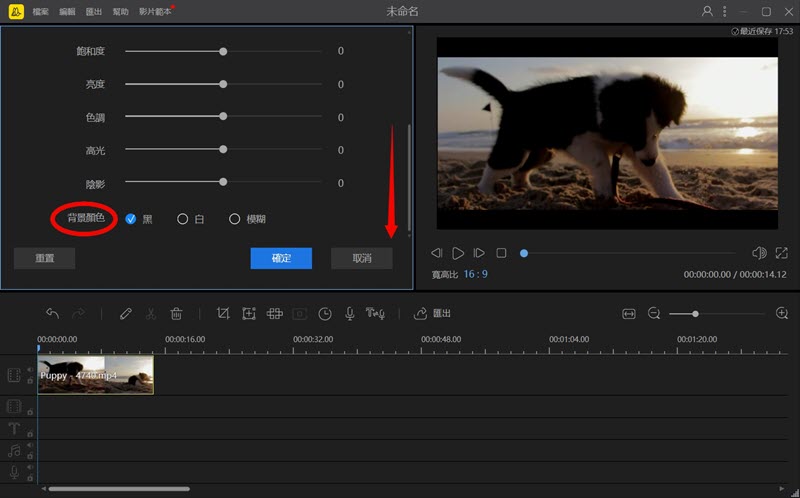
- 如果影片比例是對的,那麼調整了顏色是看不出改變的,此時,只需選中影片軌道上的素材,點擊刪除,然後重新將素材拖拽到第二條畫中畫軌道上,就能顯示影片背景了。
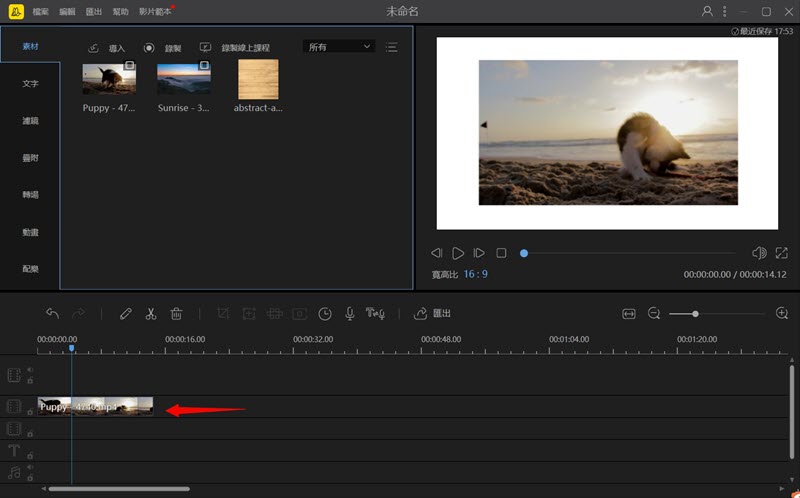
- 最後點擊“匯出”就能保存影片了。
以上就是桌面端影片加背景圖的具體方法,下面再給介紹手機端是怎麼做的。
簡單快捷的影片剪輯App——InShot
InShot是一款風靡國內外手機剪輯App,功能簡單好用,內置海量素材,有非常多可愛的影片貼圖可以添加。另外,它也支持為影片加背景,以下是手機影片怎麼加背景圖的步驟。
- 安裝好後打開軟體,點擊「影片」>「新建」,選擇影片導入軟體。
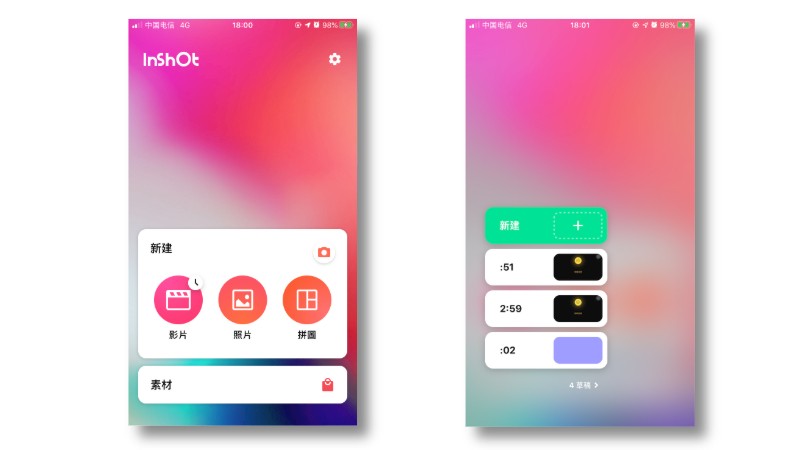
- 滑動工具列,選擇「 背景 」,在這裡可以選擇自帶的背景顏色,也可以點擊圖片按鈕,上傳你的背景圖片,點擊 「 ✔ 」 確定。
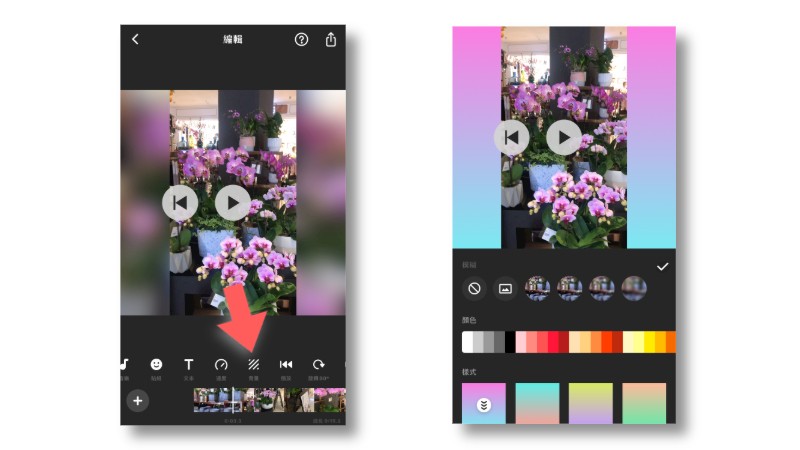
- 最後點擊右上角的匯出按鈕,選擇 「 保存 」 就完成了。
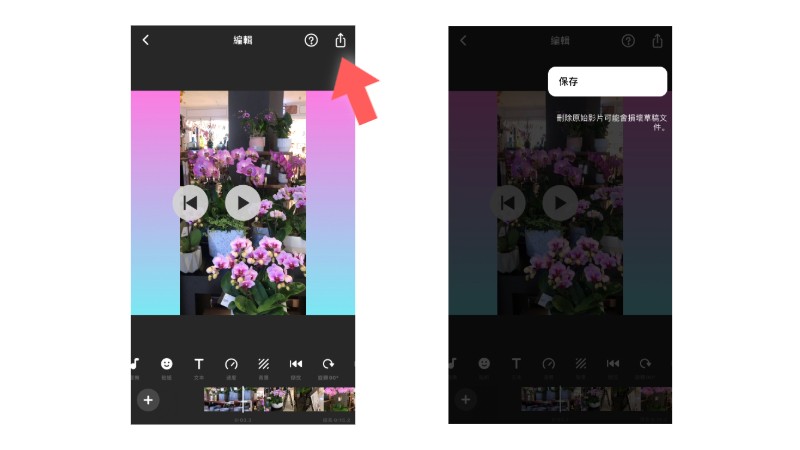
以上就是影片加背景圖的全部步驟了,兩個方法都是非常簡單,不需要任何剪輯基礎的,如果影片時間較長的話,建議使用桌上出版本的,畢竟大屏更好操作嘛,事不宜遲,趕緊試試吧!

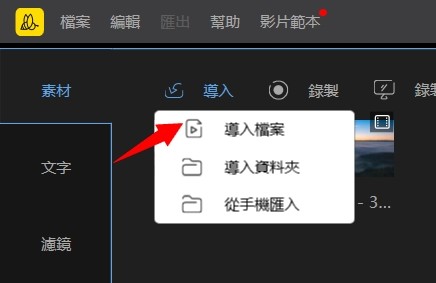
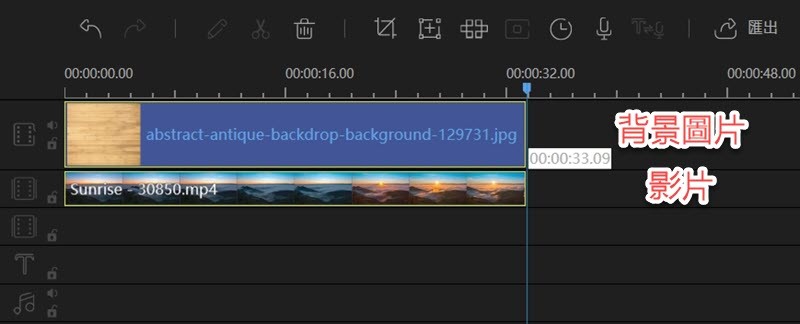
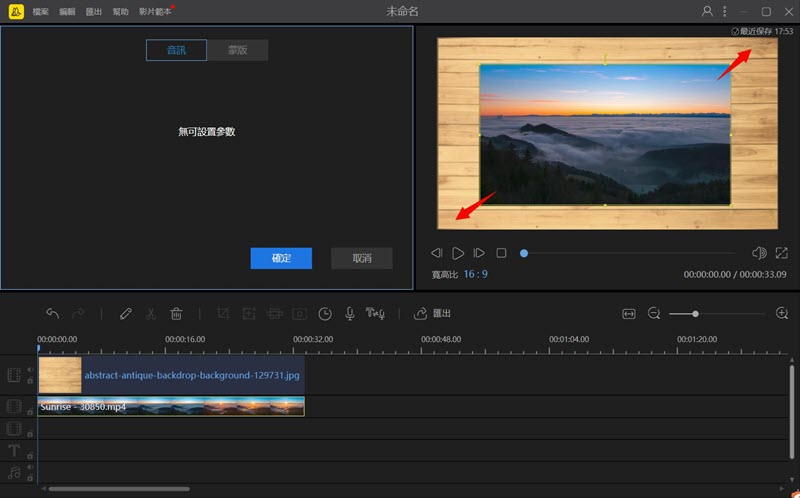
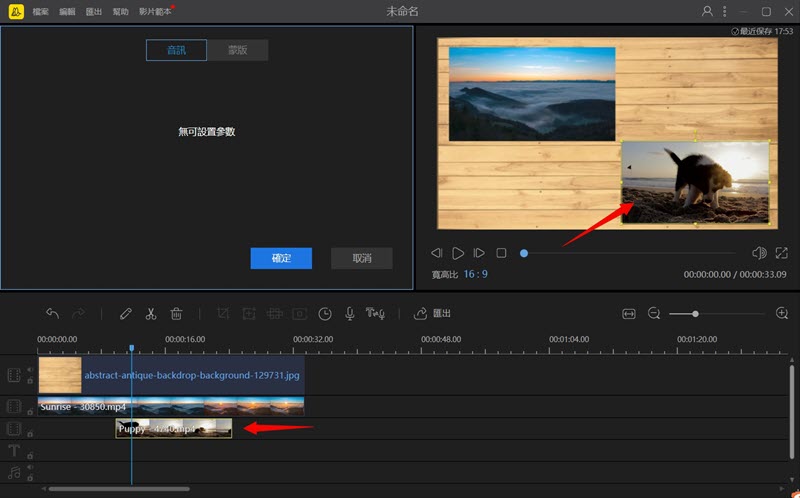
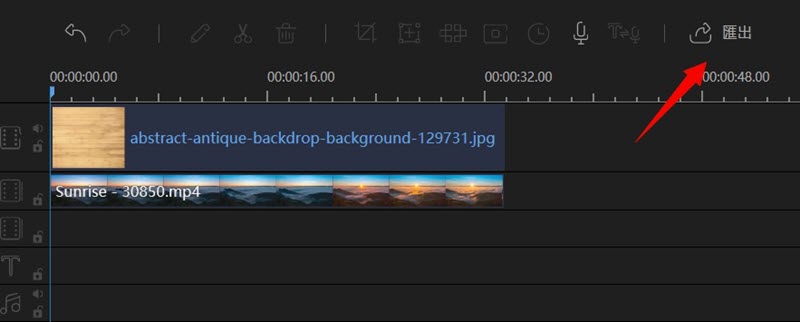
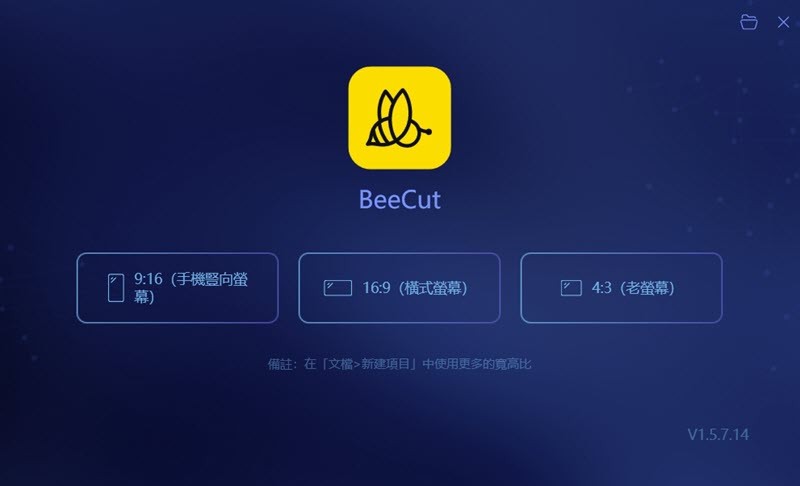
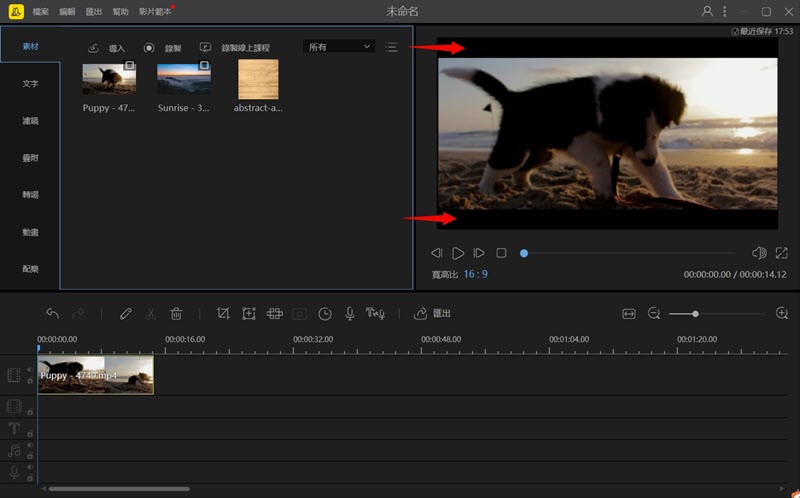
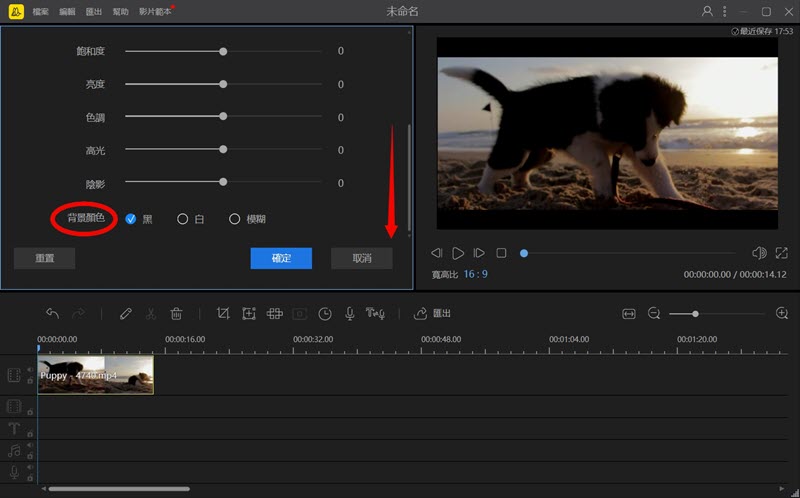
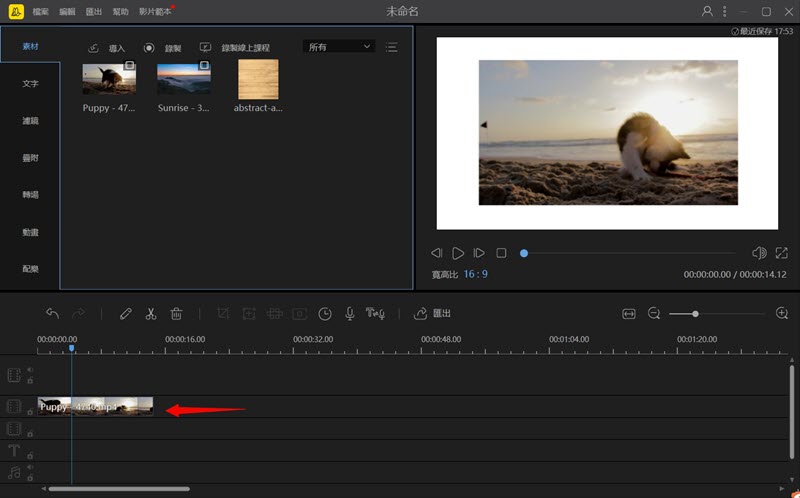
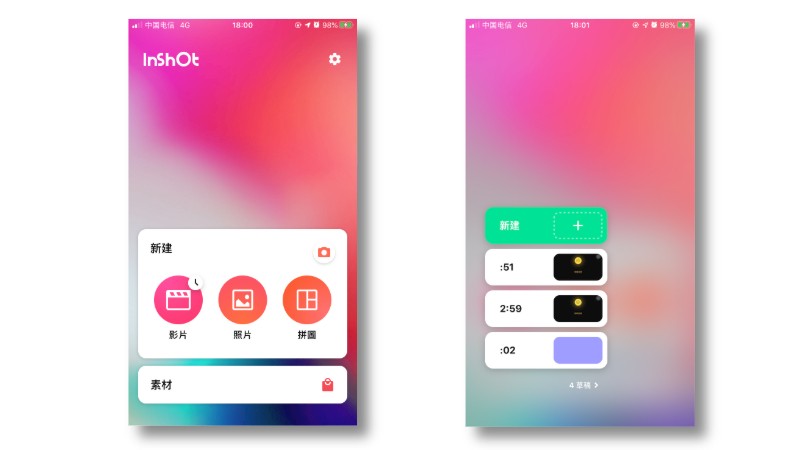
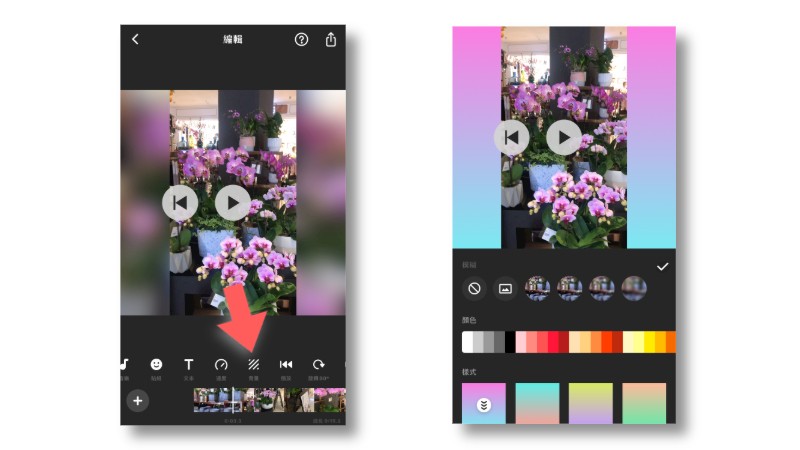
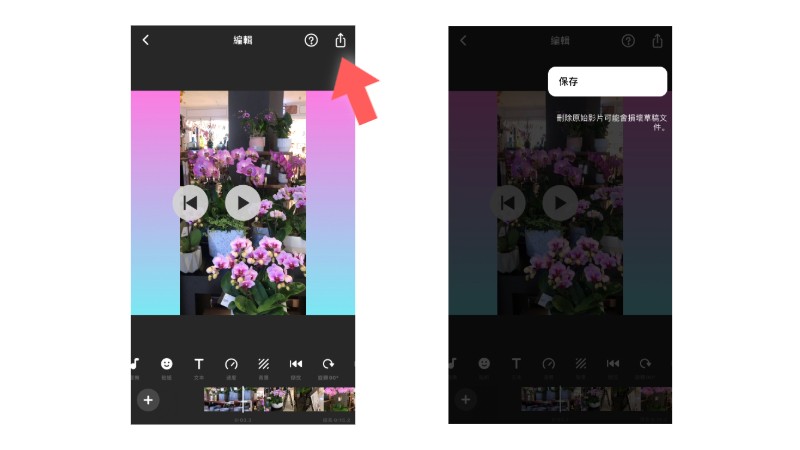
發表評論