電腦錄屏工具
2個Windows螢幕錄影
BeeCut
BeeCut是一款集合了螢幕錄影和剪輯兩種功能為一身的windows螢幕錄影工具,所以這個軟體不僅僅可以螢幕錄制,還可以直接進行後期剪輯。因為很多螢幕錄影的影片在錄製的過程中,會存在節奏不對,錄了沒用的畫面,這些都是需要後期剪輯的掉的。所以BeeCut是一個非常便捷、高效的軟體。螢幕錄制的功能有:調節錄製的畫面大小、錄製聲源選擇、影片格式等。錄完影片後會自動導入到素材庫,直接剪輯,無需重新開啟軟體。
【步驟】
1.打開軟體後,選擇「錄制」,可以選擇錄制電腦、手機或者攝像頭。
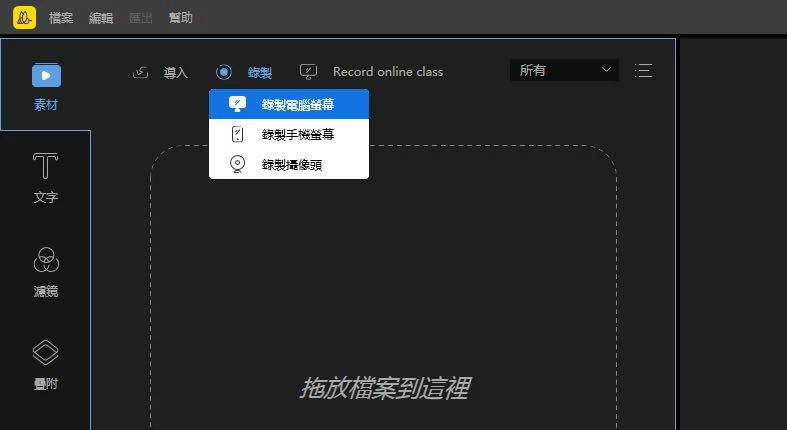
2.確定錄制對象(電腦、手機、攝像頭)後,可以調整功能欄的各個功能參數設置。
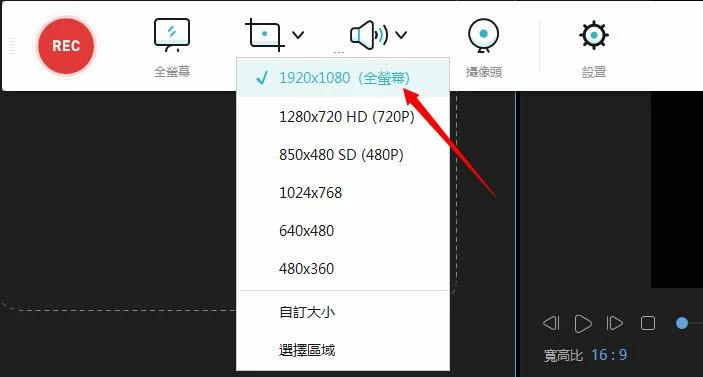
3.設置完自己需要的參數後,就可以點擊紅色「REC」按鈕開始錄制。錄制結束影片會自動導入到素材欄之中。

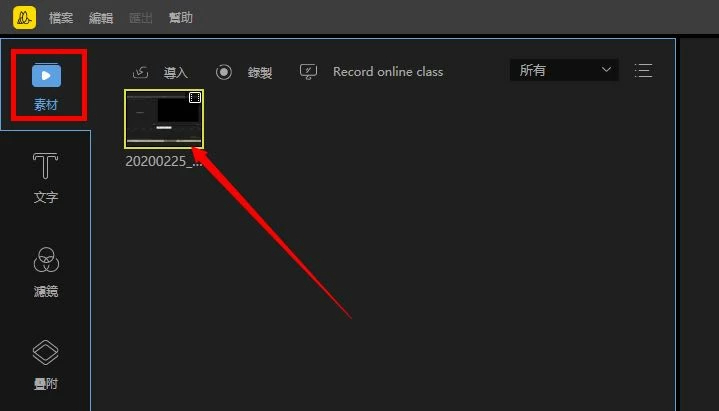
PPT螢幕錄影
PPT螢幕錄影是一個不佔用記憶體的好方法,很多人可能不知道原來PPT也可以螢幕錄影。這個方法推薦給平時只是偶爾使用螢幕錄影功能的人,因為這個真的很方便不用額外下載軟件。但是要求比較高的,使用頻率也高的人,還是推薦選擇上面介紹的BeeCut,會更專業。從Powerpoint2013開始,微軟就在powerpoint中集成了螢幕錄影的能力,所以只要你電腦上安裝了office2013及以上版本,你就可以獲得一個免費電腦螢幕錄影工具。
【步驟】
1.打開PPT,點擊「插入」在最上端右側找到「螢幕錄影」。

2.打開「螢幕錄影」後,點擊「選擇區域」。
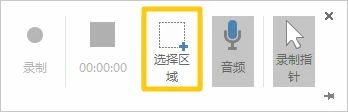
3.最後只要點擊「錄制」就可以開始錄屏了。
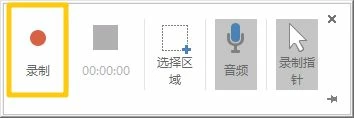
Mac螢幕錄影
QuickTime Player
QuickTime Player是Mac自帶的螢幕錄影軟體,很多人只知道這是一個播放器,其實它也是個很好用的錄屏工具。可以螢幕錄制、音訊錄制、影片錄制,操作簡單易上手。如果你是Mac用戶,用QuickTime Player可以滿足基本的電腦螢幕錄影需求,這可以算是最簡單的Mac螢幕錄影工具。
【步驟】
1.首先打開QuickTime Player,選擇「文件」,點擊選擇「新建螢幕錄制」。
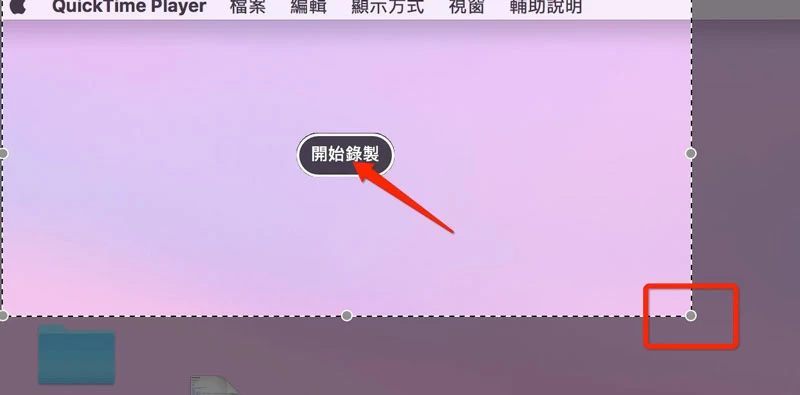
2.在開始螢幕錄制之前,注意紅色按鈕旁邊的圖標,確定麥克風設置。
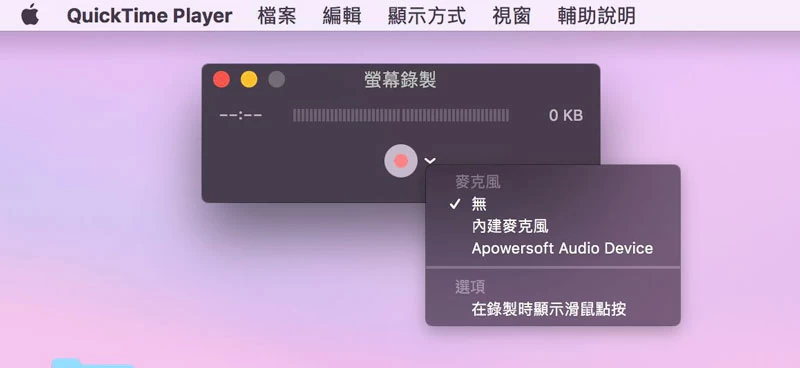
3.可以隨意調節需要螢幕錄制大小。
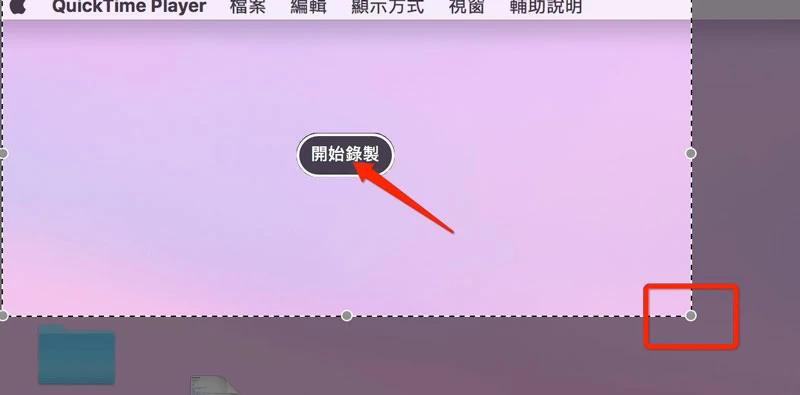
總結:
以上就是針對不同的電腦系統推薦工具分享。這三個電腦錄螢幕錄影工具都是完成可以高清影片錄制,參數設置好,影片就不會出現被壓縮出現模糊的情況,希望能幫助到你。

發表評論