
MP4是最常見的一種影片格式,它比較穩定、相容性好,所以得到廣泛流傳,而MP4影片剪輯應該是每位影片製作者必定經歷過的體驗,那麼我們在Windows完成MP4剪輯時有哪些方法可以快速剪輯出影片?小編蒐集出三款免費實用的Windows影片剪輯方法,附上使用教程,包學包會!
三種值得推薦的Windows影片剪輯免費方法
免費線上影片剪輯
第一款是線上影片剪輯程式,支援mp4剪輯,也可以在Windows、Mac、Linux系統上使用,只需有暢通的網路,打開網頁即可體驗。這款套裝程式含了十一個功能,如影片轉Gif、擷取音訊、影片合併、影片截取、影片旋轉、影片裁切、影片截圖、影片變速、分段匯出和影片消音,將影片剪輯中高頻的功能拆分出來讓用戶快速使用,功能完全免費,匯出也沒有浮水印,無需下載軟體就能做好影片剪輯,十分推薦!
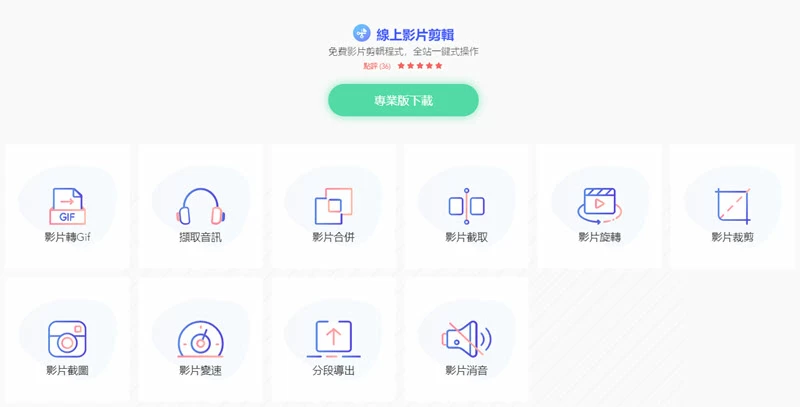
如何在線上完成MP4影片剪輯?
- 打開網頁,選擇影片截取功能。
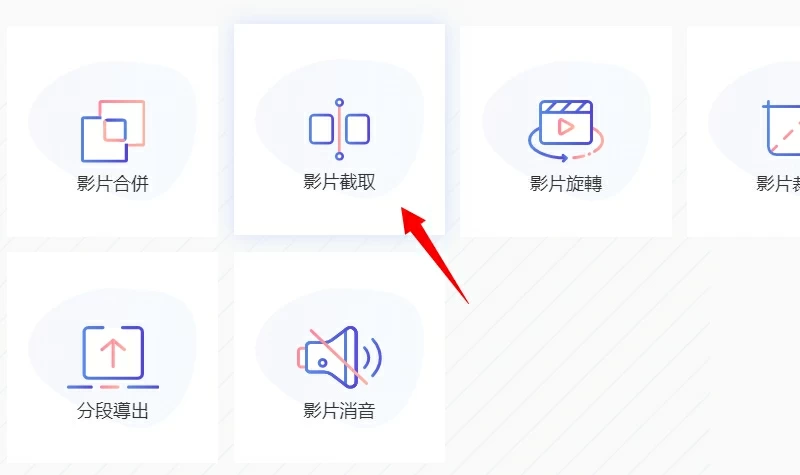
- 點擊“+”上傳你的影片。
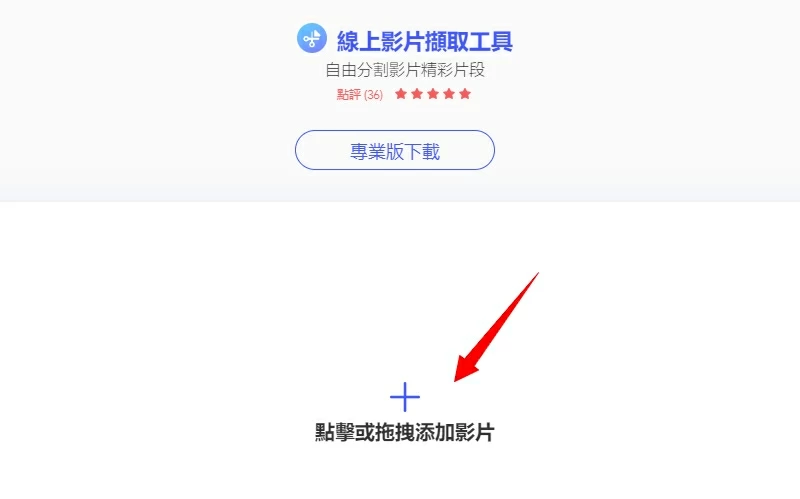
- 移動進度條中紅色浮標,選擇需要保留的影片部分。
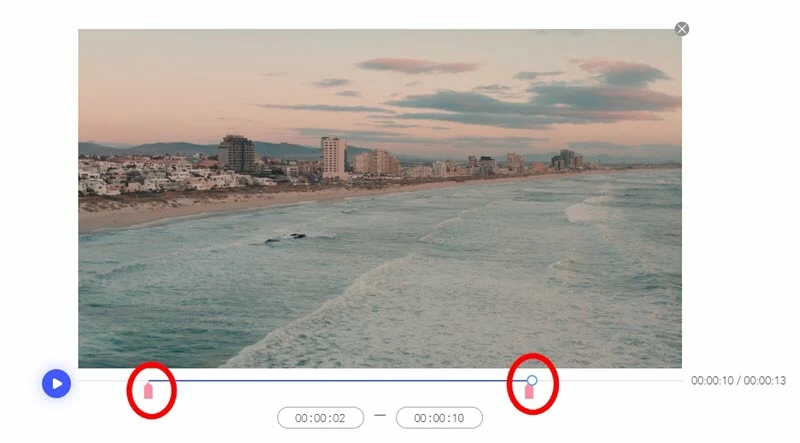
- 滑鼠點擊“開始製作”,稍等片刻就能保存MP4格式影片。
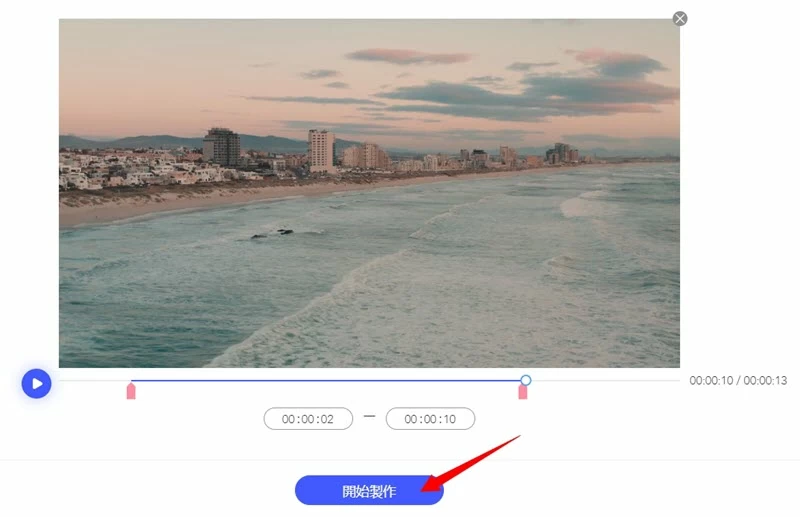
Windows10影片剪輯器
如果是Windows10影片剪輯,那麼你完全可以依賴這款Windows內建的免費影片剪輯程式,經過多個版本的變化,這款軟體的功能比以前強大不少,支援MP4影片剪輯和圖片編輯,有添加字幕、添加影片濾鏡、添加音樂、影片剪切等功能,操作方式也很簡單,以下給你演示快速流程。
如何在Windows10影片剪輯器完成MP4影片剪輯?
- 在“開始”中搜索影片剪輯器,並打開應用。
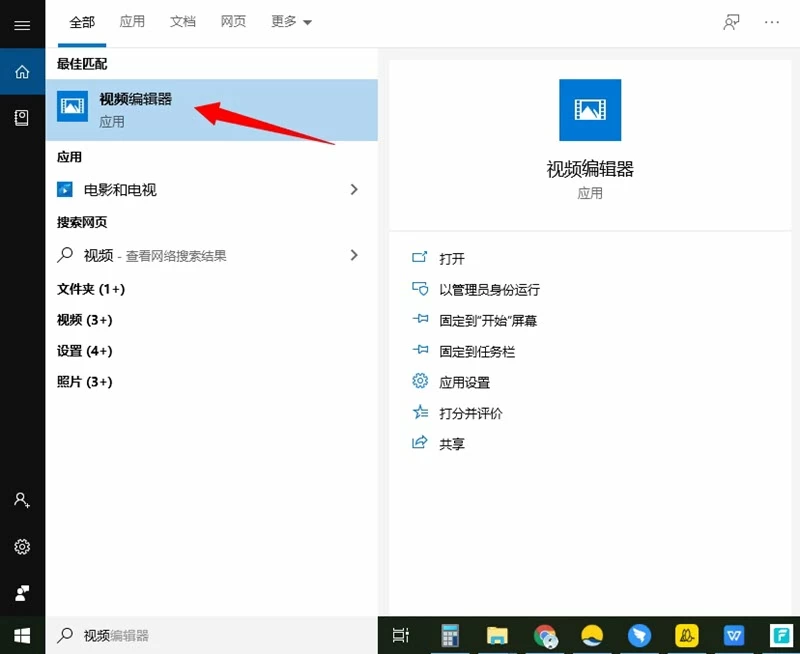
- 在項目庫中點擊“添加”,導入影片檔。
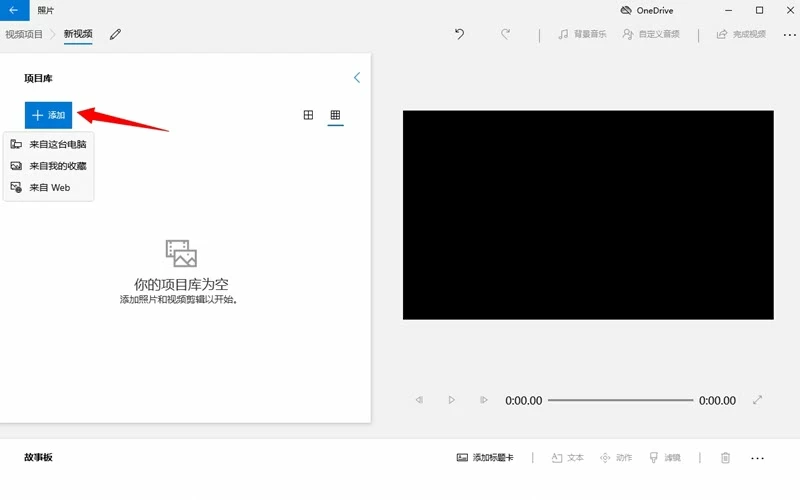
- 在工具列上點擊“持續時間”可以編輯素材出現的時間。
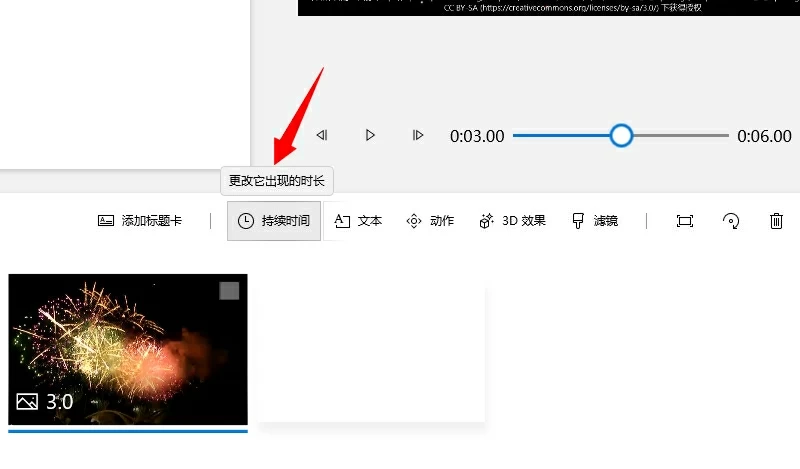
- 點擊右上角的“完成影片”即可保存。
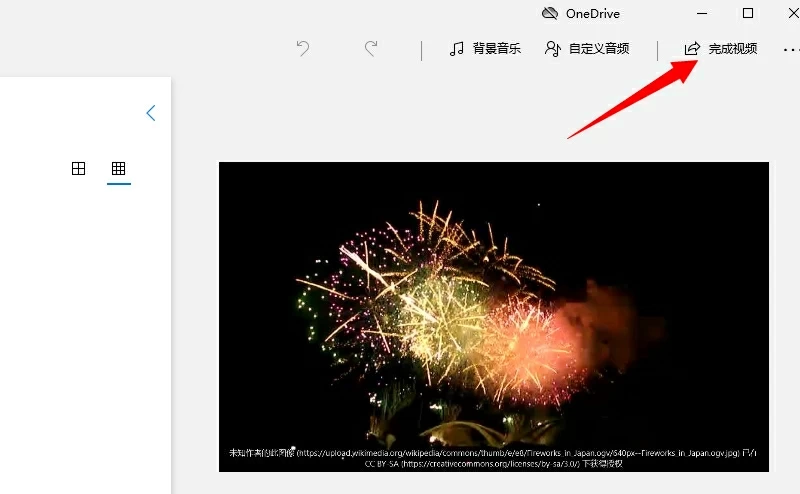
- 軟體還有其他功能,可以繼續參考官方的使用指南發掘更多MP4影片剪輯方式。
FlexClip
這款是介面很好看的一款Windows10影片剪輯應用,應用有線上版本,在微軟商店可獲取免費版本,軟體提供了影片截取、添加字幕、添加浮水印、添加音樂、消除背景音樂等功能,與上述兩個應用相比,這個操作流程會與影片剪輯軟體更相似,不需要額外的學習成本。
如何在FlexClip完成MP4影片剪輯?
- 在微軟商店搜索“FlexClip”,點擊免費獲取和安裝。
- 打開程式,選擇“StoryBorad”,導入你的MP4影片檔。
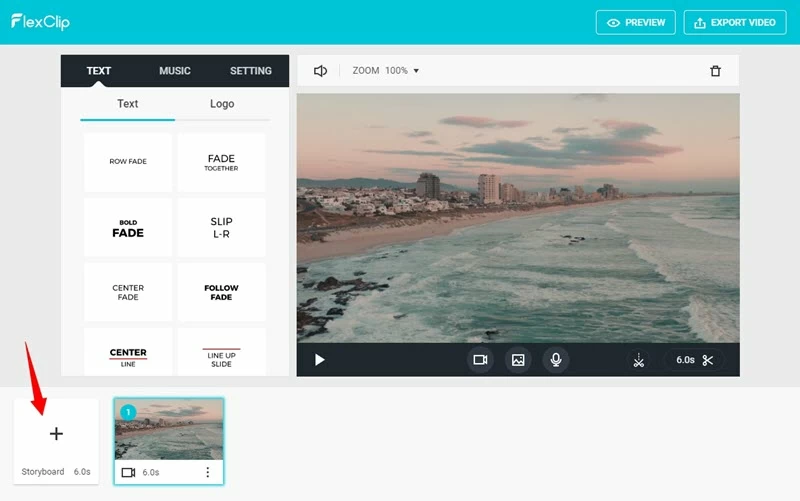
- 可以在“Text”一欄選擇喜歡的樣式,更改文字,添加影片標題。
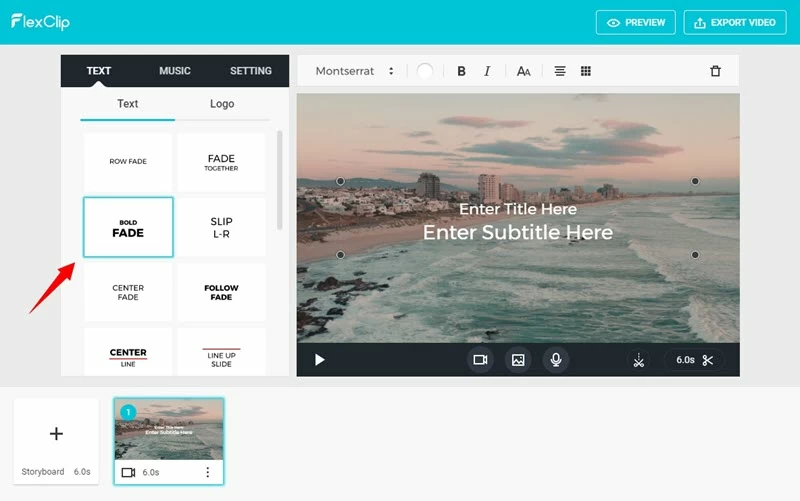
- 在影片預覽區點擊剪刀按鈕,截取影片片段。
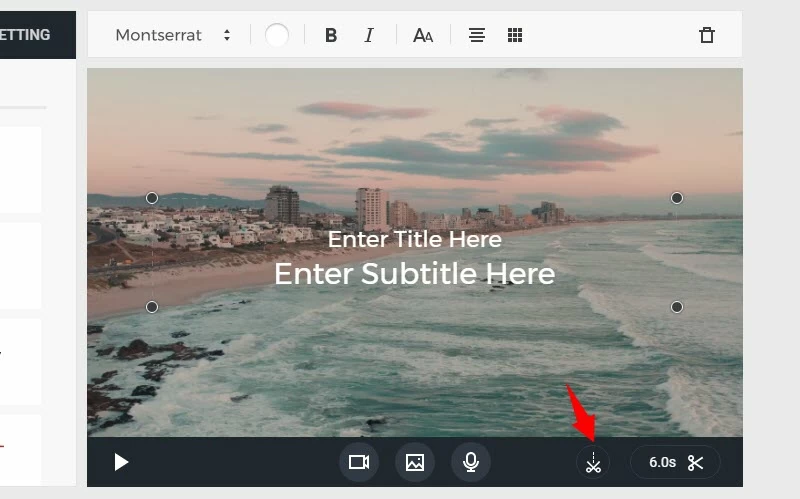
- 最後點擊右上角“Export Video”保存影片。
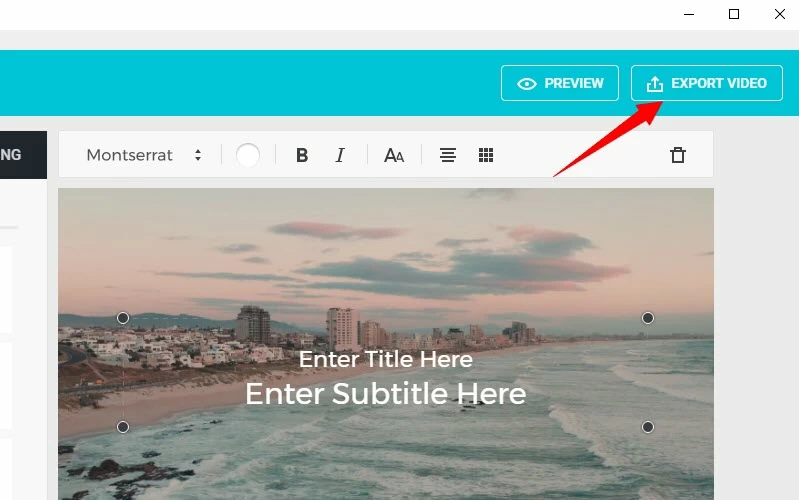
MP4剪輯特別推薦
BeeCut是一個支援MP4等十多種影片格式剪輯的全能影片剪輯軟體,可以在Win7及以上的Windows電腦上使用,軟體含了所有基礎的影片剪輯功能,如影片剪切、影片合併、添加字幕、配音、螢幕錄製等,而且軟體提供了海量素材庫,你可以在軟體內挑選到熱門的動畫、貼紙、疊附、邊框和無版權的音樂音效,如果你需要進一步在Windows電腦製作影片,這款軟體可以很好地幫助你!
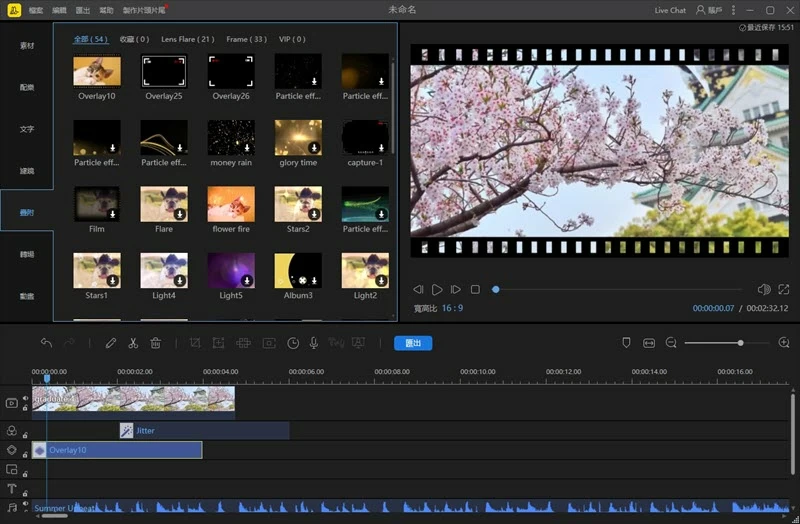
MP4剪輯常見問題
Q:MP4格式檔無法導入影片剪輯器中怎麼辦?
A:
- MP4是一個非常常見的影片格式,一般影片剪輯軟體都會支援導入,可以先檢查一下你的影片是否能用Windows自帶的影片播放機播放觀看,如果都不能播放,可以使用影片轉換器去轉換一下。
- MP4影片不能導入也有可能是影片已經被損壞,這種情況一般無法恢復,需要重新獲取該影片。
以上就是所有Windows電腦推薦的MP4影片剪輯的免費方法推薦,三種方法都各有優缺點:第一種免費線上影片剪輯是最方便並且不需要下載軟體的,功能也比較充足,但只能剪輯100M以內的影片;第二種Windows10影片剪輯器是電腦內建的,也無需額外下載,但對影片格式似乎有特殊的要求,導入的影片容易出現黑屏情況;第三種FlexClip功能比較齊全,操作也很簡單,但目前只支援英文版本。而如果這三款都無法很好地滿足你,那可以試試最後推薦的BeeCut,應該能滿足你全部需求!
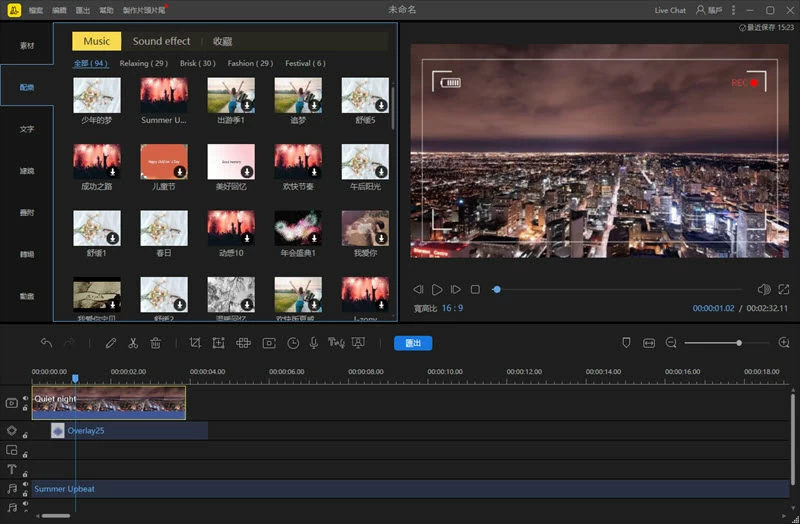
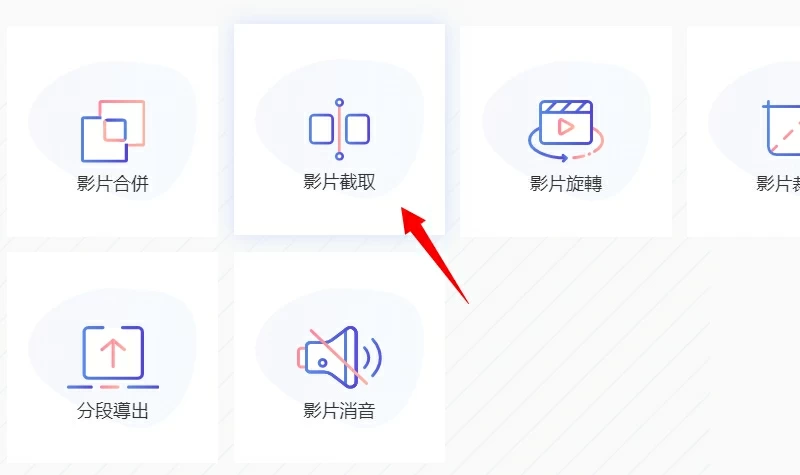
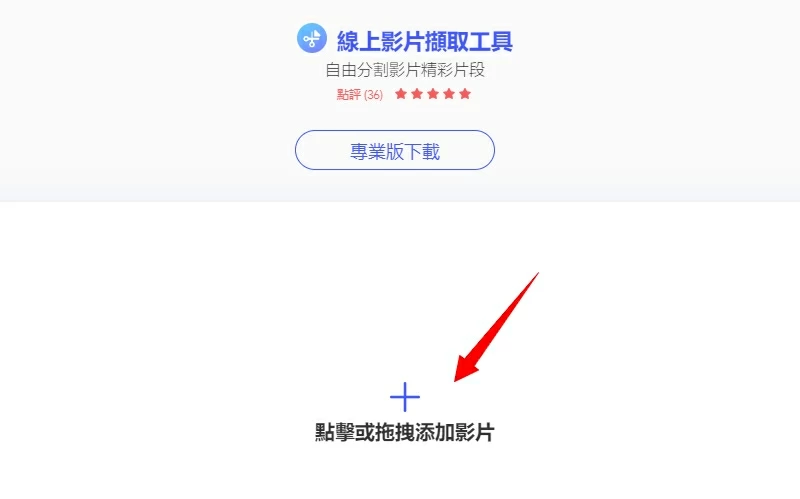
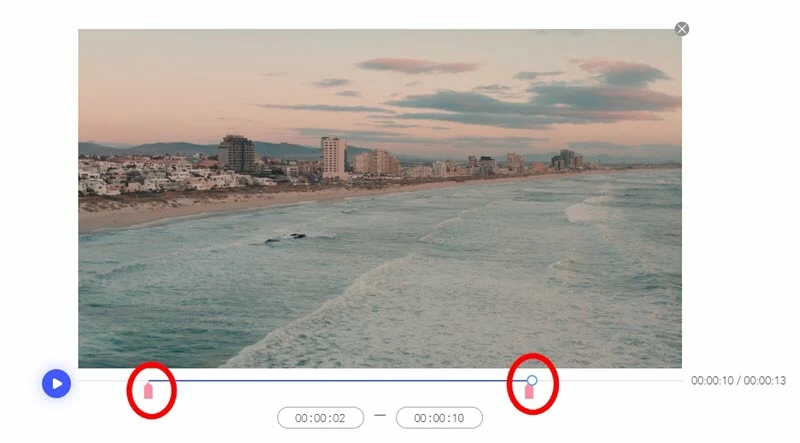
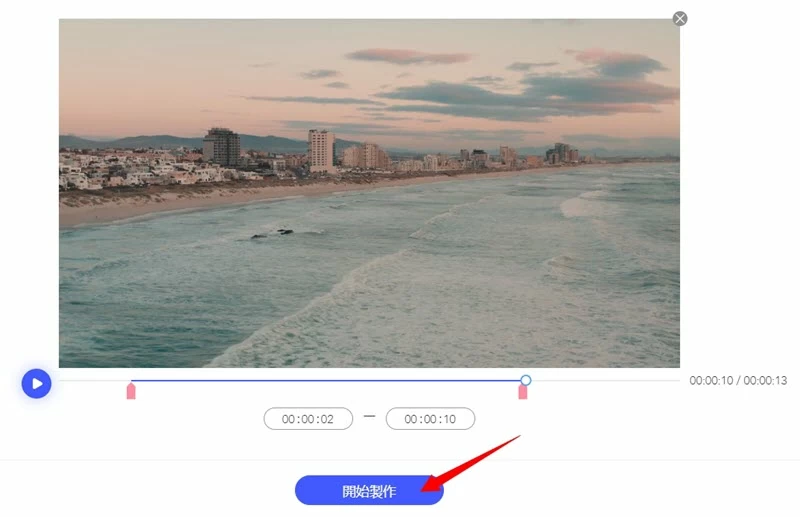
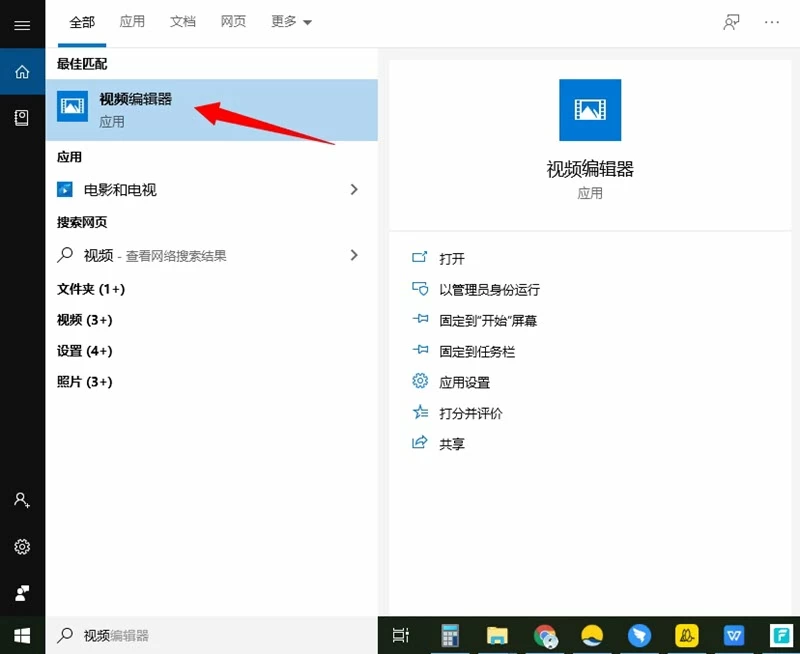
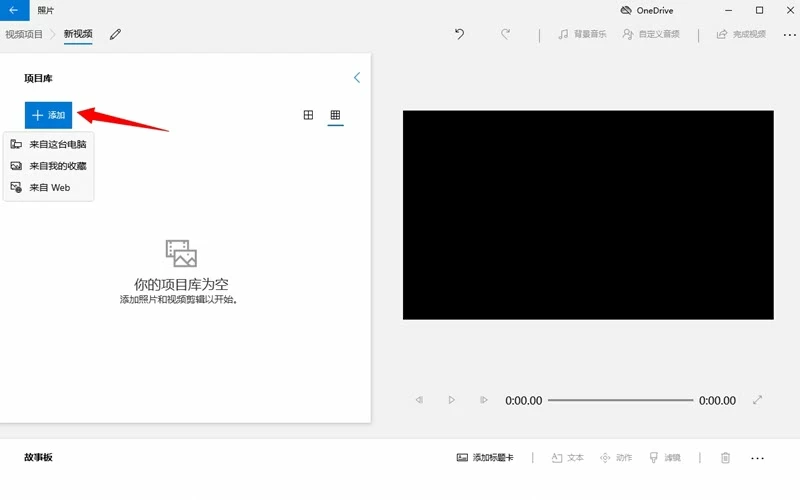
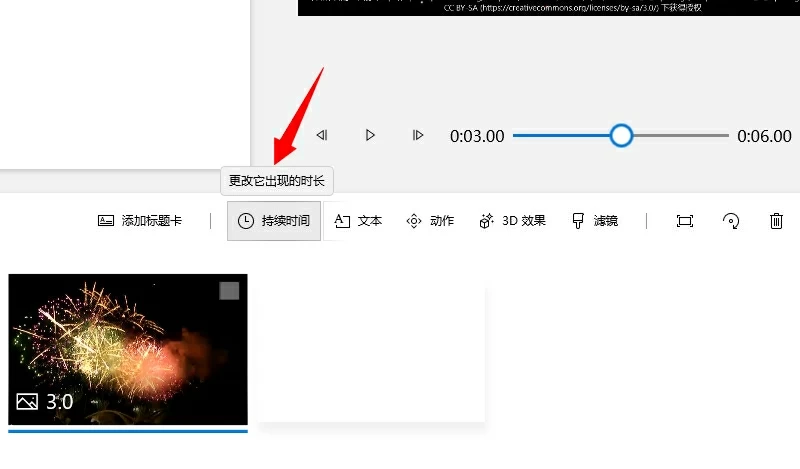
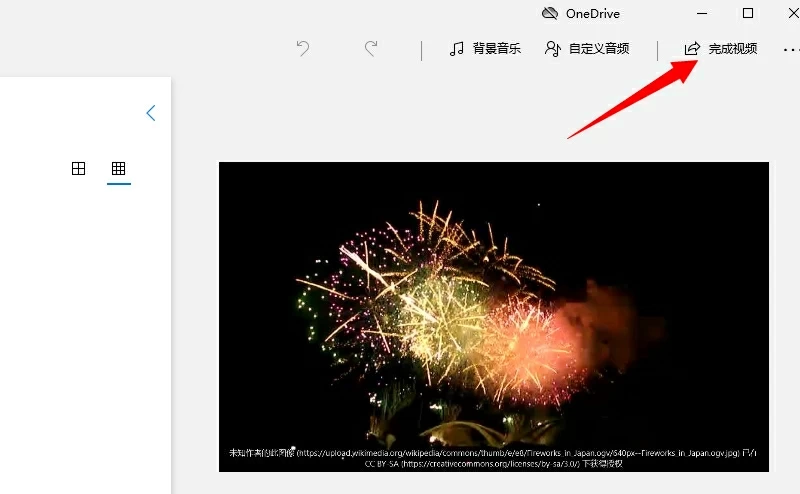
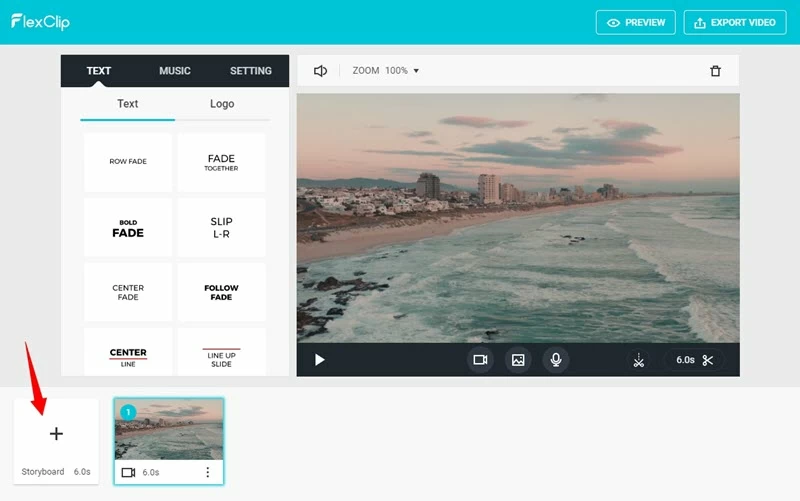
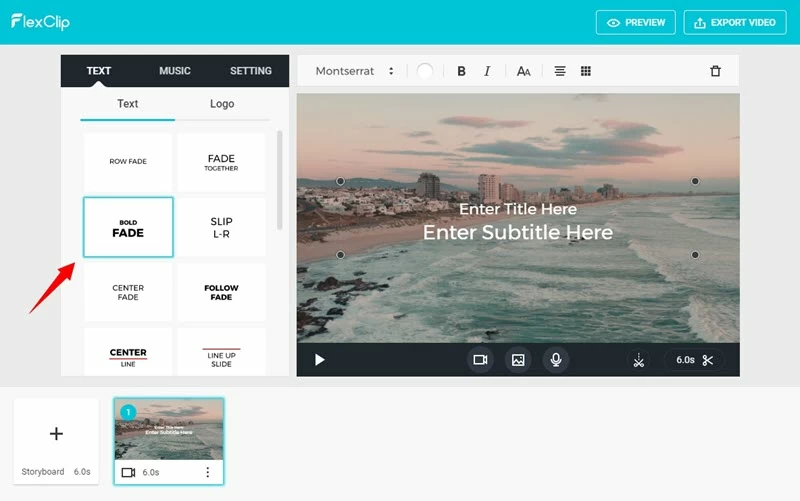
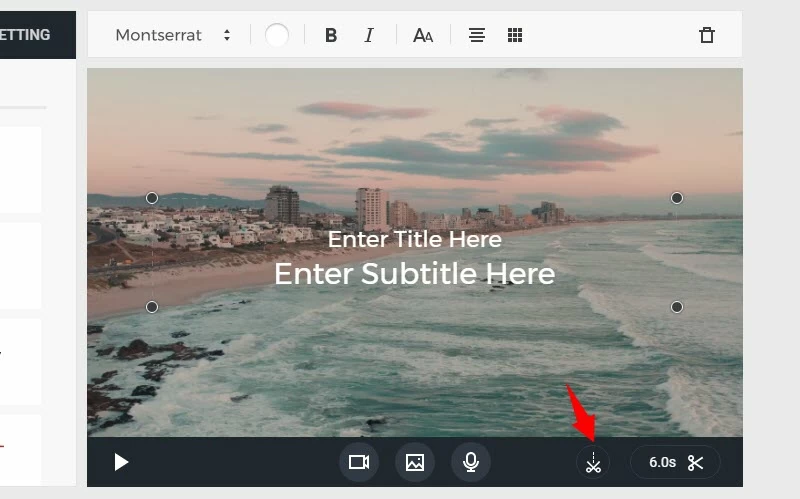
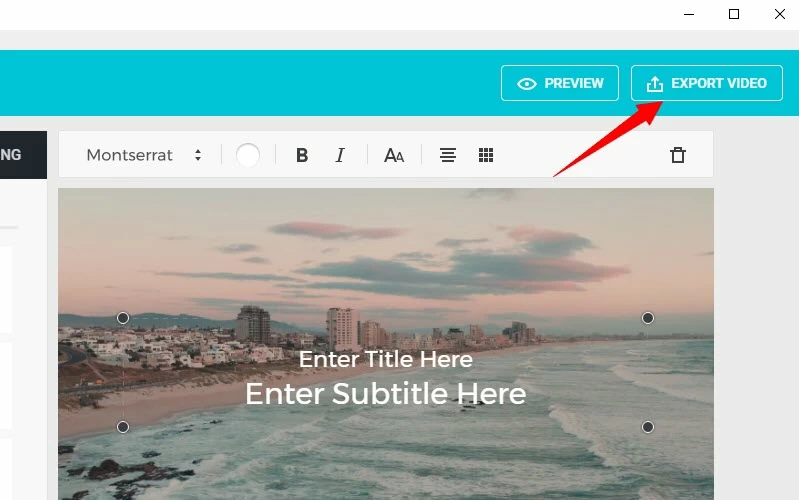
發表評論