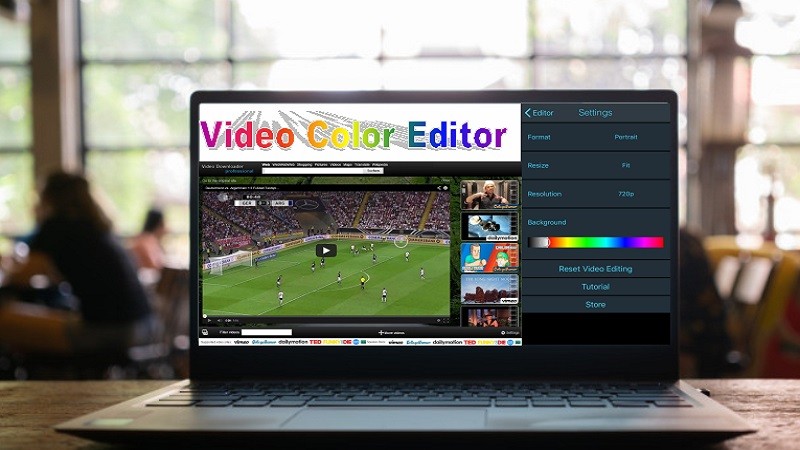
In video making, color plays an important impact on the scene. It can enhance a video’s emotionality. So choosing the right colors for your video should be at the top of your considerations. There are many tools available to edit video color, like Adobe Premiere Pro. Here we selected 5 video color editor alternatives to Premiere.
Best 5 Premiere Pro Alternatives in Video Color Grading
BeeCut
The first tool that is useful and convenient to correct video color is BeeCut. This amazing video editing tool offers various features that are hassle-free to use. You can add various sizes and styles of creative masks, adjust the color, include pictures into the main image as well as customize footage on video, audio, PIP, overlay, filter tracks simultaneously, just to name a few.
- Go to its official site and download the program using any browser.
- To add a video, hit the “Import file” button then drag and drop it onto your timeline.
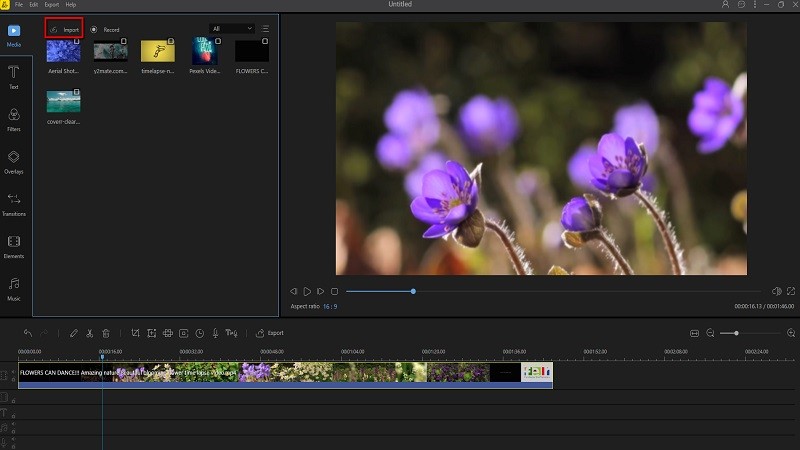
- To adjust the color of the video, right-click the video click on the “Edit” button then edit video color.
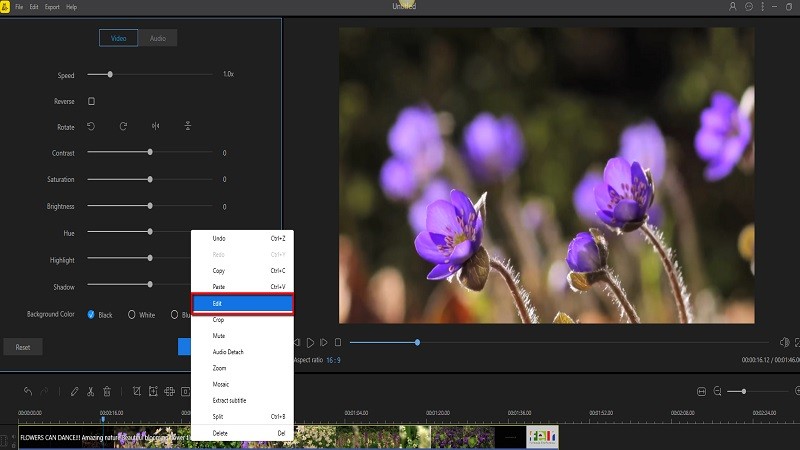
- That’s it. The color of the video has changed accordingly. To save the video, click the “Export” button.
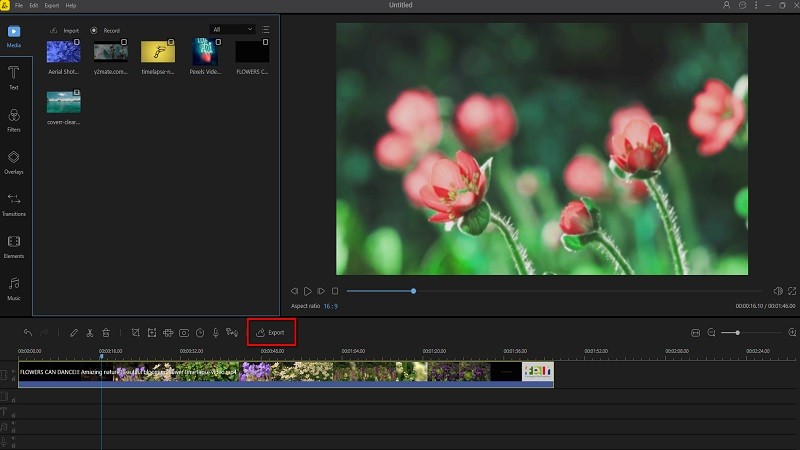
Clideo
The next tool that we have is Clideo.This is another useful app providing different features to satisfy your video editing needs. It includes a video converter, audio converter, audio joiner, video maker, file converter, mp3 cutter and adjust video. To edit video color, you can adjust the video brightness, saturation, contrast, and hue. Simply follow these steps:
- Visit its official site.
- Choose on the “Adjust Video” button then click on the “Choose file” button to add a video.
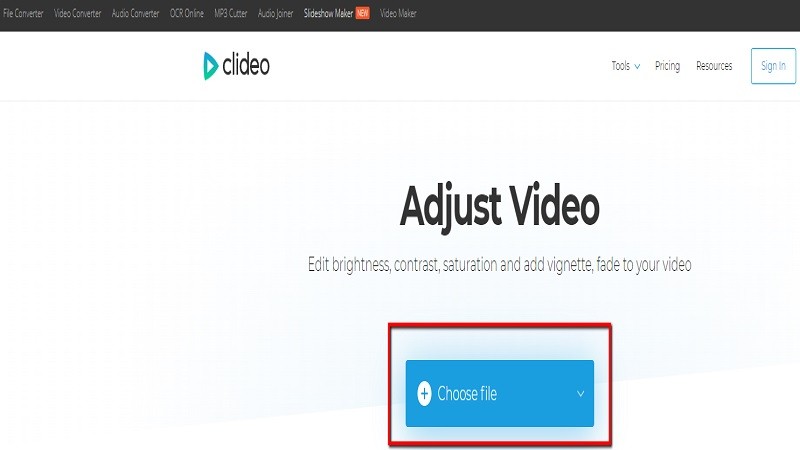
- To adjust the color of the video, select the “Brightness” and “Contrast” button.
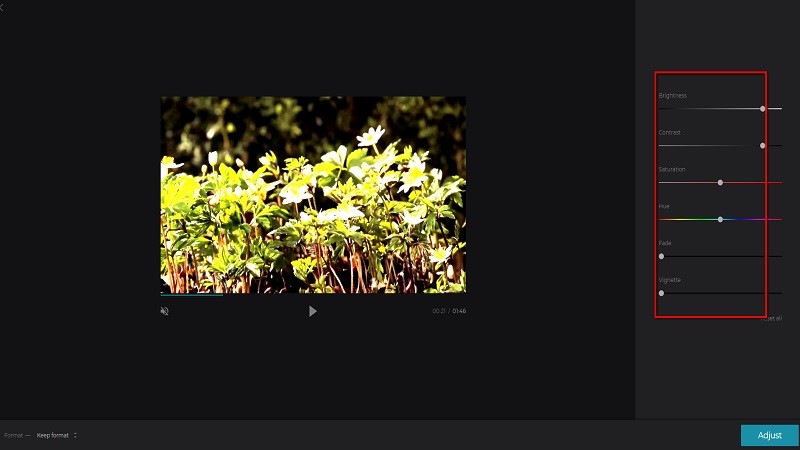
- To save the video, click on the “Download” button.
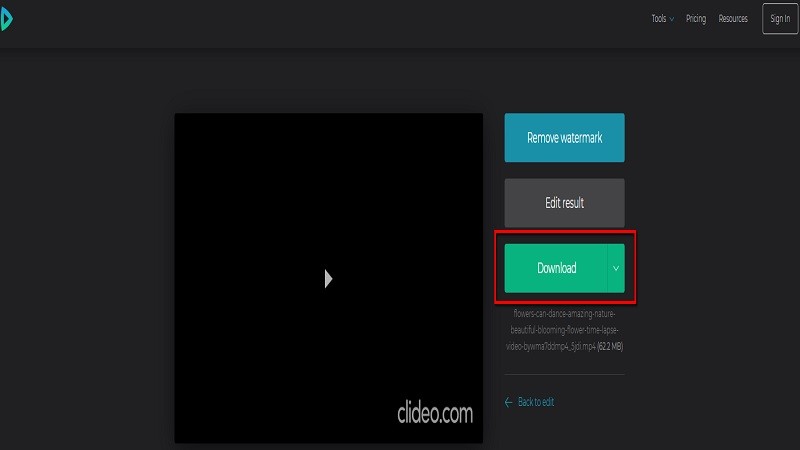
VSDC
VSDC is a convenient tool that you can use when editing your video. VSCD can be used as a video editor, video converter, audio converter. One of its amazing features is creating cool videos by enhancing and adjusting the color of the video. To see how it works, read see the steps below:
- Go to its site.
- Click on the “Open Project” to select a video you want to edit.
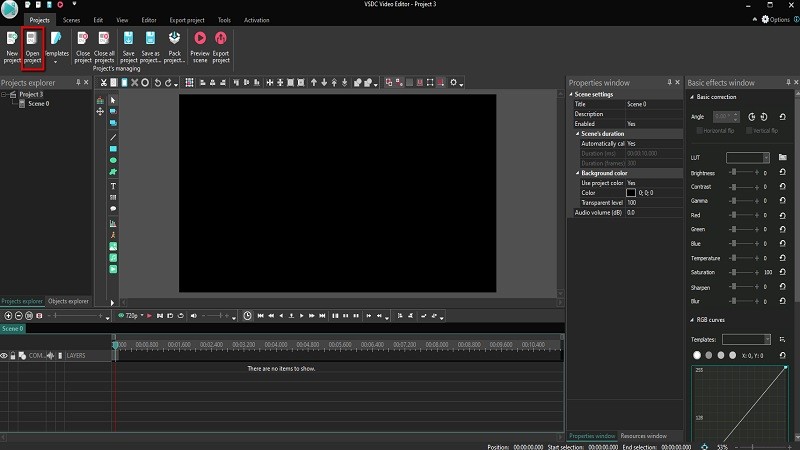
- To adjust and correct video color, click on the “Video Effects” button.
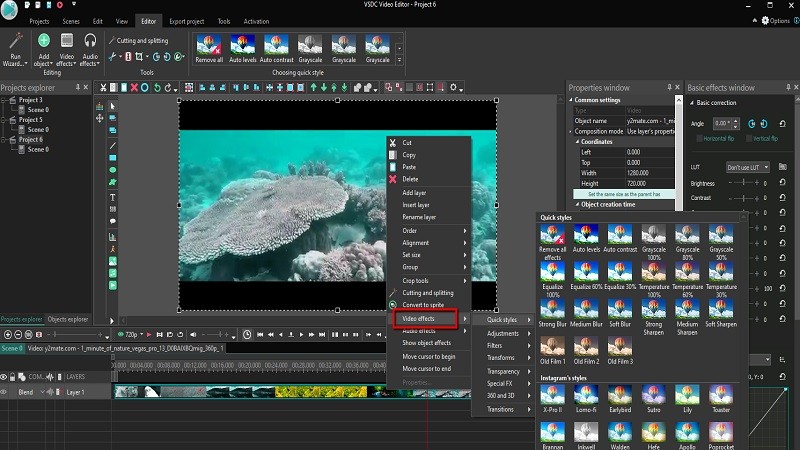
- To save the video, hit the “Save as Project” button.
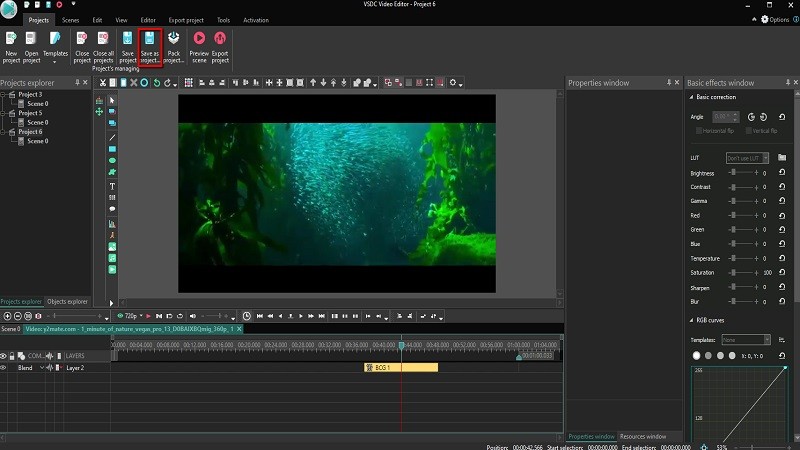
Free Color Video
Free Color Video is an editing app that you can use to create stunning videos. This multi-functional tool offers different features that can be used when converting a video, YouTube video maker, PowerPoint converter and video editor. Furthermore, Free Color Video supports various options for editing videos. In addition, this tool offers editing features like cropping, trimming, adding overlays, adding texts, adding animations, split the video, and even adjust and enhance the color of the video. In short, it helps you in video color grading.
- Log on to its site.
- To add a video, click on the “+” button.
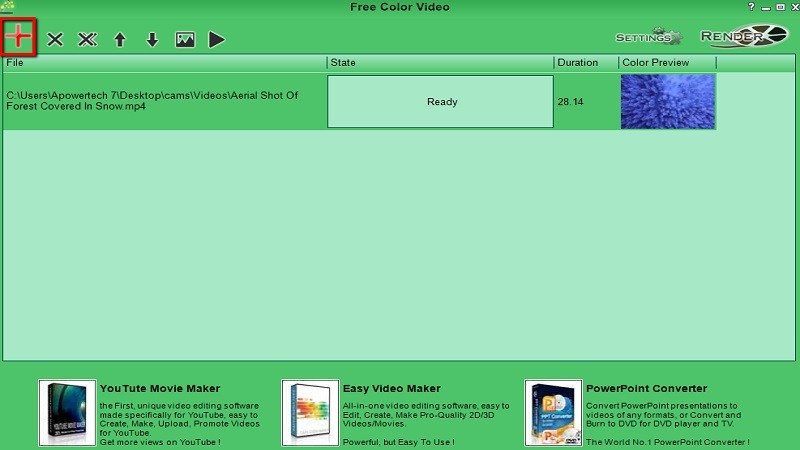
- To adjust the color of the video, navigate the “Brightness and Contrast”, “Color Levels”.
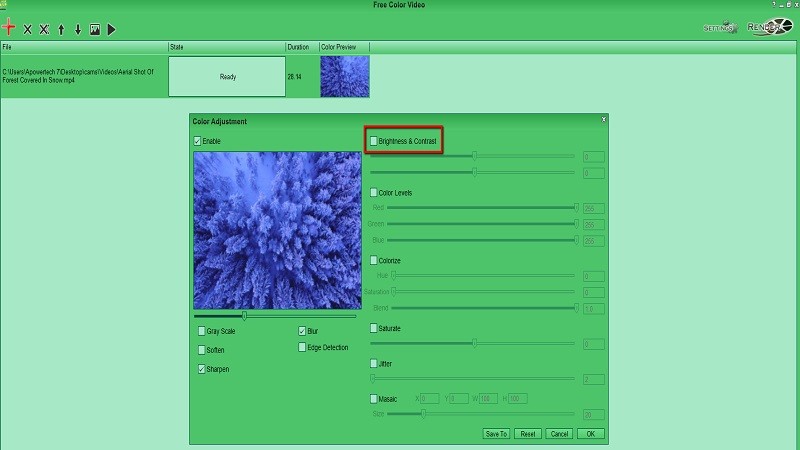
- To save the video, click on the “Render” button.
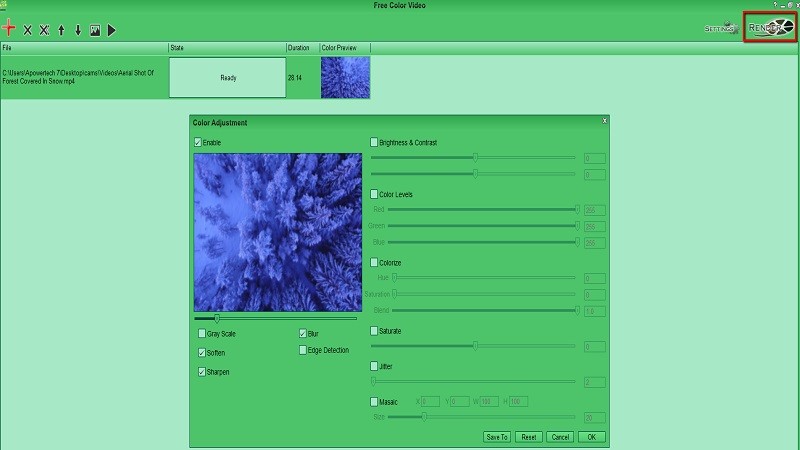
AVS Video Editor
The last tool that we recommend to edit videos, is AVS Video Editor. This tool offers different features to create cool videos. Included with its editing features are adding text with style options, cropping and trimming audio. Furthermore, this tool has a simplistic interface that allows you to track and edit videos instantly. AVS Video Editor also supports the color graded video, making the video look more enticing with its edited color feature. You can refer to the steps below to learn more on how to edit the color of the video:
- Log on to its site using any browser.
- To add a video, click on the “Import” button.
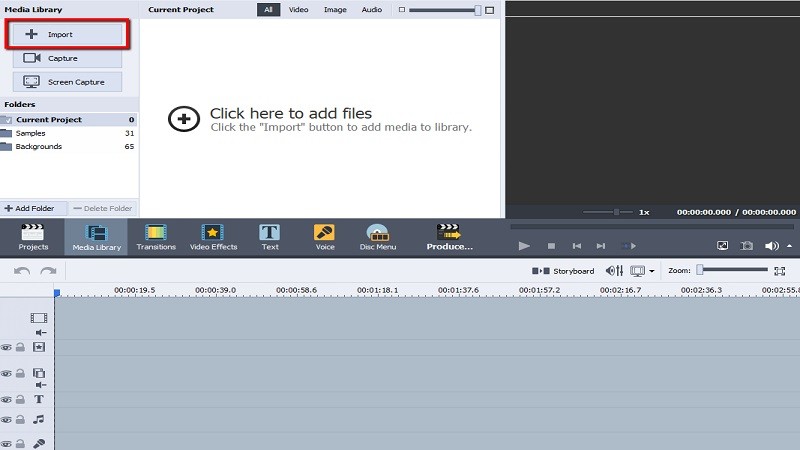
- To adjust the color of the video, hit on the “Edit” button then choose on the edit options to adjust the color.
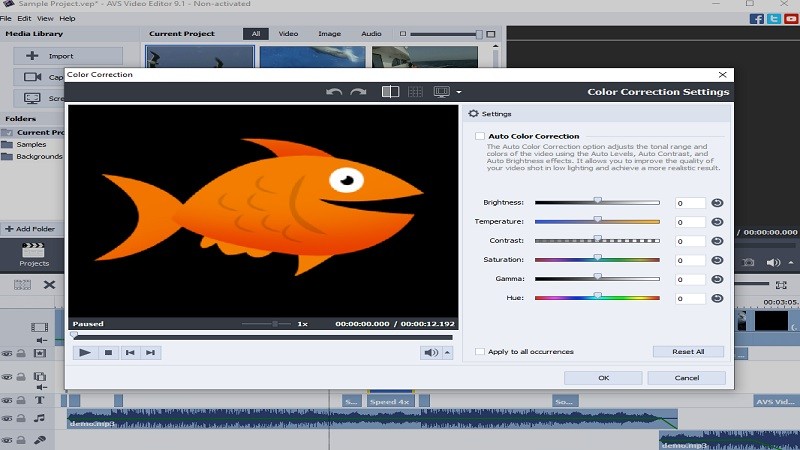
- To save the video, click on the “Save Project as” button.
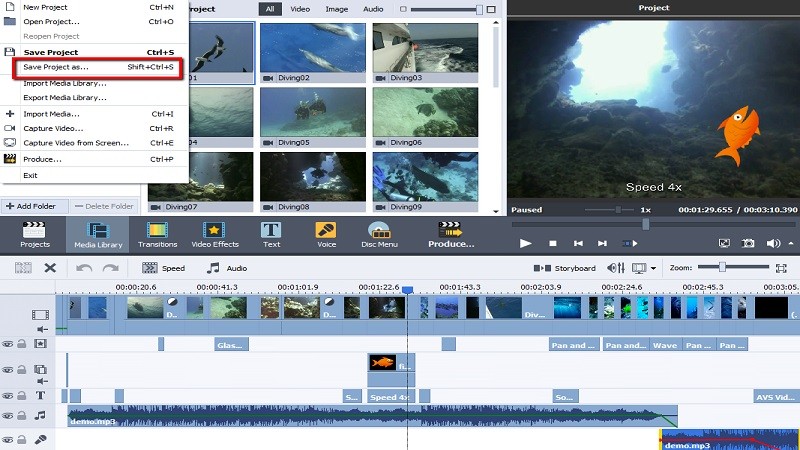
Conclusion
With these hassle-free applications and some simple steps on how to get started, you should have found the solution to video color grading. Good luck with your editing! If you have any better suggestions, please share them with us.
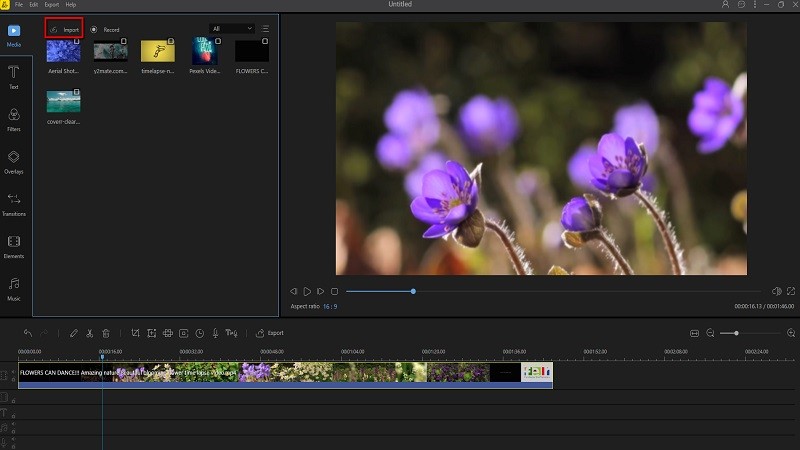
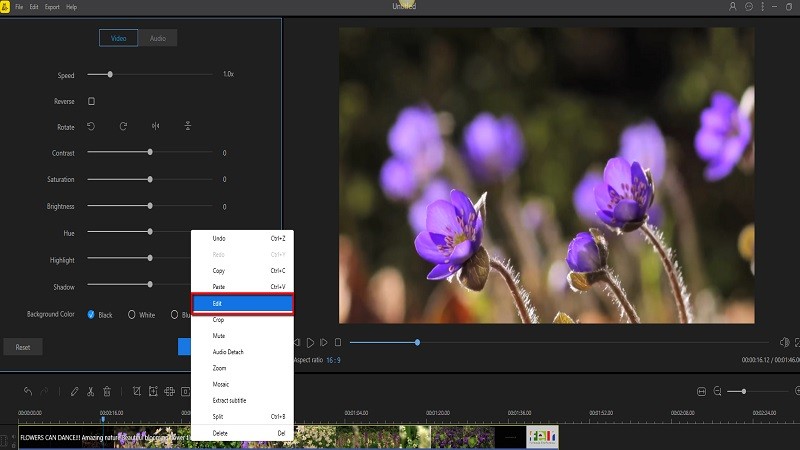
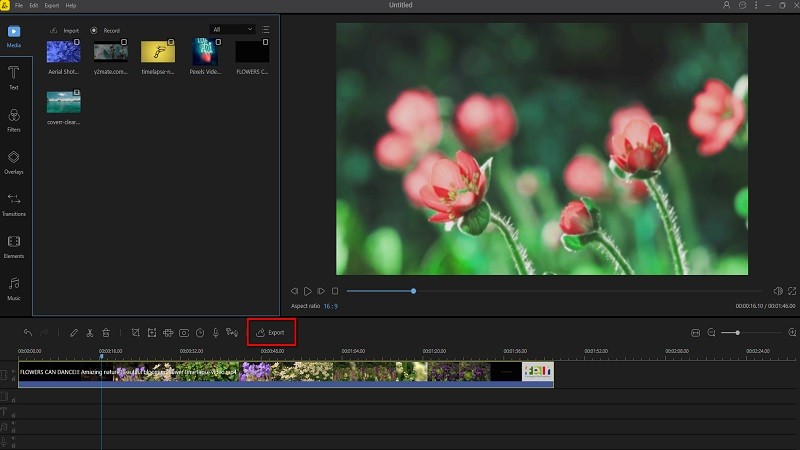
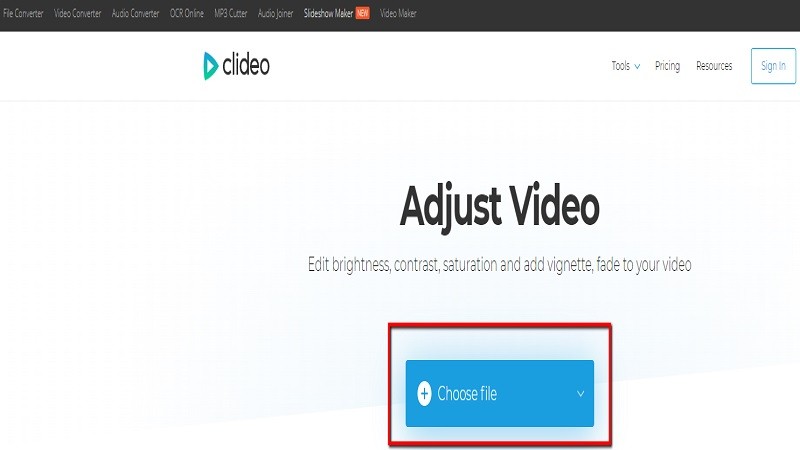
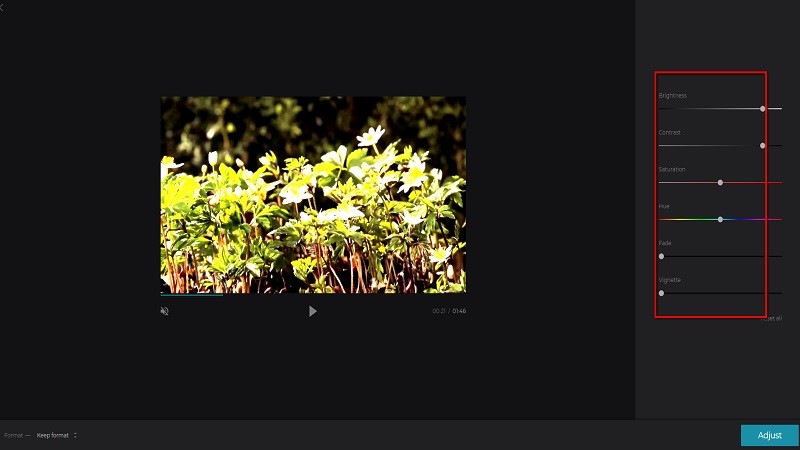
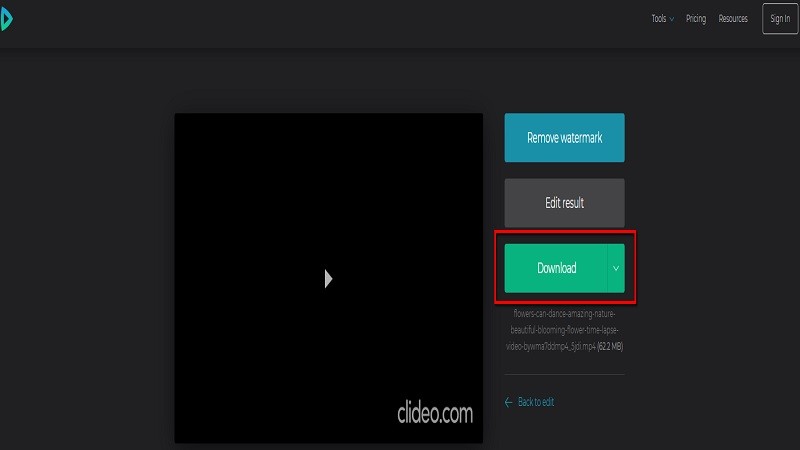
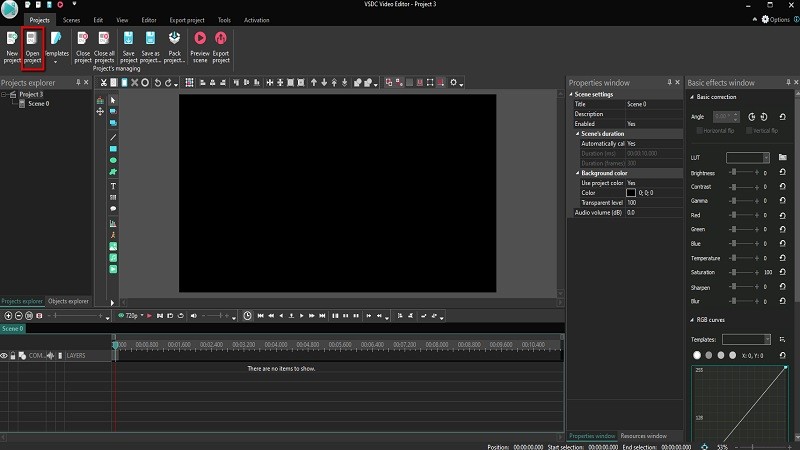
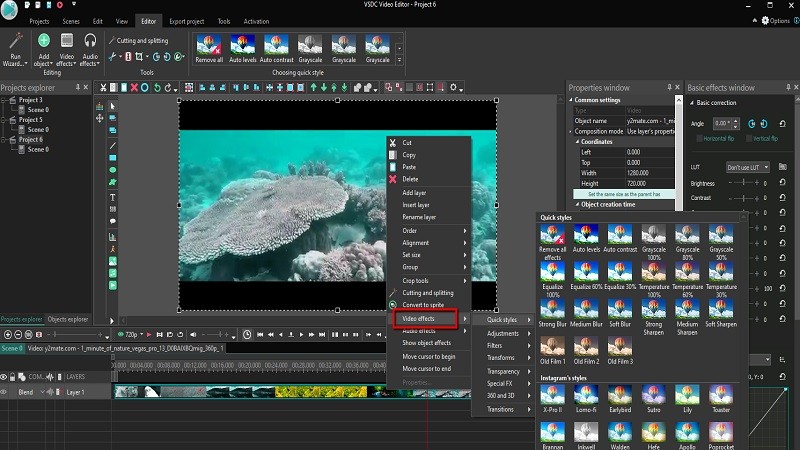
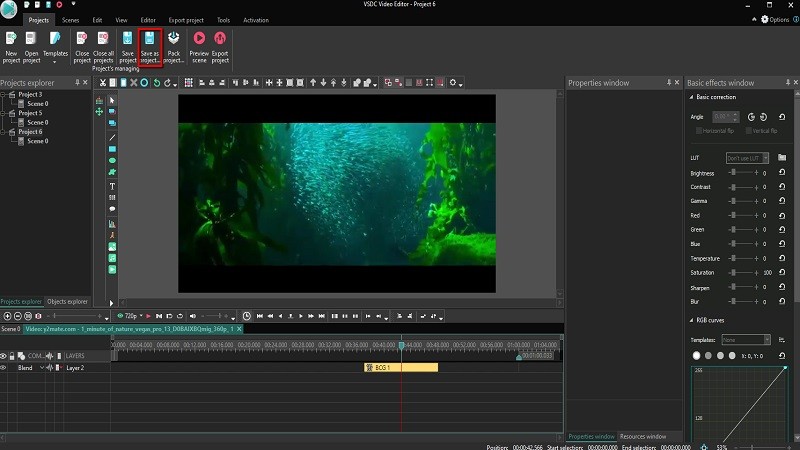
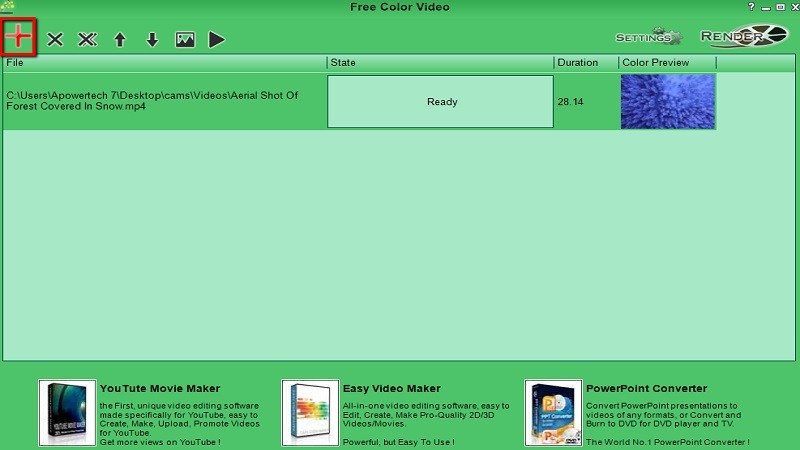
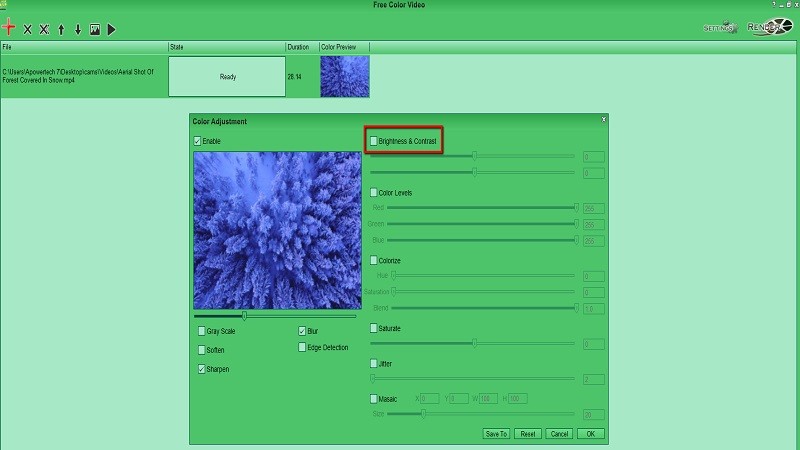
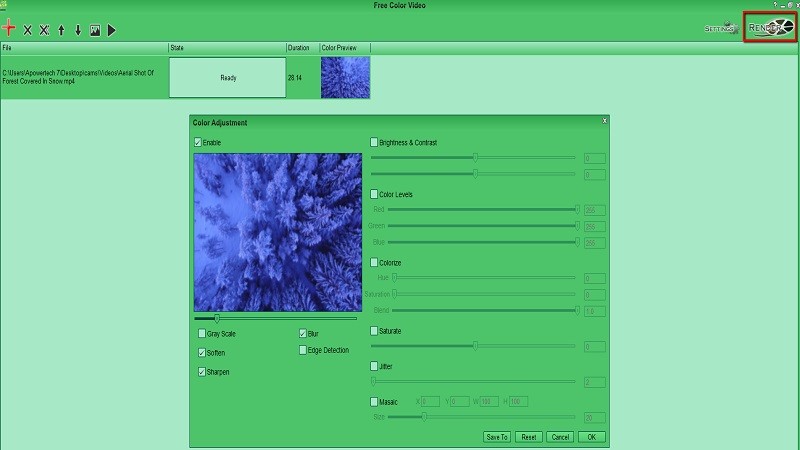
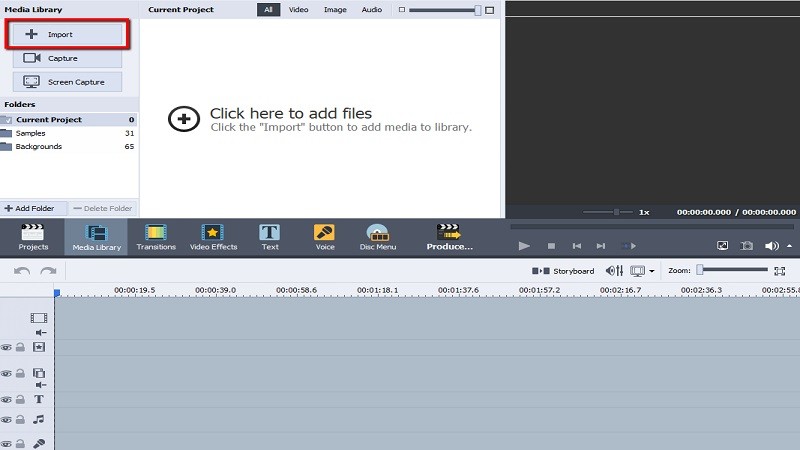
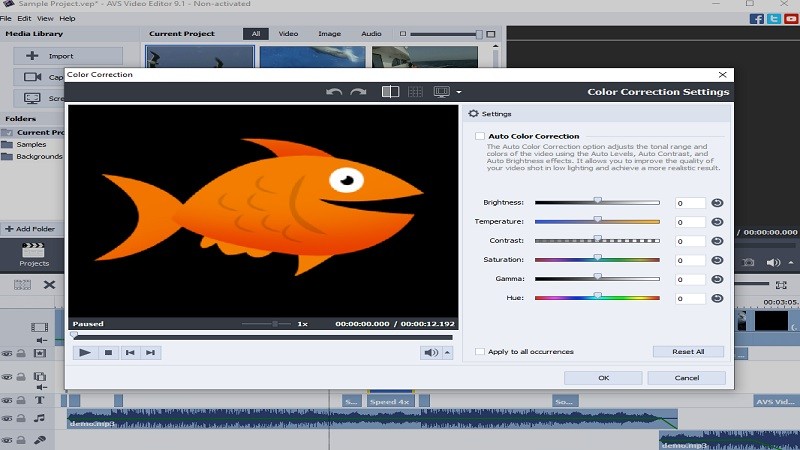
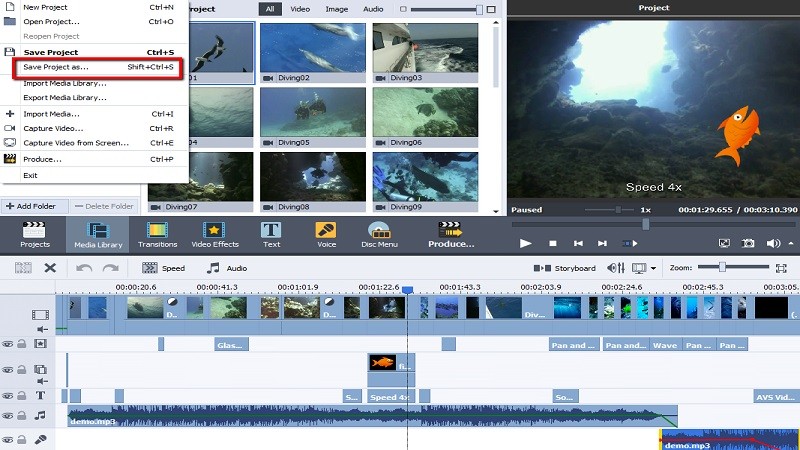
Leave a Comment