Create PIP Video
PIP (Picture-in-Picture) is a video effect often used to overlay multiple media files on a background clip, which allows you to display two or more clips on one screen at the same time. This effect has been widely used in educational contents, product introduction or video game.
How to add PIP effect
1. Open BeeCut, drag the background and overlay footage into the media area directly. Or you can click “Import” > “Import file” to import them.
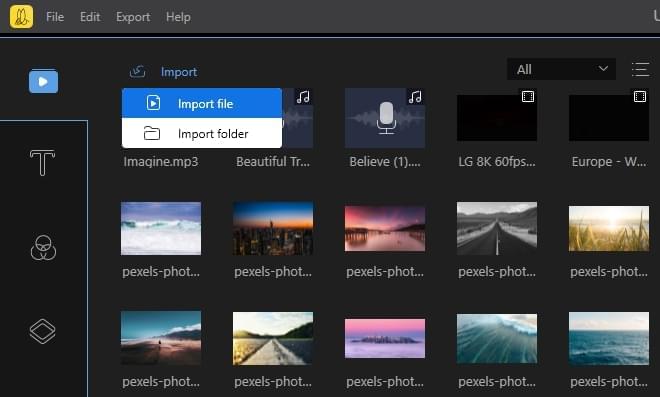
2. Highlight the background clip and drag it to the video track below. Highlight overlay clip and drag it to PIP track.

Tips: Besides using your own footage to overlay, you can also apply built-in effects in BeeCut. You just need to click “Elements” tab, select your favorite element and then add it to PIP track.

How to edit PIP effect
1. After dragging overlay footage to PIP track, double-click it to enable PIP editing panel. You can change the PIP size by dragging the yellow borders on the top right preview window.

2. Click “Audio” to set PIP volume, fade in or out it on the left panel.

3. Click “Mask” to apply mask effect to PIP video. After finishing it, click “OK”.

Make Split Screen Video
Split screen video means that you can display simultaneously two or more clips on one screen. These videos are independent and you can play them at the same time. This video effect is used in various situations. For example, we might use it to make a contrast video by placing one clip on the left screen and another on the right screen, or show several video streams simultaneously on one screen to present a division visual effect.
Steps:
1. Open BeeCut and import two different videos into the media area. Drag the first video to the PIP track and double-click it to edit.

2. Change the audio of video and mask effect on the left panel. Adjust video size and position on the right panel. Click “Export” to export video when you are done.

3. Drag the exported file to import and add it to video track, and then drag the second video to PIP track below.

4. Double-click video on PIP track to adjust its size and position. When you have placed the two videos on the preview window properly, click “Export” to export the split screen video.

Tips: You can make a split screen video which plays two frames simultaneously by finishing all the steps above. If you want to make a split screen with 3 frames, you only need to export split screen video and import it again. Drag it to video track and repeat step 3 and 4. If you want to make split screen video with more frames, please repeat the process.

Leave a Comment