Top lossless video compressors
BeeCut
The first tool that you can use to compress video without losing its quality, is by utilizing a tool called BeeCut. This is a jam-packed video editing program that is capable of decreasing your file size without affecting the quality. The good thing about this app is that you’ll be able to modify your video prior to reducing its size. Plus, it offers speech to text function and Chroma key effect as well. To better understand how to process your video using this lossless video compressor, kindly check these steps.
- Download and install this program from the link below.
- Once installed, open the tool and select the ratio that you prefer.
- Next, is to go to the “Media” panel and then click “Import”>”Import file” choose the video and open it.
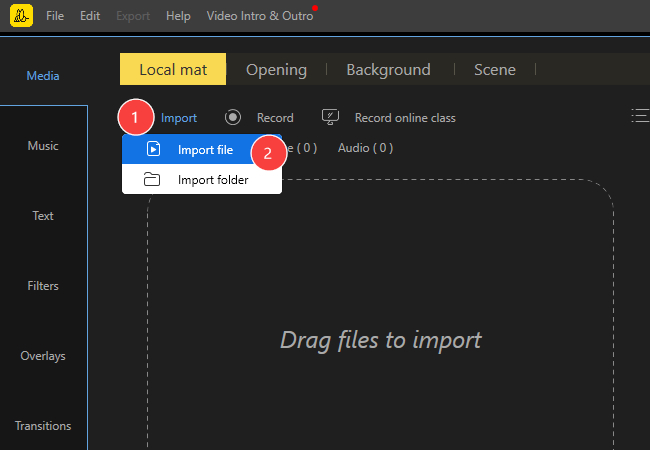
- Your chosen file will then be uploaded, now simply drag it into the “Timeline” to start the editing.
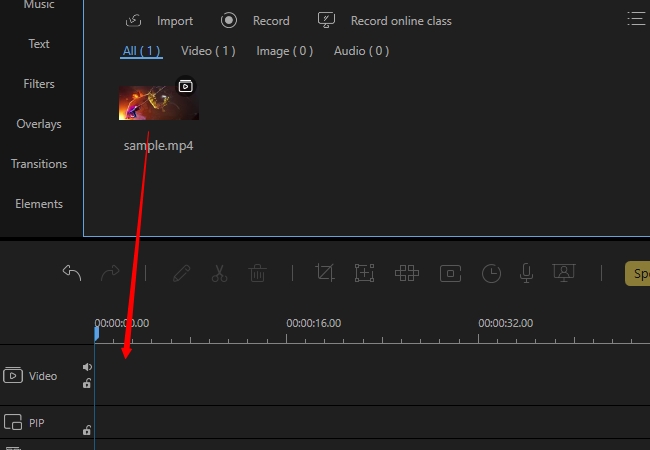
- If you like, you can add text, effects, transistors, etc. While if not, you can proceed directly with exporting the file.
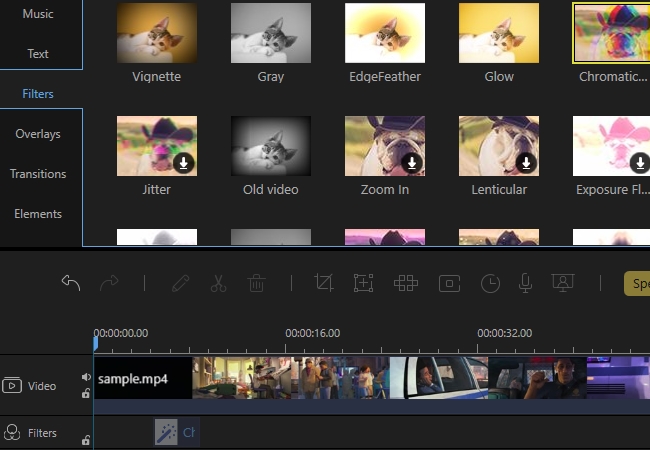
- To compress your video, click “Export”, key-in the title that you want for your video, the file format, and then select “Standard (Smaller File) from under the “Quality” tab.
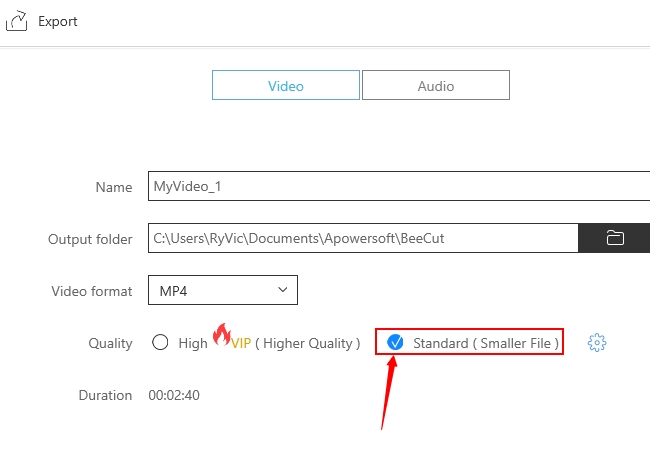
- And to finalize the changes made, click “Export” once again.
ApowerCompress
The next on our list is a decent lossless video compressor called ApowerCompress. As its name implies, this tool provides various file compression from PDF to images that also include video compression. By using this tool, you’ll be given an option about the compression strength that you like for your video file. Adjusting the resolution, bit-rate, and frame-rate can also be done using this tool. To compress a video with lossless quality, here are some guided steps.
- Get and install this program from its official page, or through the link below.
- Open the program then click “Compress Video”, now upload the video file by hitting the “Add video” button. Look for the file and open it.
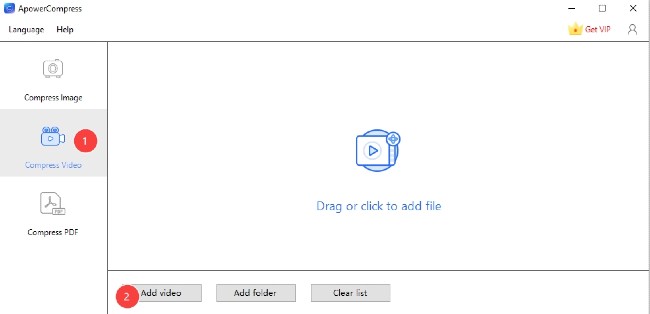
- Once the file is uploaded, you can start adjusting the compression strength for your video by moving the slider from right to left.
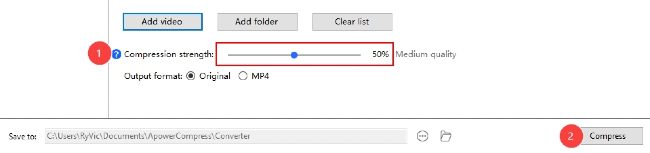
- To further change the video settings, you can also change the video format to MP4, or stick with the original format.
- In changing the resolution, bit-rate, etc. simply click the “Settings” icon under “Output resolution.
- Now to compress video just click “Compress” to begin the compression.
Compress Video-Online
If you’re fond of web-based applications, then you might be interested in this video compressor online which is Compress Video by Clideo.com. This is tool is made to help online users instantly reducing their video file size by 5% while keeping its quality. Unlike a desktop app, this compressing program can be used right away as soon as you open its page. Simply upload a video from your PC, Google Drive, or Dropbox, and it will process automatically after you selected the file. However, for further editing, you’ll need to subscribe to the tool. For compressing video online, here’s what you need to do.
- Open your internet browser and head to the Compress Video official page.
- Click “Choose File” and open the video that you need to compress. (You can also import file from Google Drive and Dropbox)
- Upon selecting a video file, the tool will instantly upload and compress your video by 5%.
- To save the processed file just click the “Download” button.
Movavi Video Converter
Another way to compress video is by making use of a video editor called Movavi Video Converter. This video converting app offers different file conversion including most file formats for video, audio, devices, and images. It also supports various output formats for you to choose from. What I found interesting about this program is that users have the option to choose how many MB they want to reduce from the original file. Aside from compression, this tool also offers additional video editing functions such as crop, stabilization, and insertion of effects, etc. To compress any video using this lossless video compressor here’s what to follow.
- Install this Video Converter through its main page.
- Import a video file into the tool by hitting the plus icon or dragging the file into the portion provided.
- When the video is uploaded, another window will appear, from here you can adjust the compression level that you want by clicking the drop-down menu with file size.
- Now you can adjust the slider to the file size that you wish.
- Next, is to pick your desired output format by clicking the “Settings” icon located at the bottom left corner of the tool.
- Once ready, simply click the “Convert” button.
Any Video Converter
The last lossless video compressor on this list is Any Video Converter. This program was been out on the internet for quite some time and it works fairly enough to gain some users. By utilizing this program, you can easily decrease your file size from high to low or normal. The added functions that can be expected from this app aside from video compression include basic editing and CD burning functions. In able to compress video via this program, simply go through these steps.
- Download and then install this video converter and then open it.
- After that, click the plus icon to import a file into the program.
- When the video is uploaded into the tool, adjust the file size that you prefer for your file by hitting then drop down beside “Quality”.
- Choose the output format to use and then click “Convert Now”.
- You’re file will then be converted and compressed at the same time.
Conclusion
Now there’s no reason to be stressed every time you need to reduce a video file. Since you can compress video easily via the tools that we discussed above. All of them are good programs so it’s probably better to try them all to decide which lossless video compressor will suit your preferences.

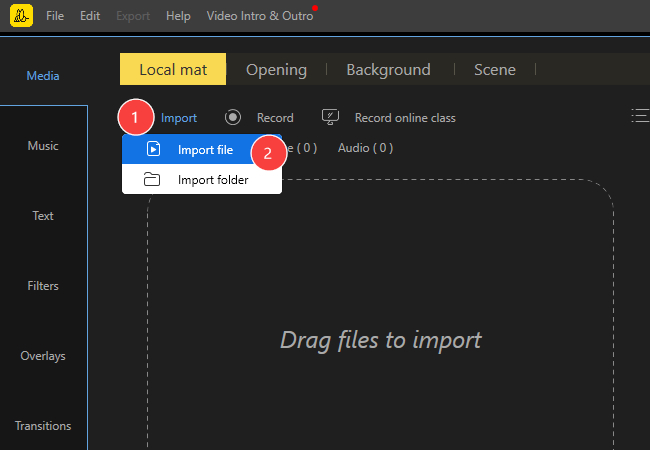
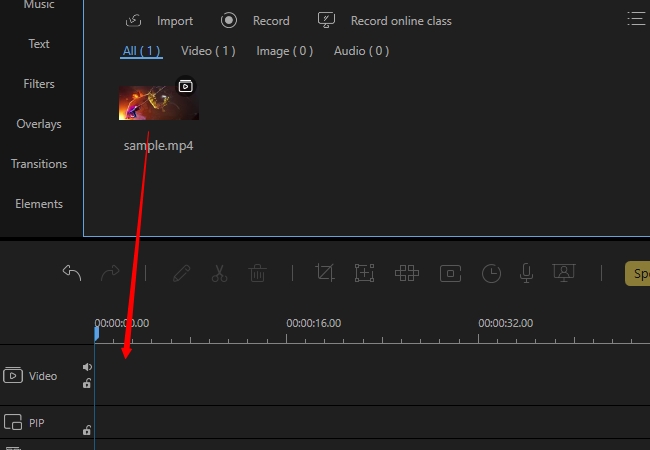
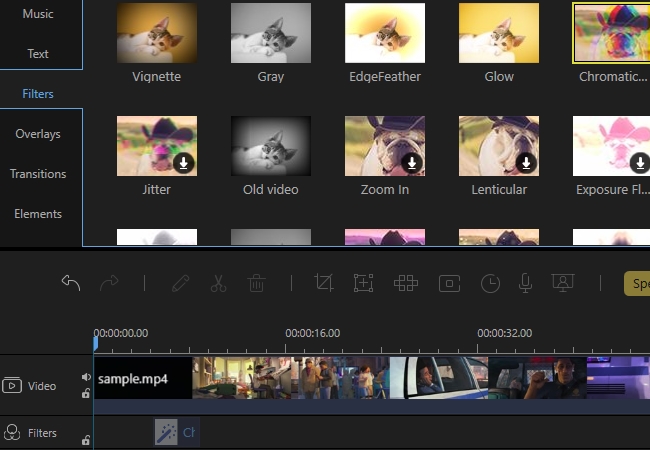
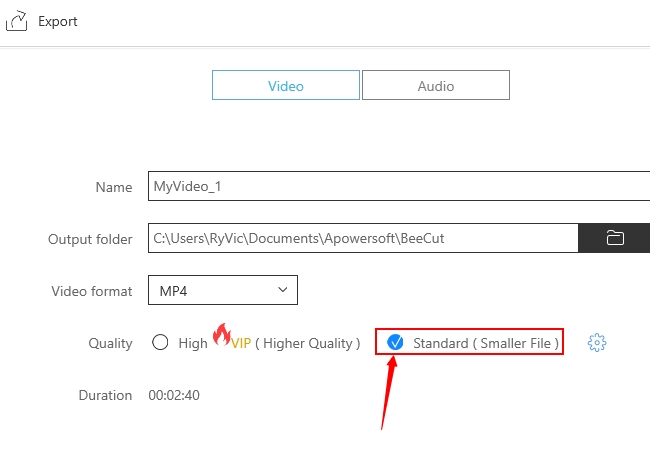
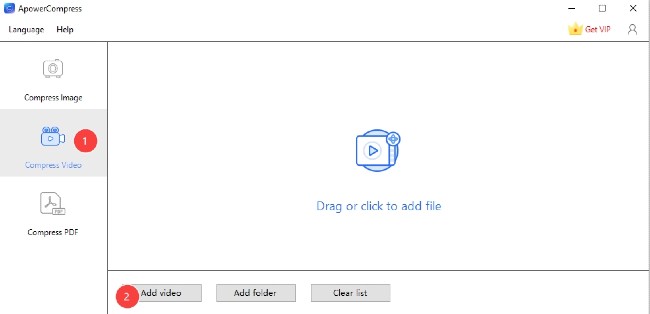
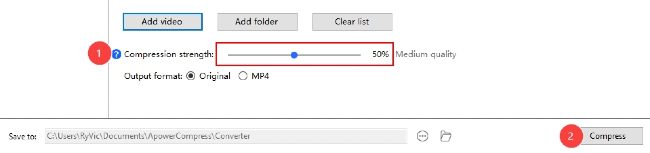
Leave a Comment