動画の解像度を変更する方法
動画の解像度の調べ方
動画の解像度を確認する方法は:動画ファイルを右クリックして「プロパティ」を選択します。「詳細」を選択すると動画の解像度情報が表示されます。(添付画像内のビデオの解像度は1024×576です)
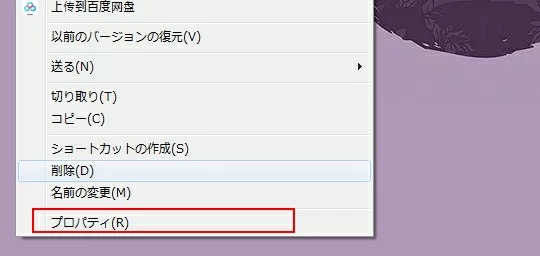
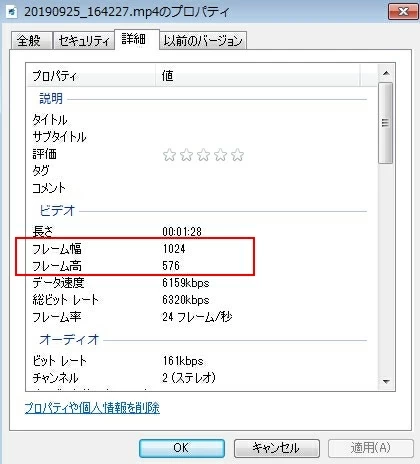
動画の解像度を変更できるアプリ・ソフト
BeeCut
BeeCutはトリミングや回転反転、BGMや字幕などの追加、フィルタやエフェクト、オーバーレイの適用、PIPやフォトムービー、コマ送り動画、逆再生動画の作成など、様々な編集機能を豊富に内蔵している動画編集ソフトです。さらに、5つの画面比率が用意され、動画の画面サイズの調整やアスペクト比の変更、出力設定で動画の解像度を変えることができます。具体的なやり方は以下です。
- 以下のボタンを押してBeeCutをダウンロード&インストールします。その後実行します。
- アスペクト比を選んで編集画面へ進みます。(後でアスペクト比の変更が可能です)
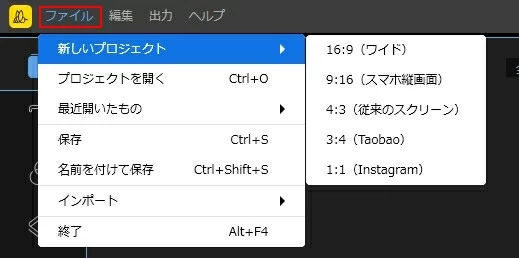
- 「インポート」をクリックして動画を選択して導入します。或いは動画をメディアエリアにドラッグ&ドロップしてインポートします。
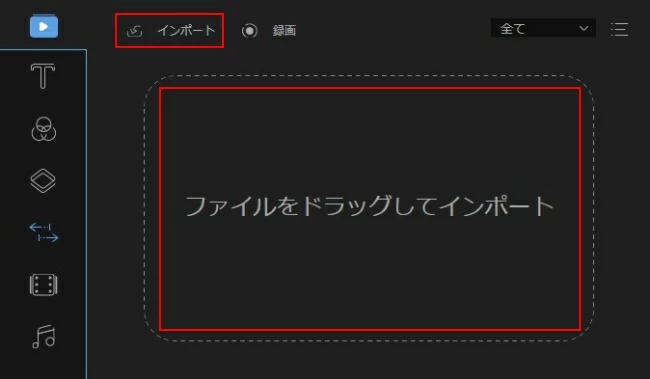
- マウスを動画の上に移動すれば「+」が現れ、それをクリックして動画がビデオトラックに載せられます。
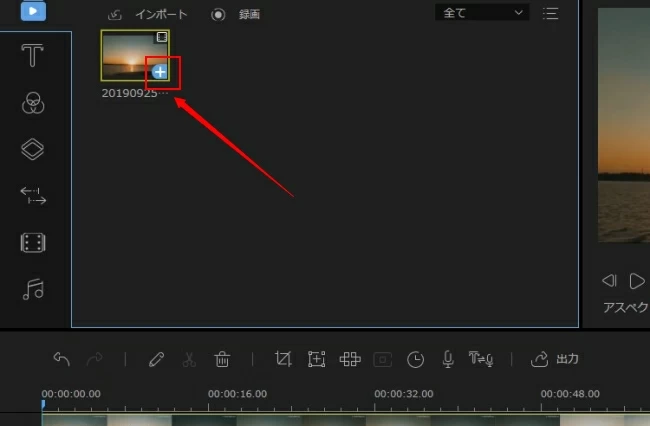
- クロップ機能で動画の画面サイズを変更できます。必要であれば他の編集を行います。それから、「出力」>「ビデオを出力」の順に選択して、「出力設定」の右にあるギアアイコンをクリックして出力設定画面に入ります。
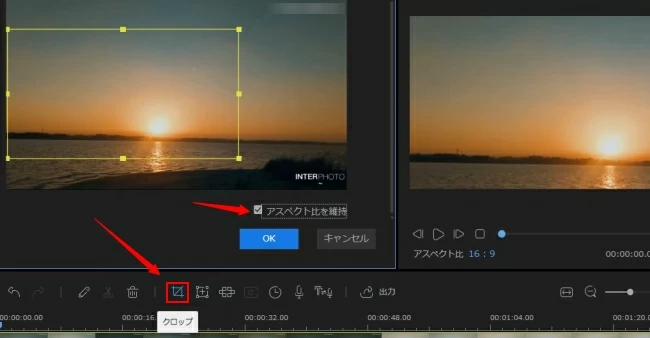
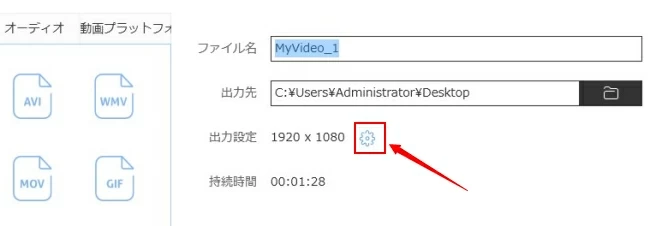
- 設定画面でビデオ解像度の変更ができます。その後「OK」を押して確認します。
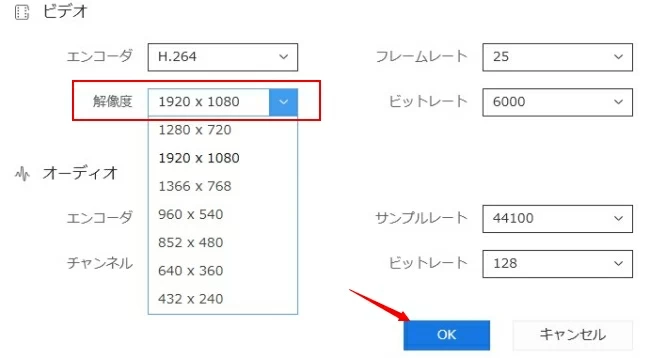
- 最後に、「出力」ボタンを押して動画を保存します。
動画変換マスター
動画変換マスターの主な機能は動画と音声のフォーマットを変換することですが、他には動画の編集、ビデオコラージュや写真スライドショーを作成することも可能です。編集機能によって、画面サイズを変えたり、トリミングしたり、回転反転したりすることもありえます。この動画の画質を調整するソフトの使い方は以下です。
- 以下のボタンを押して動画変換マスターをダウンロードしてインストールします。その後立ち上げます。
- 「ファイルを追加」を押して動画をインポートします。「編集」をクリックして編集画面へ進みます。
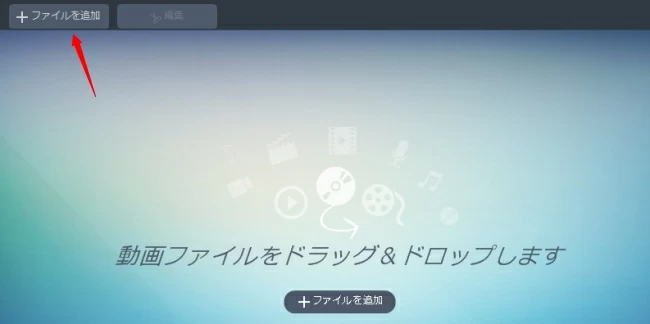
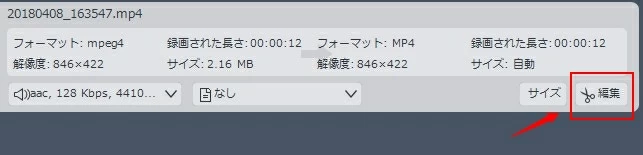
- 「調整」タブに切り替え、「クロップ」機能を利用して動画の画面サイズを調整します。その後「OK」を押して確認します。
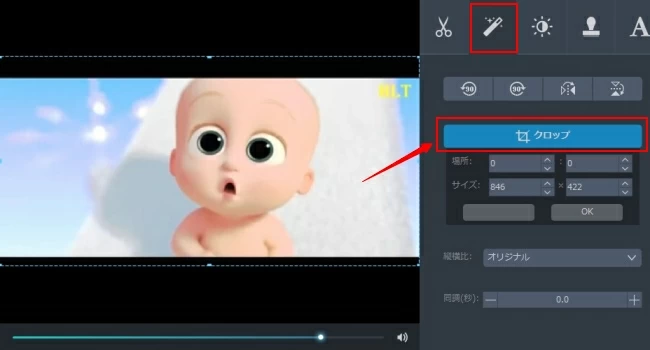
- 最後に、「出力フォーマット」の右で出力する動画の形式や解像度を選択し、それから「変換」を押せば動画の画面サイズと解像度を変更して保存します。
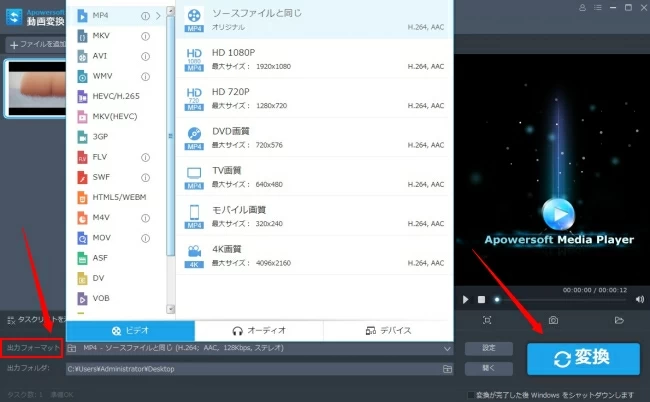
VivaVideo
様々な編集機能が提供されている動画編集アプリVivaVideoは動画の解像度を変えるアプリとして利用することができます。そして「サイズと背景」機能を使えば、動画のアスペクト比を手軽に変更することが可能です。動画の解像度を変更する方法は以下です
- スマホにVivaVideoをインストールして起動します。
- 「動画編集」をタップして動画をインポートします。
- 「サイズと背景」をタップして、変更したいアスペクト比を選びます。その後右下のチェックマークをタップして確認します。
- 必要であれば動画を加工します。編集が終わったら、右上の「保存」をタップして動画の解像度を選んで保存します。
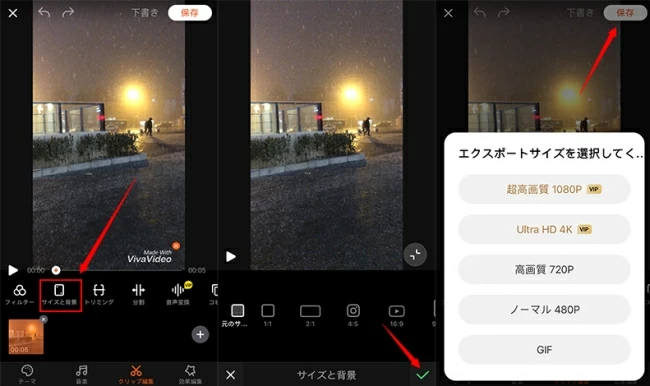
まとめ
動画の解像度、画面サイズ、画面比率を変更するソフト・アプリを紹介しました。動画の解像度を下げる・上げることは決して動画を劣化することではなく、デバイスによって最適な画質と画面比率に変えることだけです。上記のビデオ解像度変更ツールやアプリ、どれでも簡単に動画の解像度を上げる、下げることが可能です。もし必要がありましたらぜひ試してみてください。

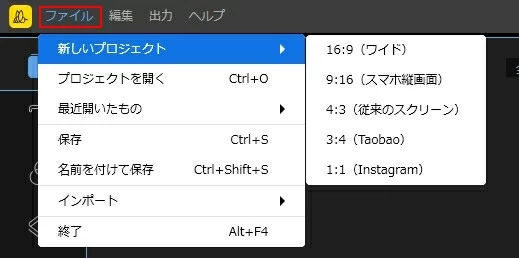
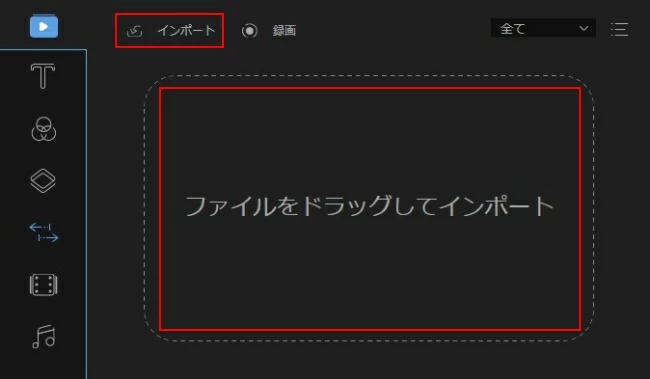
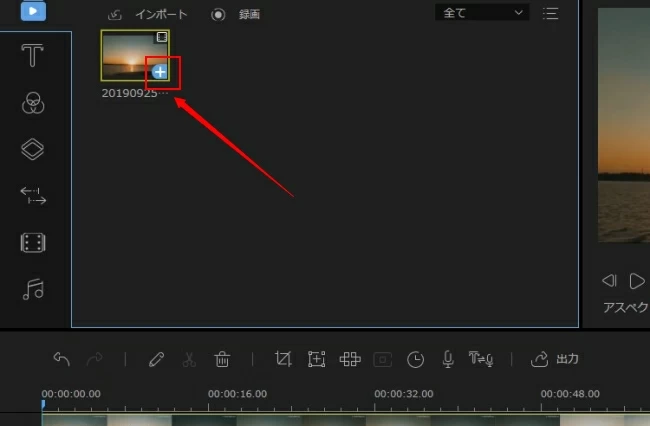
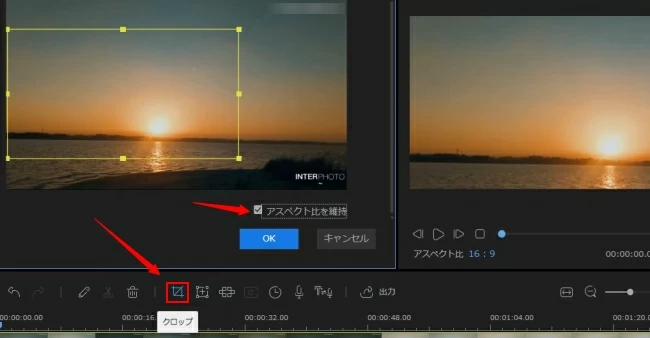
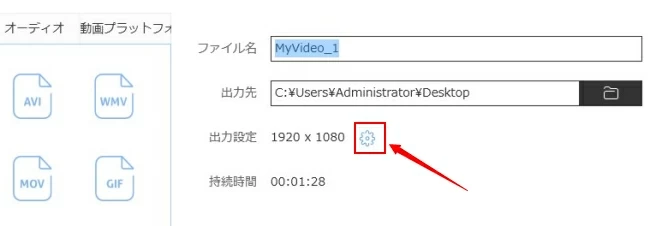
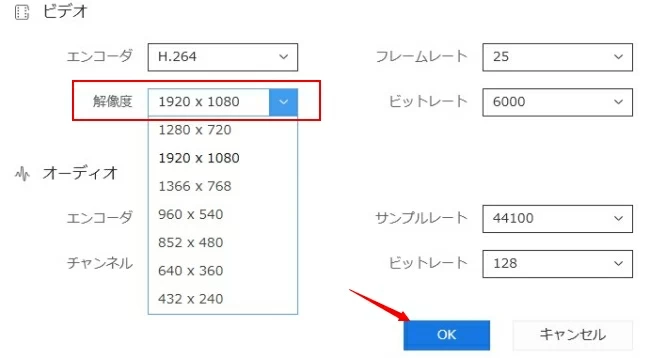
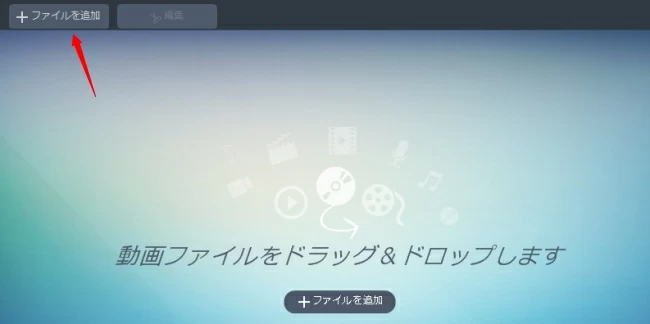
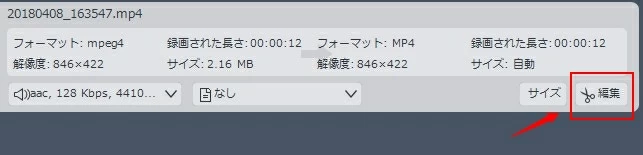
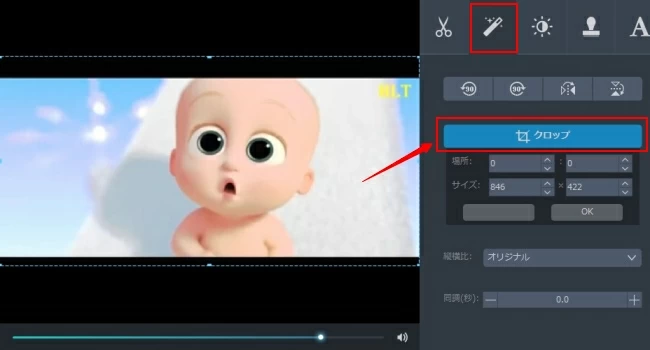
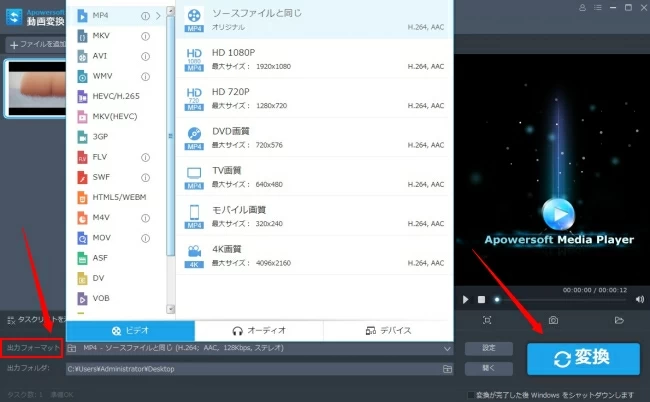
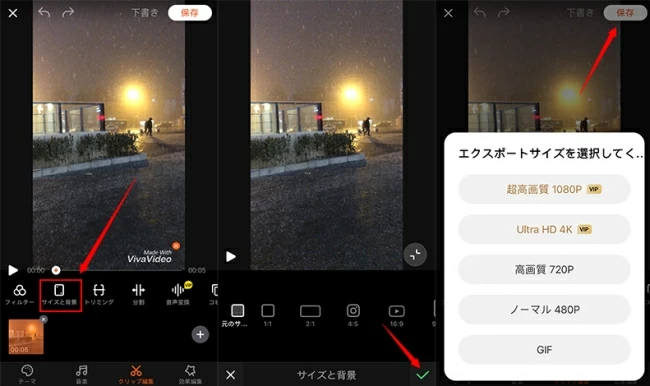
コメントを書く