初心者の方は、BeeCutの画面レイアウトの概要を参考にしてください。

アスペクト比を選択
BeeCutを開くたびにアスペクト比を選択する必要があります。選択後、「ファイル」>「新しいプロジェクト」の順で、他のアスペクト比を選択して変更することもできます。

メディアエリア
メイン画面に入ったら、「インポート」をクリック、またはファイルやフォルダーをドラッグしてメディアファイルを読み込みます。インポートされた全てのファイルは、メディアエリアに表示されます。左側にテキスト、フィルタ、オーバーレイ、トランジションとオンライン素材があります。クリックして、プレビューします。メディアファイルを右クリックして、「+トラックに追加」を選択、またはトラックにドラッグして追加します。

プレビューエリア
ビデオや画像を含むメディアファイルは、プレビューエリアでリアルタイムでプレビューすることができます。
編集エリア
編集エリアは、ツールバー、タイムライン、トラック、再生ヘッドで構成されています。
- ツールバーには、元に戻す、やり直す、編集、分割、削除、ズーム、モザイク、持続時間の設定(オーバーレイ、トランジションなどの時間の設定)、出力などのツールがあります。

- 全てのフレームを正確的に編集するため、マウスを使用して、タイムラインをスライドするか、「タイムラインに適するようにズーム」をクリックして、編集の位置をマークします。各フレームはタイムラインにスケーリングすることができます。
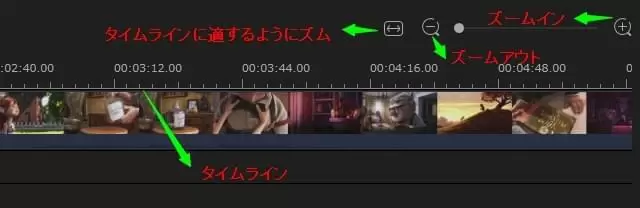
- 2つのフィルタ、オーバーレイ、テキスト、オーディオ及びPIPトラックを同時に追加できます。これで、動画の効果をより高めることができます。
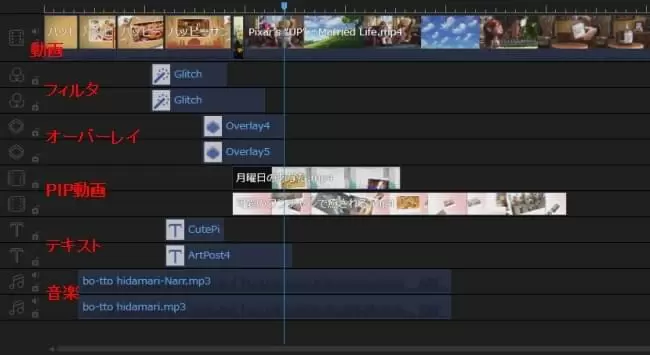
- 再生ヘッドをドラッグして、編集したい位置をマークします。
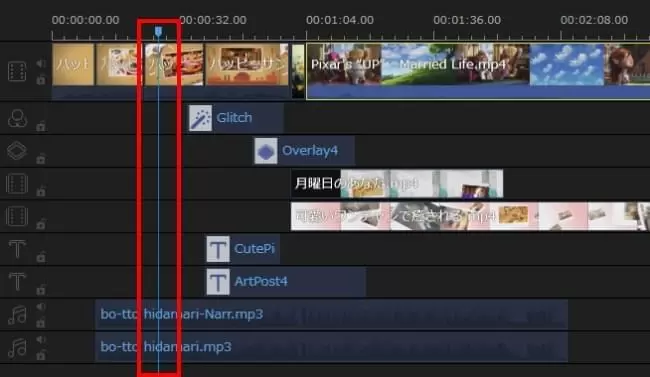

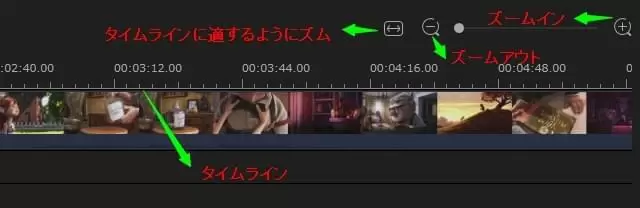
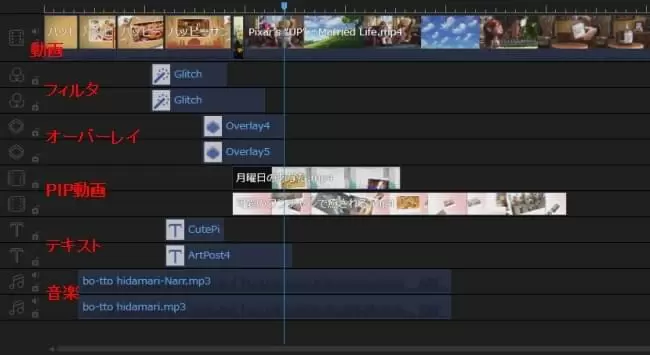
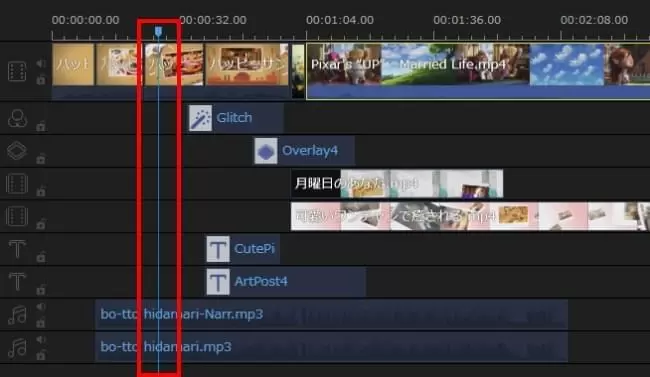
コメントを書く