動画編集オンライン無料Webサイト
フリーオンライン動画エディター
「フリーオンライン動画エディター」は動画のGIF化、音声抽出、回転反転、トリミング、結合、クロップ、動画から静止画の取り出し、再生スピードの変更、音声消すなど、全部で10個の編集機能が備えられているオンライン無料動画編集ソフトです。登録やインストール不要、広告なし、しかも完全無料で利用することができます。この動画編集ウェブサービスは最近音声文字相互変換という便利ツールが追加する予定ですので、もし興味がありましたらぜひ利用してみてくださいね。
- 「フリーオンライン動画エディター」のサイトにアクセスします。
- 表示された全ての機能を利用することができます。どの機能でも使い方が非常に簡単です。ここで「音声抽出」機能を例にします。
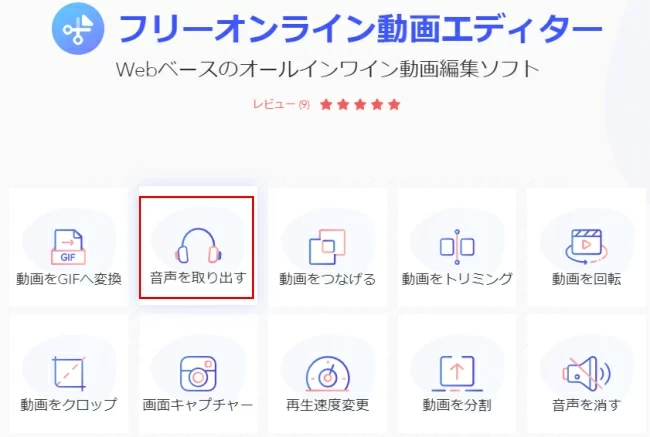
- 「音声抽出」を選択すると、その機能のページに飛びます。
- 「+」をクリックして動画を選んで導入します。抽出したい音声の部分を選択して「取り出す」を押すと、動画から音声の抽出が始まります。
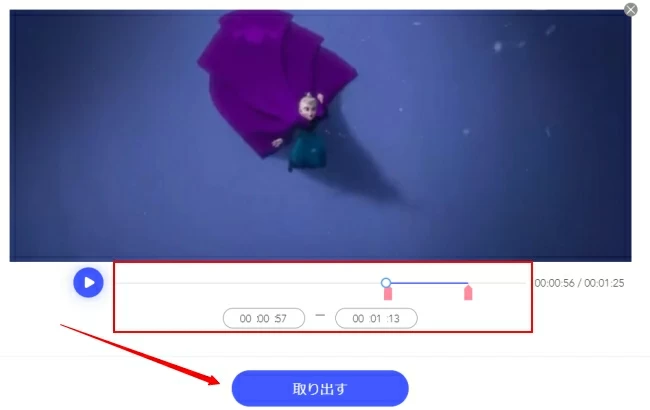
- 終わったら「ダウンロード」を押して取り出した音声を保存します。
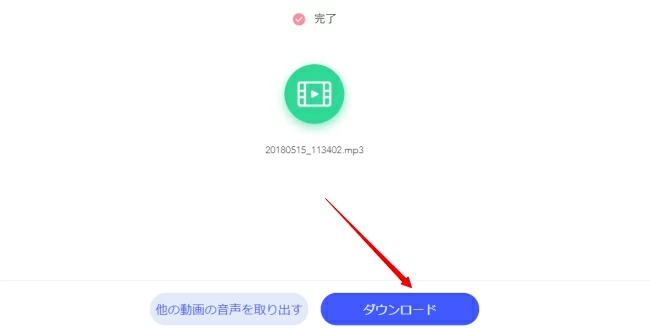
フリーオンライン動画兼音声変換ソフト
「フリーオンライン動画兼音声変換ソフト」の主な機能は動画と音声のフォーマットを変換することです。トリム、透かしやフィルターの追加、クロップ、回転反転など、一般の編集機能がほとんど備えられていますので、ロゴが入らない動画トリミングサイトとも言えます。使い方は以下の通りです。
- フリーオンライン動画兼音声変換ソフトの公式ページにアクセスします。
- 「ファイルを選択して起動」をクリックして、ローカルから加工したい動画をインポートします。(初めて利用する場合、起動ツールをダウンロードする必要があります)
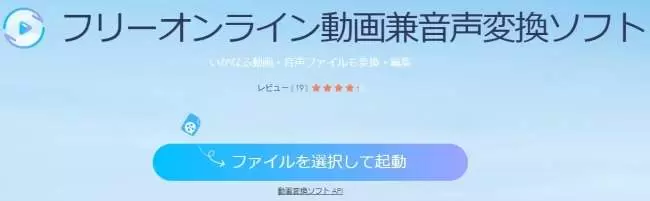
- 鉛筆アイコンをクリックして、編集画面へ進みます。
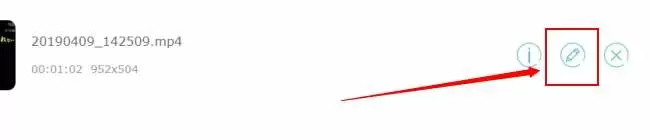
- 編集画面で動画をトリムしたり、透かしを追加したり、再生速度を調整したり、クロップしたりすることができます。編集が完了したら「OK」をクリックして前の画面に戻ります。
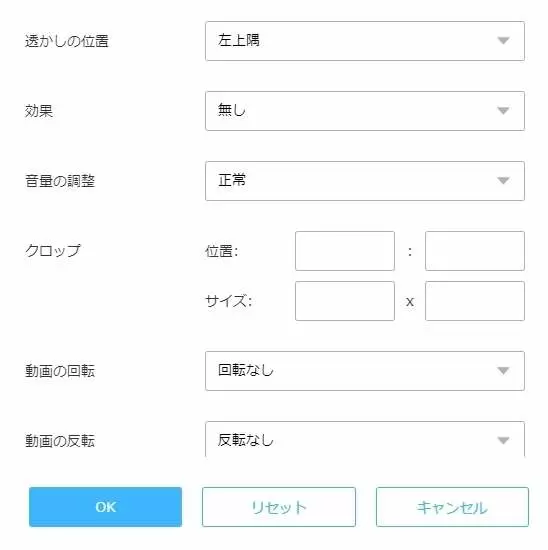
- 「形式」をクリックして出力フォーマットを選び、「変換」ボタンを押して編集された動画を保存します。
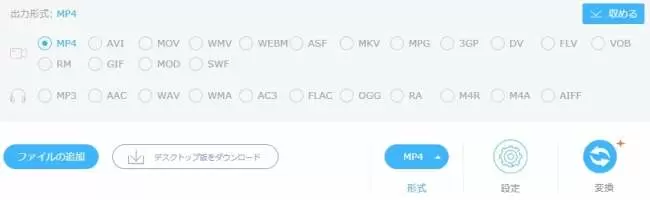
Online Video Cutter
Online Video Cutterはオンライン無料で動画をトリミングできるWebサービスです。トリム以外にクロップ、回転反転も可能です。操作画面は一目瞭然なので、初心者の方々でも手軽に動画を編集できます。Web動画作成機能はそんなに強くないですが、一般の簡単加工なら十分だと思います。使い方は以下です。
- Online Video Cutterのサイトにアクセスして、「ファイルの選択」を押して動画をインポートします。(Dropbox、Google Drive、そしてURLからも導入可能です)
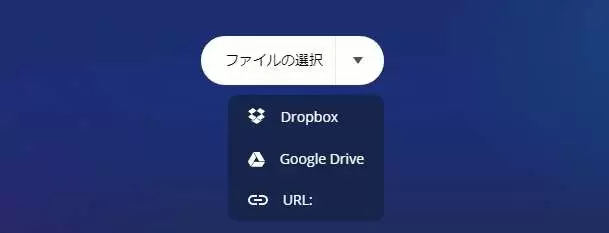
- クロップや回転、トリミングなどを数回クリックするだけで簡単にできます。
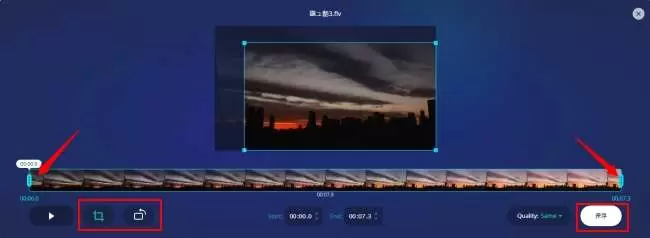
- 加工が終わったら、「保存」ボタンを押して動画を保存します。
Clipchamp Create(オンラインビデオメーカー)
ブラウザ上で無料でムービー編集できるサイトClipchamp Createは、上記2本のツールより編集機能が多いので、このツール1つだけでYouTubeなどへ投稿できる動画を作成できます。mp4編集サイトですが、デスクトップソフトのようにタイムライン上で動画の加工ができ、テキストや切替効果、オープニング素材などもたくさん用意されています。使い方は以下の通りです。
- オンラインビデオ編集サイトClipchampの公式ページにアクセスして、サインアップします。
- 右上隅にある「Create a video(動画を作成)」を押して、縦横比率を選んで「Start editing(作成開始)」ボタンを押します。
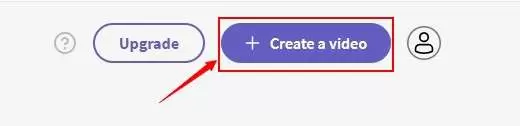
- すると、メイン画面が表示され、左側で「Add media(メディアファイルを追加)」を押して動画を導入します。それから、動画をトラックに載せて、左クリックして、編集パネルが現れます。動画の再生スピードや色調などの設定、回転や反転ができます。
- 「Text(テキスト)」で動画に動く文字を追加したり、「Transition(トランジション)」で動画に切り替え効果を適用したりします。
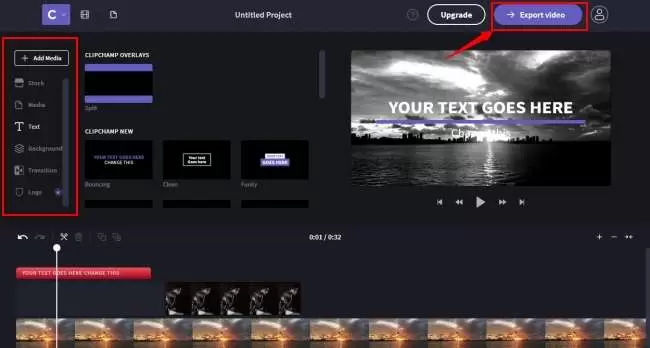
- 編集が終わったら、「Export video(出力)」を押して、解像度を選択して、動画を保存します。
比較
| フリーオンライン動画エディター | フリーオンライン動画兼音声変換ソフト | Online Video Cutter | Clipchamp Create | |
|---|---|---|---|---|
| 編集機能 | 動画のGIF化、音声抽出、繋がる、トリミング、回転反転、クロップ、スクリーンショット撮影、再生速度変更、動画分割、音声消す | 透かしの追加、回転・反転、フィルタの適用、音量、再生スピードの調整、クロップ、動画と音声の変換など | クロップ、回転、トリミング、動画解像度の変更など | フィルタ、音楽、テキスト、トランジションの追加、トリミング、回転や反転、再生速度、色調の調整など |
| 透かし | なし | なし | なし | なし |
| 動画の容量制限 | 100M | なし | 500M | 500M |
| 対応形式 | よく使われている形式 | よく使われている形式 | MP4、MOV、WEBM、MPEG、FLV | よく使われている形式 |

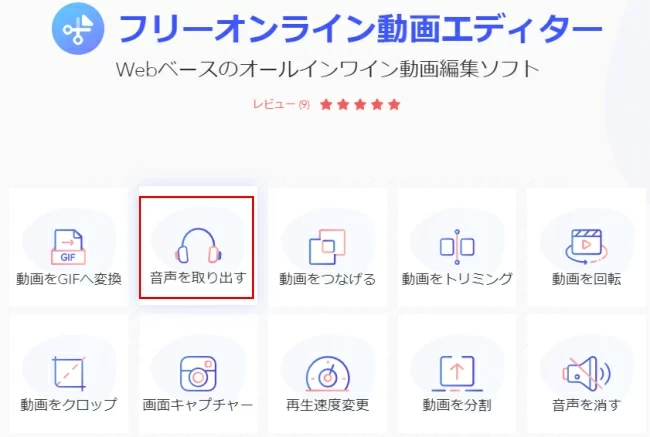
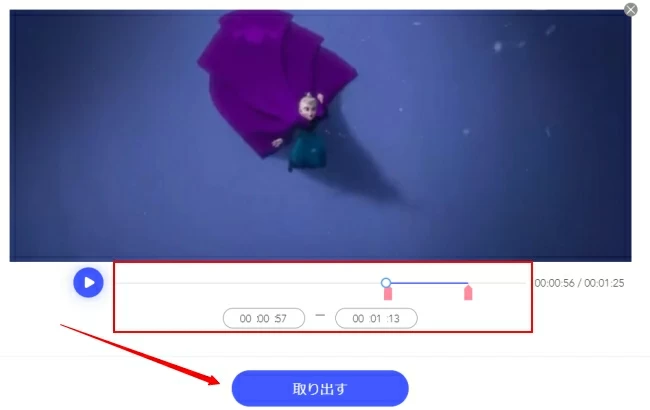
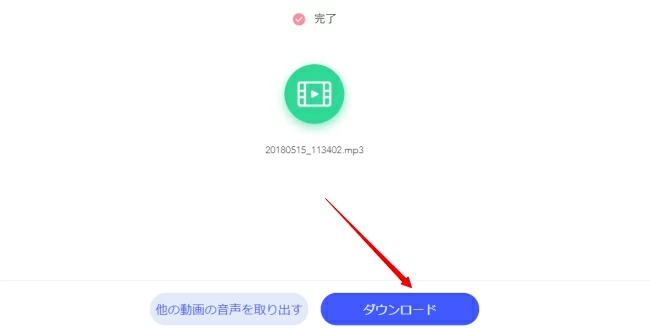
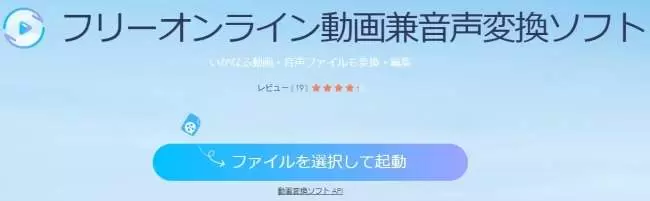
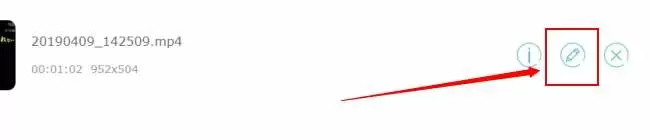
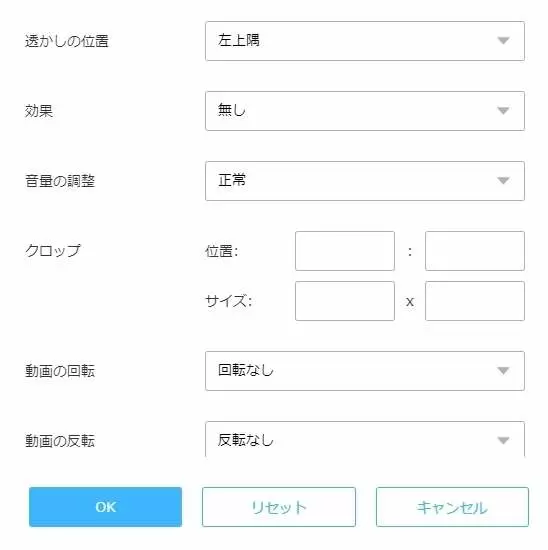
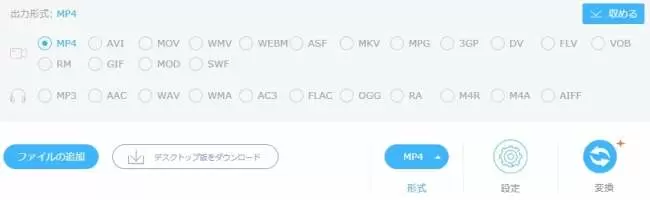
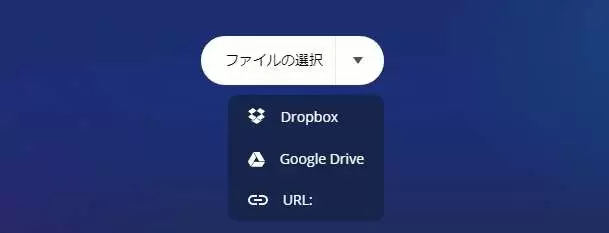
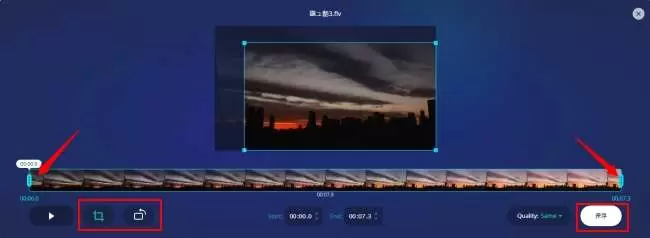
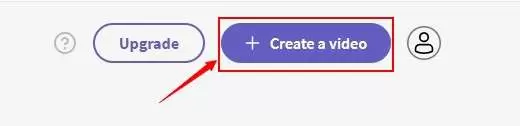
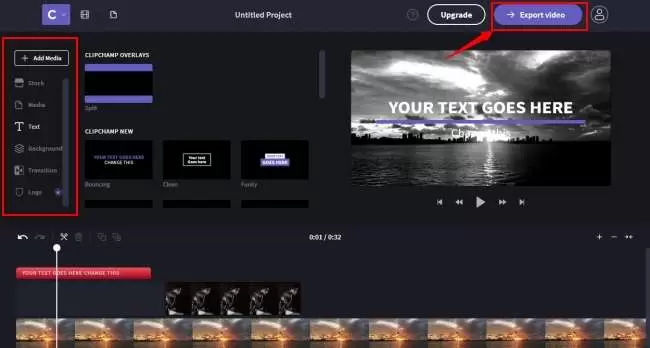
コメントを書く