動画にオーバーレイ効果を入れる方法
オンラインで動画に画像をオーバーレイ/追加
「フリーオンライン動画兼音声変換ソフト」は手軽に動画をMP4、MOV、AVI、WMV、SWFなどのフォーマットに変換できる、完全無料のオンラインアプリケーションです。いくつかの高度な編集機能が付いているので、動画を変換する前にビデオを編集することもできます。それによって、画像を透かしとして動画に簡単に重ねて、許可なしの利用からビデオを保護することができます。五つの場所に画像を入れることができます。ただし、追加された画像は動画の最初から最後まで表示されることをご注意ください。このオンラインツールには簡潔で直感的なインタフェースがあるので、ビデオ編集の初心者でも簡単に使えます。さらに、登録なしで直接に利用することもできます。
以下の手順に従って、動画に画像をオーバーレイします。
- ウェブサイトを開き、「ファイルを選択して起動」をクリックして、オーバーレイさせたい動画クリップをインポートします。
- 右上にある鉛筆マークのような「編集」ボタンをクリックして、内蔵のエディターを起動して、透かしファイルの「参照」ボタンを押して、画像やオーバーレイファイルをアップロードします。その後、透かしの位置のドロップダウンメニューから画像を挿入する位置を選びます。
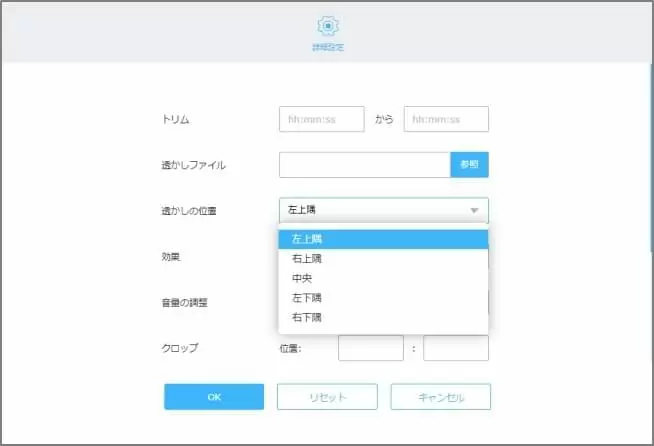
- 「OK」をクリックして、変更を保存します。出力形式を選んだら、「変換」を押して、動画ファイルをパソコンに書き出します。
ヒント:初回利用の時、「ランチャー(Launcher)」というコンポーネントをダウンロード&インストールする必要があります。このコンポーネントはファイルを読み込む時だけに動くので、パソコンに安全なもので、安心に利用できます。
パソコンで動画にオーバーレイを設定
BeeCutはプロフェッショナルでありながら使いやすい動画編集ソフトウェアでもあります。メイン動画の上に写真またはビデオクリップを重ねることができます。つまり、同時に2つの動画を見て楽しむことができます。分割、トリミング、ズーム、回転など基本的な編集機能に加えて、フィルタやモザイクの追加、動画オーバーレイ素材、トランジションエフェクト、BGM変更など、多くの高度な機能も含まれています。この素晴らしいツールのおかげて、簡単に基本から高度な編集作業を行うだけでなく、さまざまなフォーマットで高品質の動画を出力することもできます。
BeeCutを利用して、動画の上にオーバーレイを設定するのは、以下の手順に従ってください。
- 下のボタンをクリックして、BeeCutをダウンロードしてPCにインストールします。無料ダウンロード
- プログラムを起動して、画像や動画ファイルをインポートします。ファイルをそれぞれ動画トラックと画像PIPトラックに配置します。
- 画像をダブルクリックしてモーションとマスクを編集し、右側のプレビューウィンドウでサイズと位置を調整します。時間を設定するには、ツールバーの右側にある「時間の設定」アイコンをクリックして画像の表示時間を調整します。
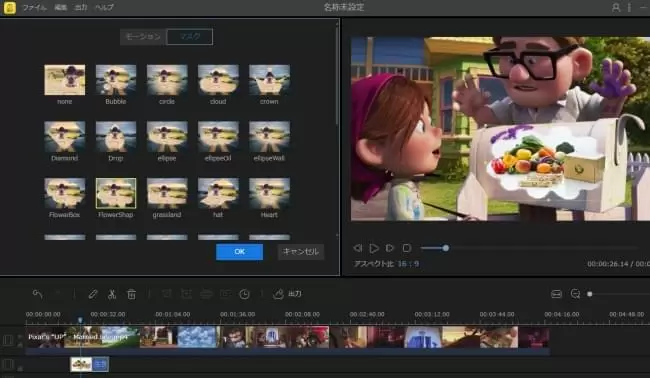
- 好きな画像や動画をメイン動画に重ねる以外に、「オーバーレイ」タブに切り替えて、さまざまなオーバーレイ効果を設定することもできます。オーバーレイが使える動画編集ソフトとして利用できます。
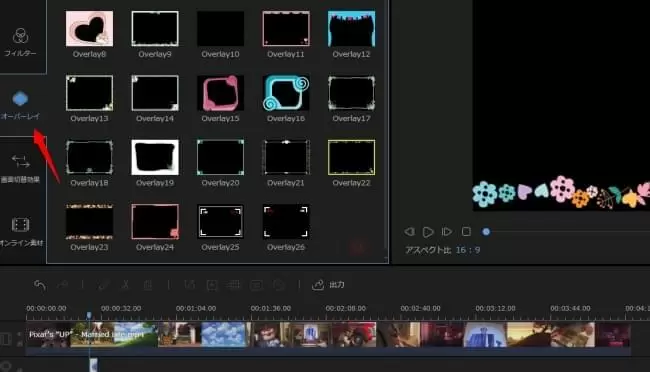
- 右側のウィンドウでビデオをプレビューします。その後、「出力」> 「ビデオを出力」をクリックして、お気に入りのフォルダにオーバーレイが追加された動画を保存します。
Macで画像オーバーレイを追加
iMovieはユーザーが自分の動画を簡単かつ迅速に編集・作成できるために、アップル社によって開発されたMacOS及びiOSシステム専用の強力なビデオ編集ソフトウェアです。iMovieの高度な機能を使って、動画の上に簡単且つ自由に写真や画像を追加することができます。幅広い編集項目を含み、多数のテキストスタイル、テンプレートおよびテーマから選択することも可能です。
iMovieで動画にオーバーレイを追加する方法は、下のように従ってください。
- 「プロジェクト」タブをクリックして、「新規作成」>「ムービー」を選択して、ビデオクリップと画像を読み込みます。その後、動画をタイムラインにドラッグ&ドロップします。
- 画像をタイムラインにドラッグして、挿入したいところで動画の上に配置します。右上にある「オーバーレイとして追加」タブをクリックして、「ピクチャインピクチャ」オプションを選択して、画像ファイルを動画に入れます。
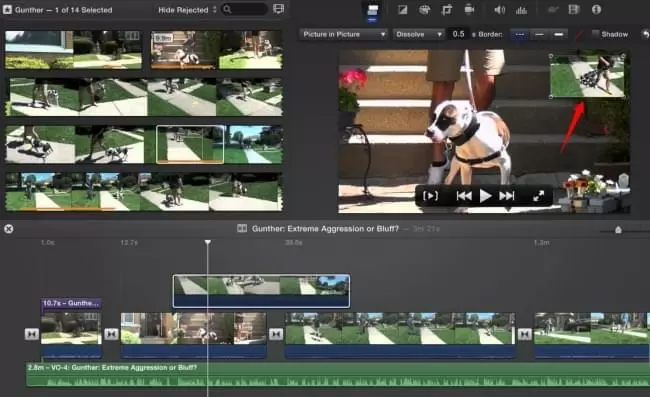
- 動画を保存先にエクスポートして、保存します。
結論
上記の3つのツールは全て効率的に動画に写真を重ねることができます。オンラインアプリケーションは使いやすいですが、その機能は限られています。BeeCutとiMovieは、動画にオーバーレイをもっと自由に追加することができます。特に、直感的なインタフェース及び強力な機能を備えたBeeCutは、ビデオ編集のニーズを十分カバーできます。さらに、Macバージョンも最新リリースされたため、iMovie以外に、MacユーザーはBeeCutを利用することも可能になります。さて、上記のプログラムから一番好きなものを選んで、オーバーレイを追加してみましょう!

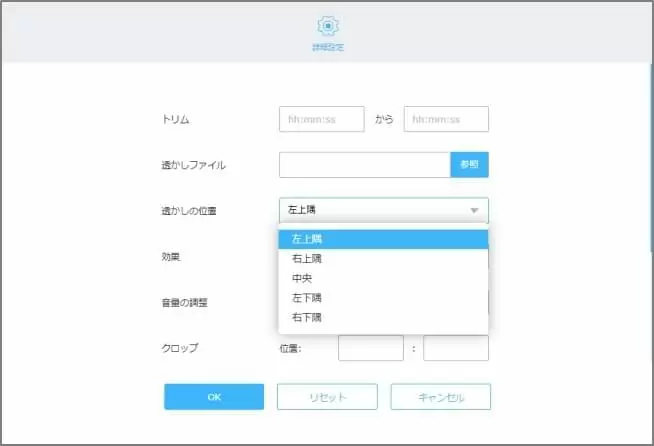
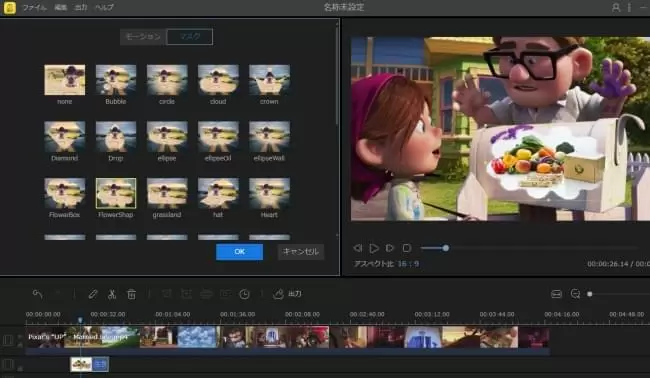
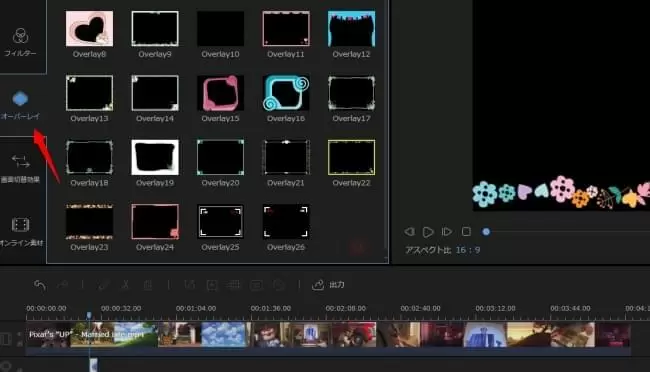
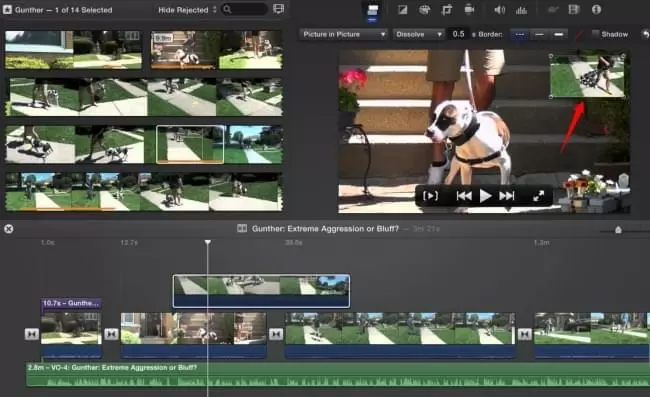
コメントを書く