畫中畫影片製作
畫中畫(PIP),是一種將多個媒體檔疊加在一個背景媒體檔上,在螢幕上同時呈現多個影片同時播放的效果。這種效果已被廣泛應用於教程影片、產品展示或遊戲影片中。

如何添加畫中畫
- 打開BeeCut,直接將背景素材和疊加素材拖入素材庫中。或者你可以依次點擊「導入」>「導入檔案」將素材導入。
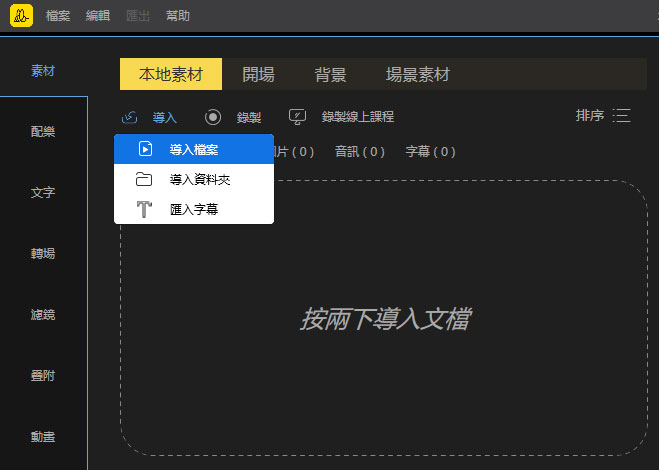
- 選中背景素材,將其拖入下方的影片軌道;選中疊加素材,將其拖至下方的畫中畫軌道。
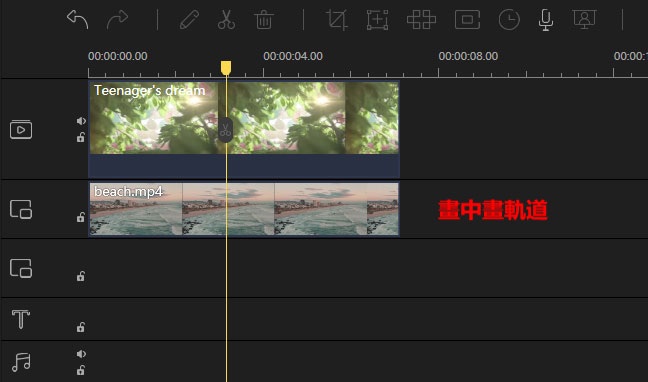
溫馨提示:除了可以疊加自己的素材檔,你還可以使用BeeCut內建的素材特效。例如開場,背景,場景素材和動畫等,都可以作為畫中畫的素材,添加到畫中畫軌道即可。
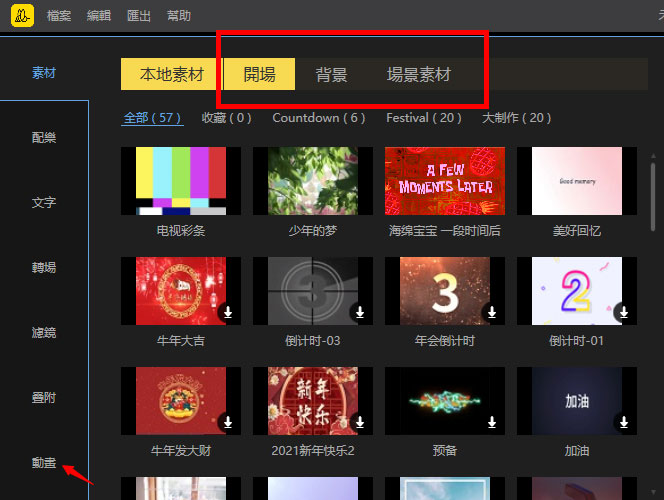
如何編輯畫中畫效果
- 疊加素材拖入畫中畫軌道後,可以按兩下該素材彈出畫中畫編輯軌道。在右上角的預覽視窗,拖動黃色邊框可以調整畫中畫大小。
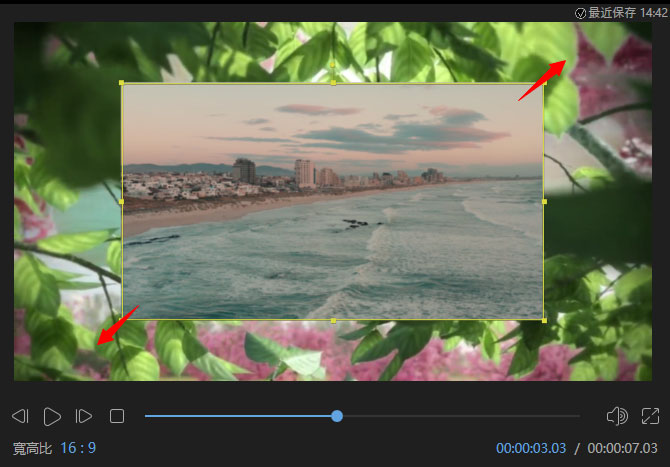
- 在左側介面,可以對畫中畫的影片做旋轉、調速、音量調整、增加音量淡入淡出效果進行設置,最後還可以設置影片蒙版效果。
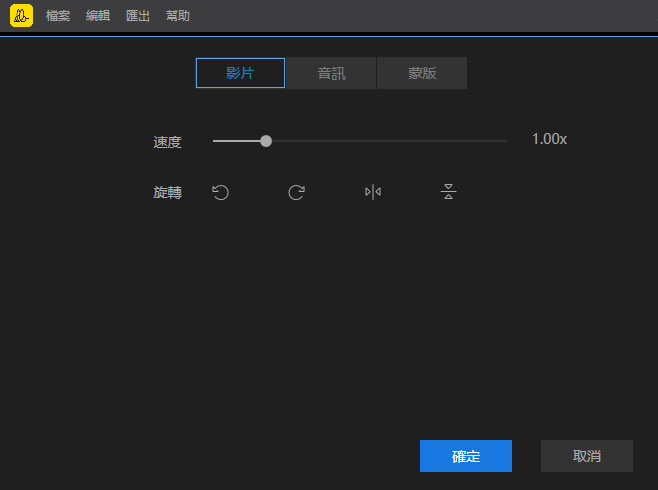
螢幕分割影片製作
螢幕分割影片,顧名思義,就是在一個螢幕上同時顯示兩個或多個影片,這些影片是獨立的,但是會同時進行播放。這樣的影片在很多時候都會用到,比如做左右互相對比影片、多個影片框同時播放同一個畫面,呈現不一樣的視覺效果。
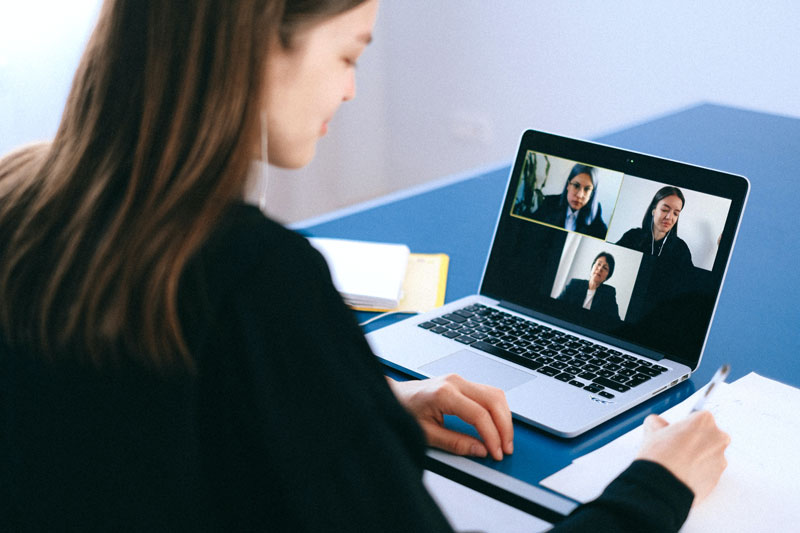
如何製作螢幕分割影片
- 打開BeeCut,在素材區內導入兩個不同的影片素材,將第一個影片素材拖至下方的畫中畫軌道後,按兩下素材進行編輯。
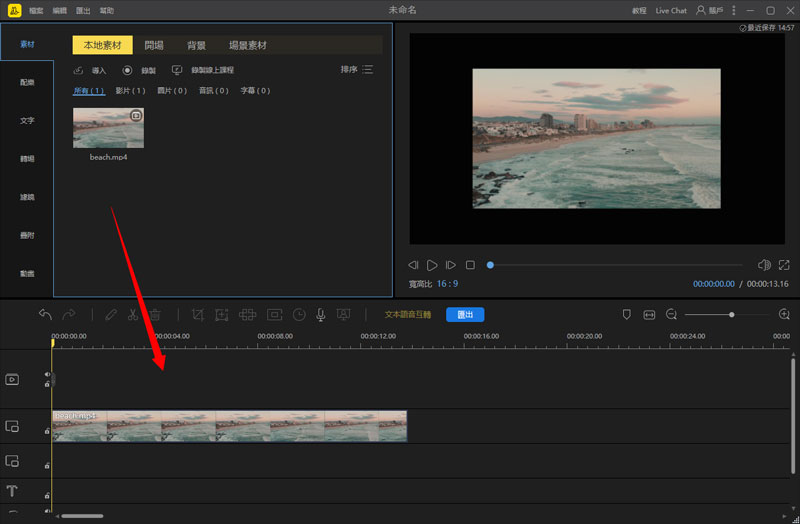
- 在介面左側對影片的音訊和蒙版進行調整,在右側預覽視窗調整影片大小和位置。
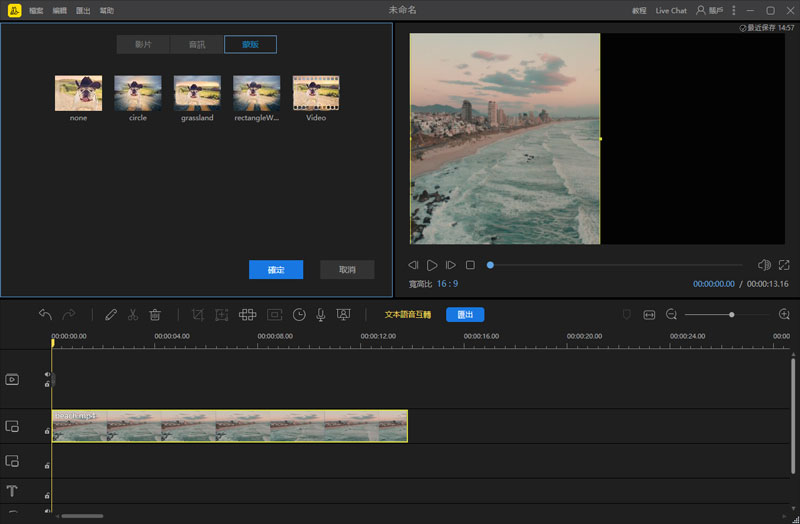
- 將第二條影片放在第二條畫中畫軌道上,按上述步驟對影片位置和大小等做出調整。
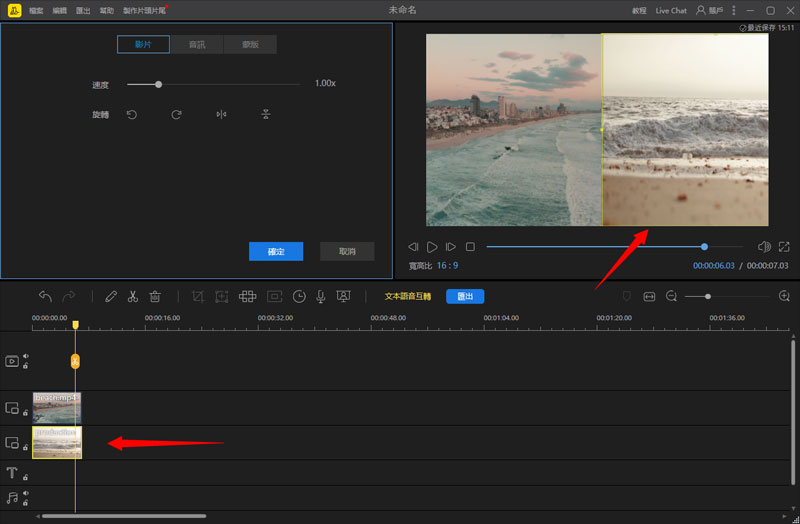
- 預覽區內的兩個影片位置確認無誤後,點擊「匯出」將螢幕分割的影片匯出即可。
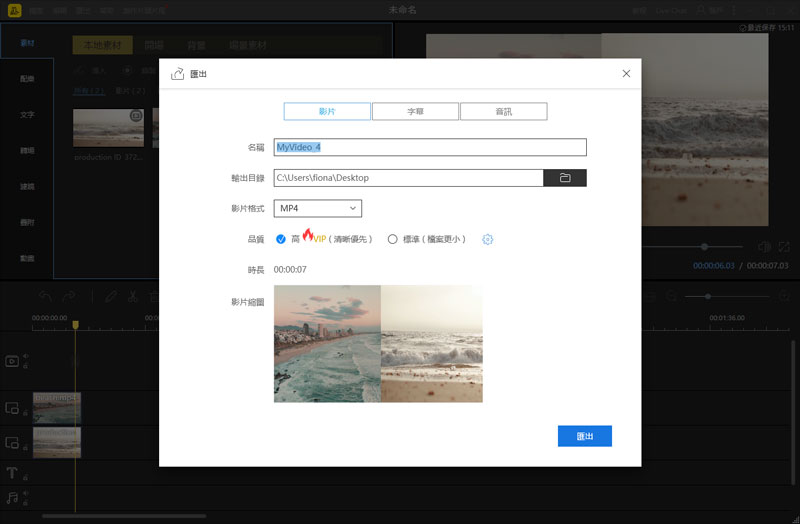
溫馨提示:當完成上述所有步驟,我們便製作好了一個可以同時播放兩個畫面的螢幕分割影片。如果需要製作3個畫面同時播放的螢幕分割影片,只需要把匯出的螢幕分割影片導入素材區,將其拖放到影片軌道,再重複2至4步驟就好了。之後,如需製作更多畫面螢幕分割影片,按以上步驟操作即可。
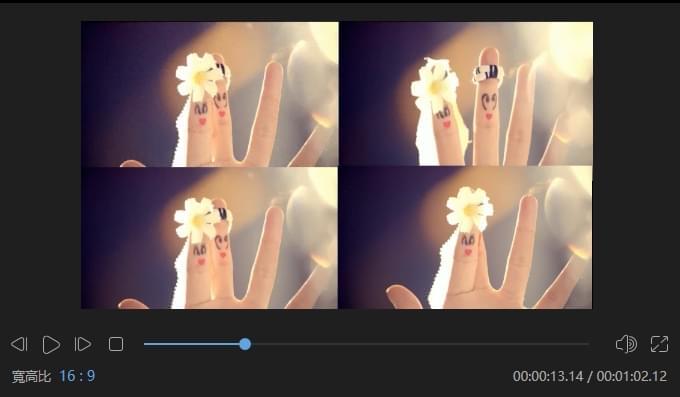
語音文本互轉
語音轉文本
BeeCut提供了一個非常智能化的功能,軟體可以通過語音識別技術將你的影片內容轉換為字幕放在軌道上,完成自動影片上字幕的操作。以下給大家介紹一下如何操作:
- 導入影片後,將影片放進第一條軌道上。
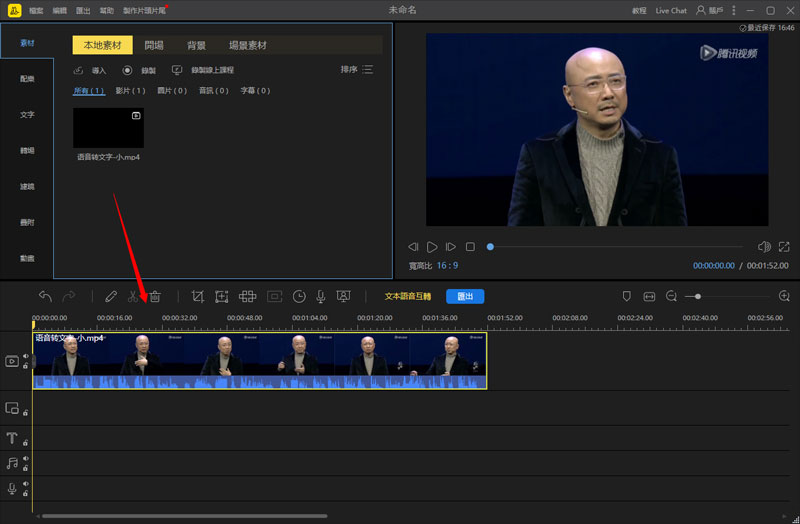
- 然後點擊軟體右上角三個點的按鈕,選擇「設置」。
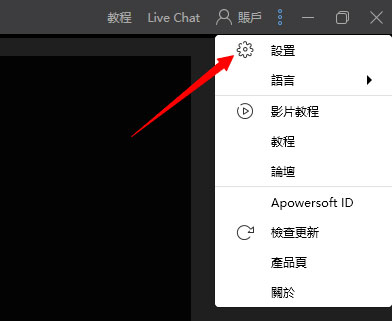
- 在設置裡將「字幕語言」設置成中文繁體,確定設置。
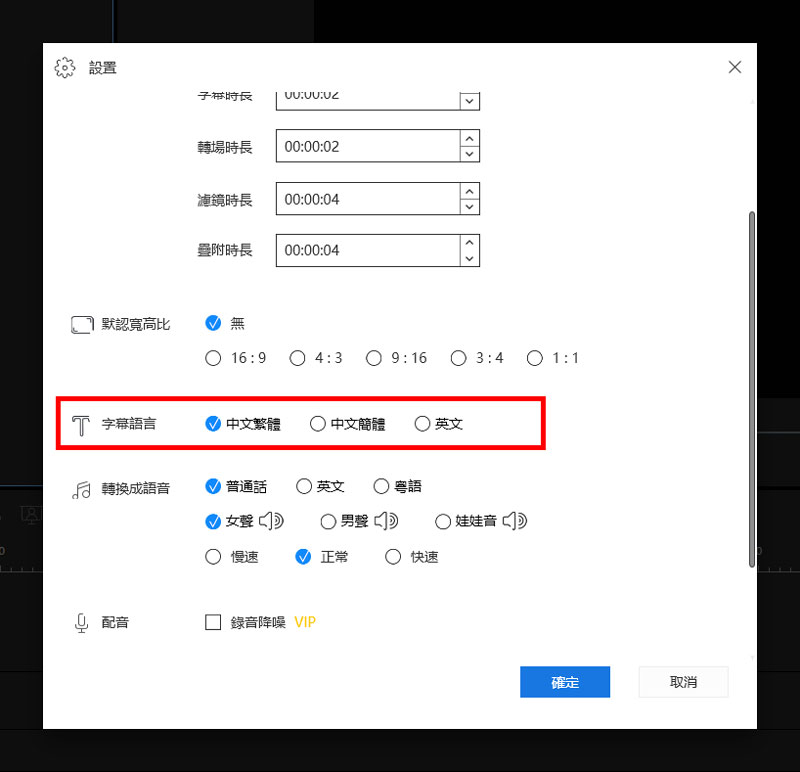
- 之後回到剪輯的主介面,選中影片後點擊工具列中的「文本語音互轉」的功能,稍等片刻就會轉換好字幕。
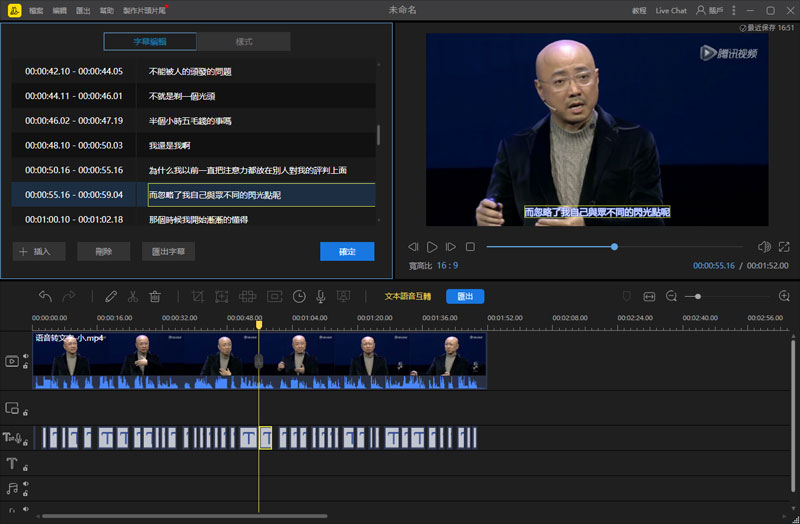
- 轉換好後,在左側的編輯介面可以更改字幕錯字、修改字體、修改字幕樣式等。
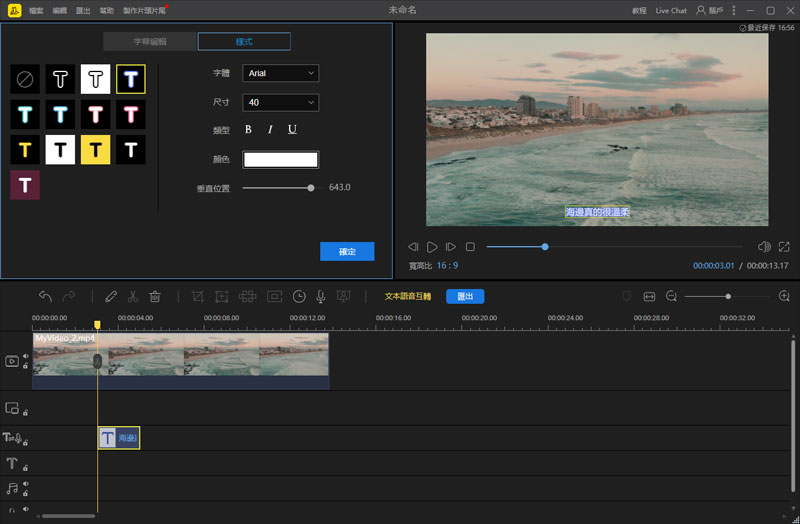
- 按確定後即可完成語音轉文本的操作。
文本轉語音
除了可以自動上字幕以外,軟體也能實現自動配音,軟體可以識別已添加好的字幕,並轉換為AI智能配音,當你不方便為影片配音的時候,這個功能就能幫上大忙。以下為操作步驟:
- 與上述的語音轉文本一樣,在設置裡面調整「轉換成語音」的發音語言、聲音類型和音訊速度。
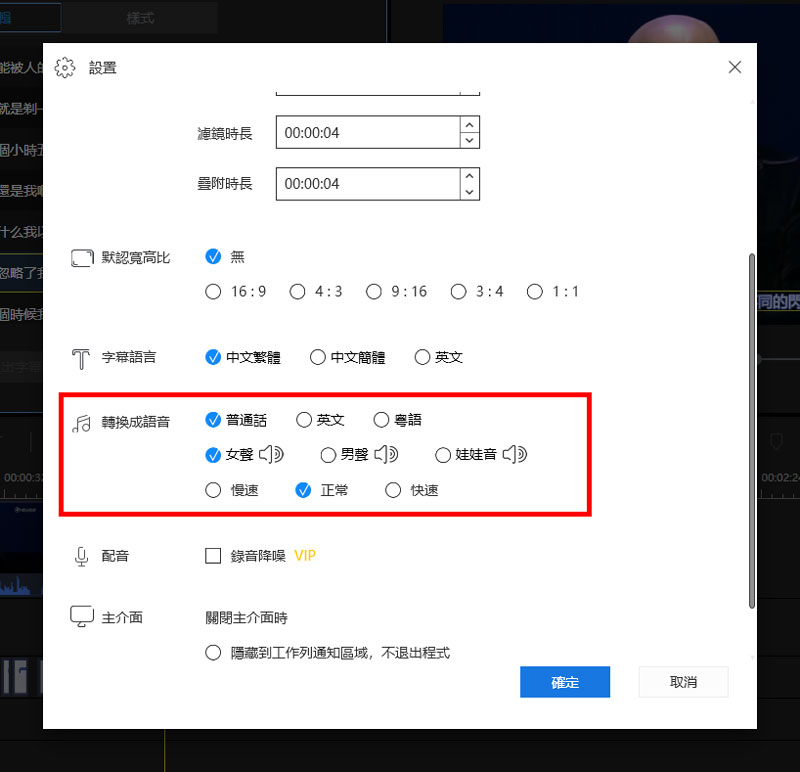
- 回到軟體剪輯主介面,選擇「文字」>「插入新字幕」,這個功能可以幫助你快速為影片上字幕。
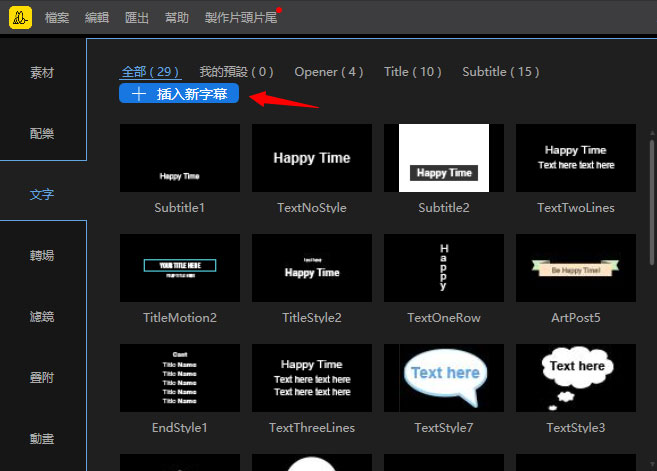
- 每新添加一條字幕的默認時長是2秒,也可以在軌道上設置具體時間。
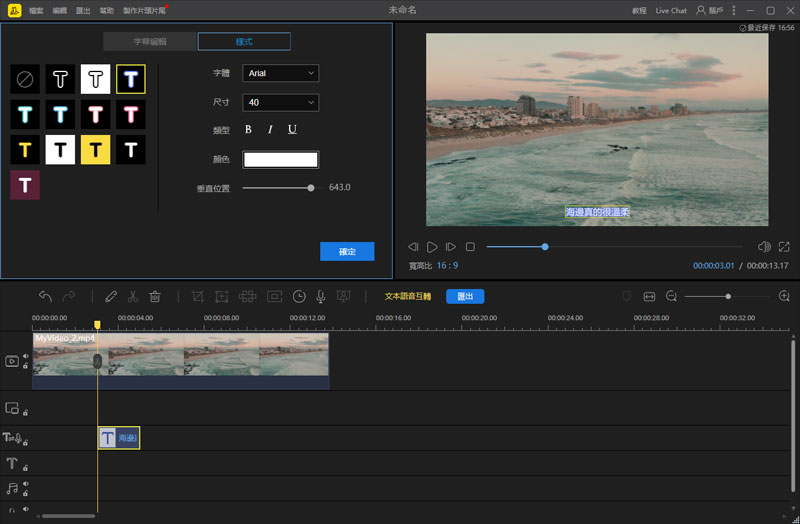
- 選擇軌道上的字幕,點擊工具列裡的「 語音文本互轉」,即可將字幕轉換為語音,之後可以根據語音的時長調整字幕塊的時長。
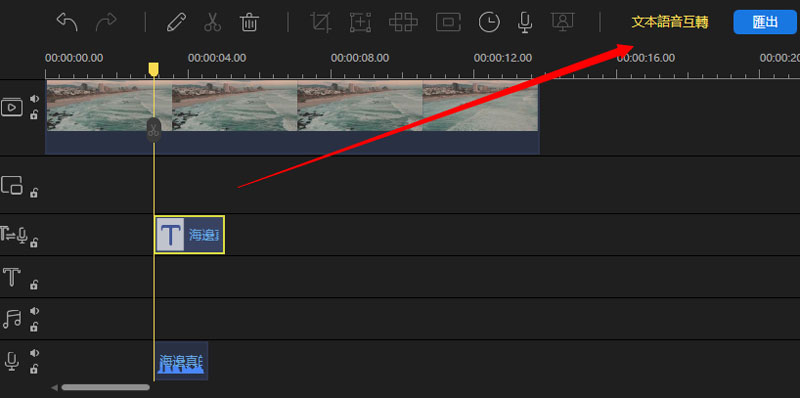
錄製影片
在影片剪輯中,錄製影片也是一個非常實用的功能,在BeeCut你可以錄製後直接剪輯,無需額外尋找錄製影片的工具,具體操作步驟如下:
- 打開軟體後,在「導入」旁邊有錄製的功能,錄製有兩個模式,一個是普通錄製模式,點擊「錄製」>「錄製電腦螢幕」後會直接彈出錄製的懸浮列,裡面包含了所有的錄製設置。
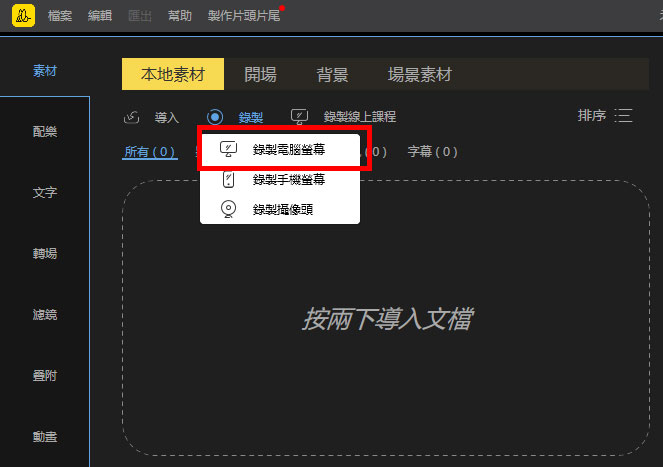
- 在這裡你可以選擇全螢幕錄製,或自訂區域錄製;可以選擇系統聲音、麥克風聲音或兩者都錄製;是否打開攝像頭等。
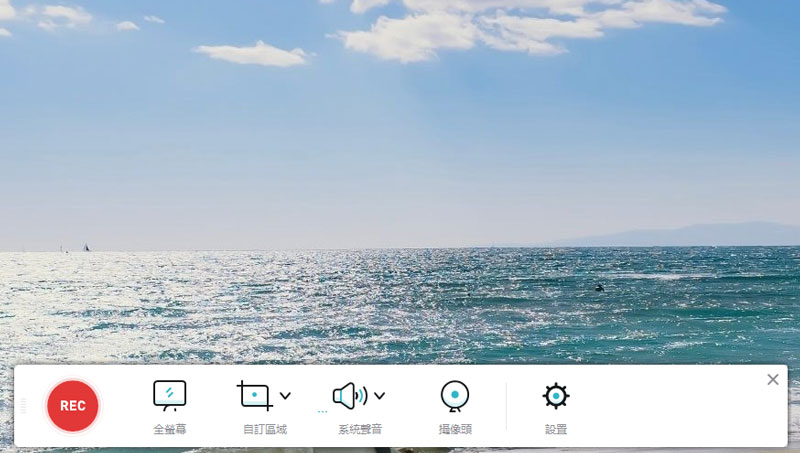
- 錄製懸浮列中最後一個按鈕是設置按鈕,你可以在這裡更改所有的錄製選項。
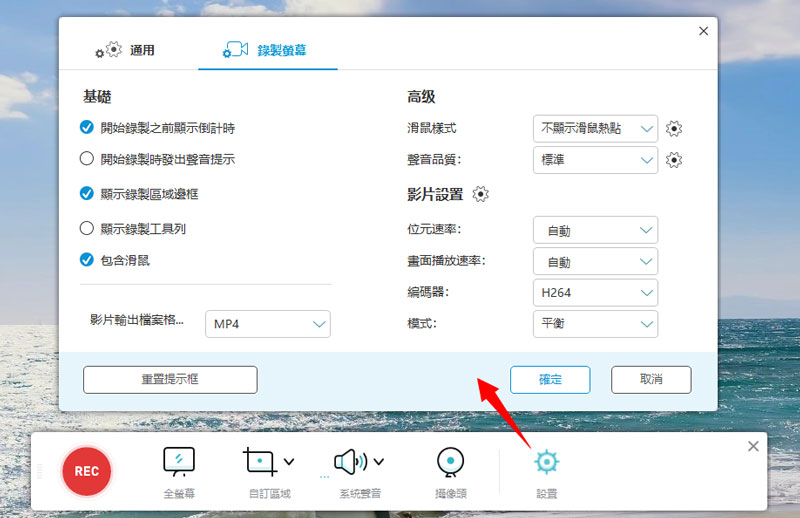
- 點擊紅色圓點「REC」即可開始錄製,錄製完成按下紅色方塊停止按鈕即可完成錄製。
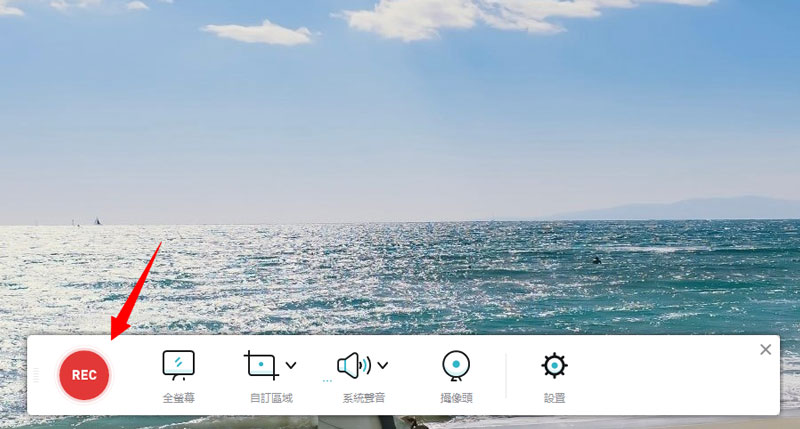
- 錄製完成的影片會直接導入軟體內,馬上開始剪輯
而另外一個錄製模式——錄製線上課程,點擊錄製後馬上開始錄製,無需額外設置,默認為全螢幕錄製,系統聲音和麥克風聲音均會被錄製,錄製時也可以添加塗鴉注釋,極大提高你的效率。
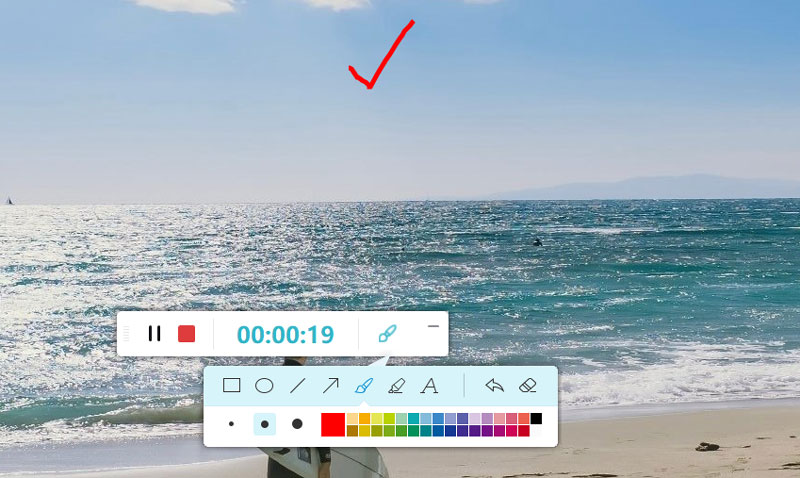
綠幕去背
這個功能非常適合製作搞怪影片,當你有一段綠色背景的影片,放進BeeCut後軟體可以自動識別綠色背景並去除,以下是具體操作步驟:
- 點擊「導入」將綠色背景素材放進軟體裡面,其實不一定要是綠色的背景,其他純色背景的影片同樣能使用這個功能。
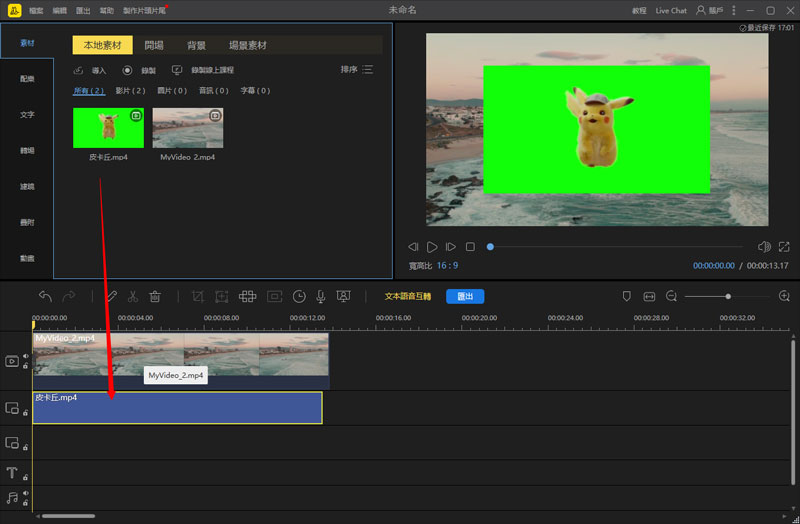
- 將綠色背景影片拖拽放到畫中畫軌道上,點擊工具列上的「綠幕去背」按鈕。
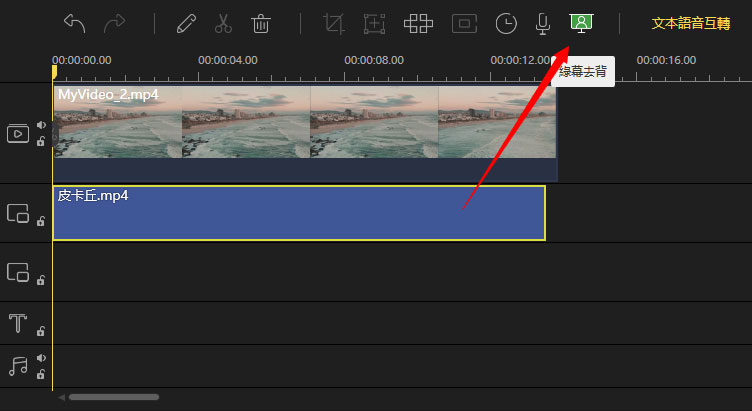
- 軟體就會自動識別並去除,在左側編輯介面可以通過調整上下邊緣和邊緣羽化效果調整為最合適的狀態。
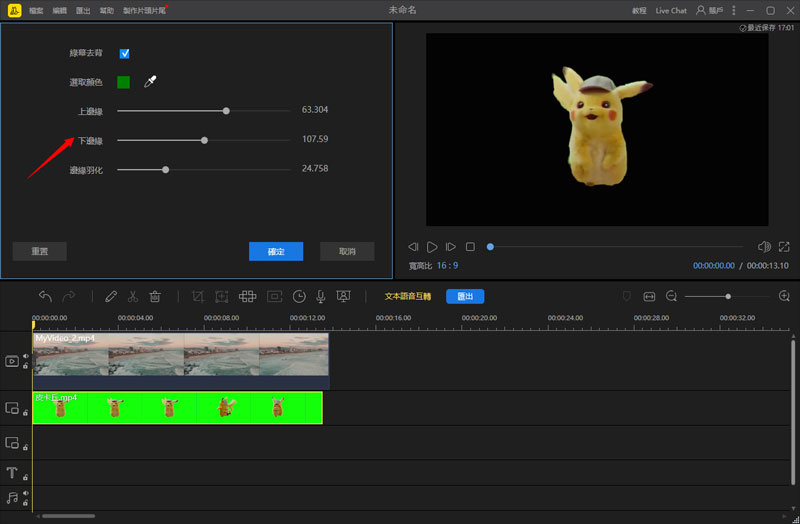
- 按確定後,綠幕背景的素材就能疊加在第一條影片軌道上,達到搞怪的效果啦!與畫中畫的功能使用方法相似,按兩下軌道上的素材後就可以在預覽調整素材的大小和位置了。
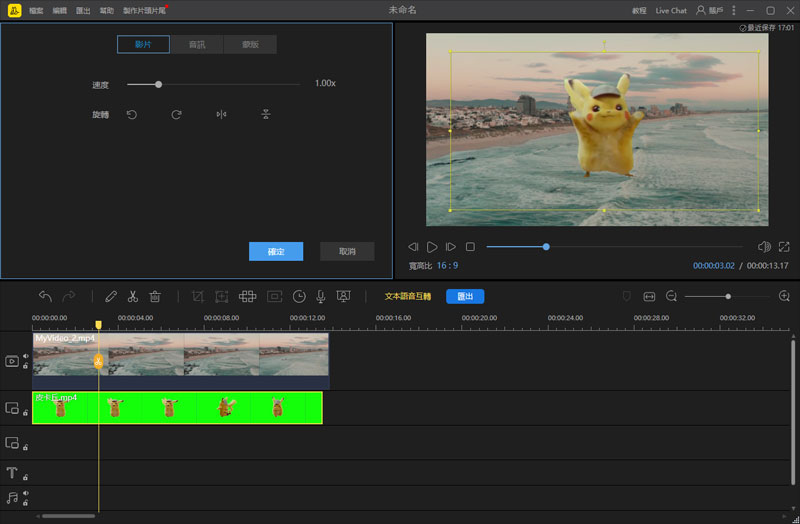
配音功能
如果前期拍攝時沒有配音,BeeCut提供了後期配音的功能,點擊工具列上的「配音」按鈕,在彈出的視窗可以選擇「開始」、「靜音」和「錄音降噪」。
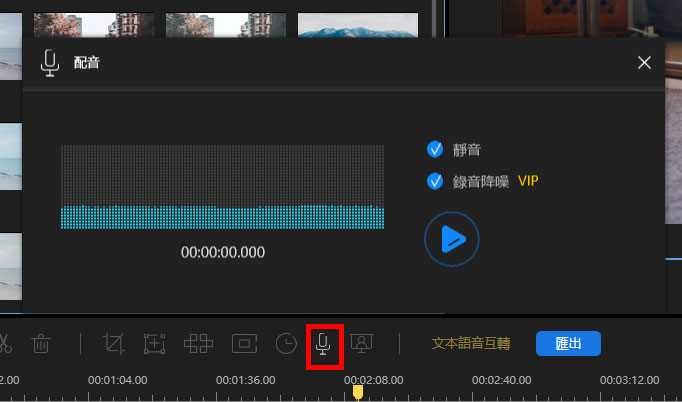
開始錄製後,如果需要停頓暫停的話,可以再次點擊「開始」按鈕即可暫停,重新點擊會再次開始錄製。
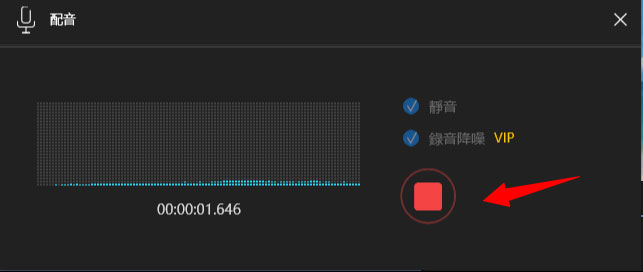
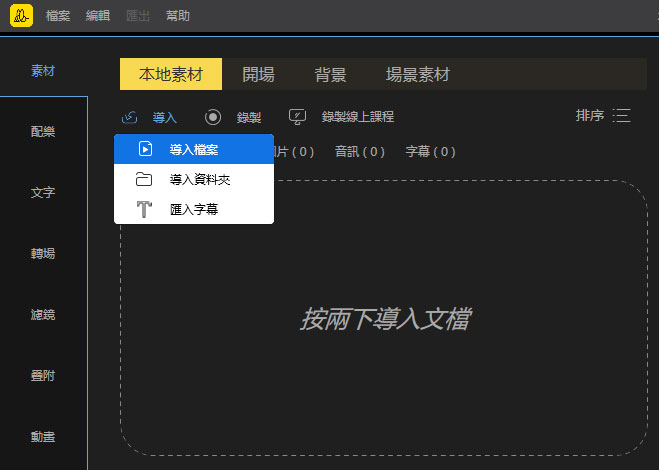
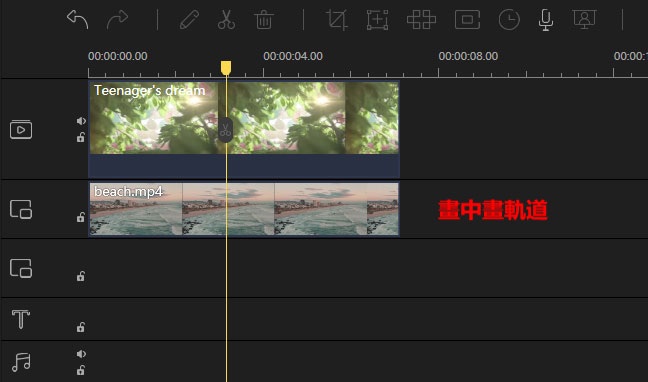
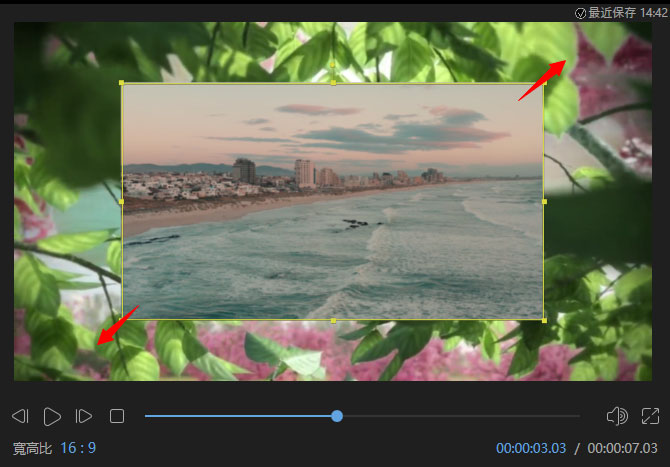
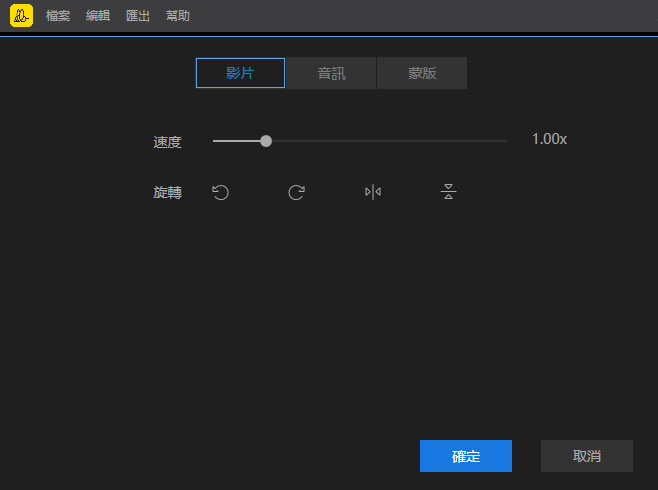
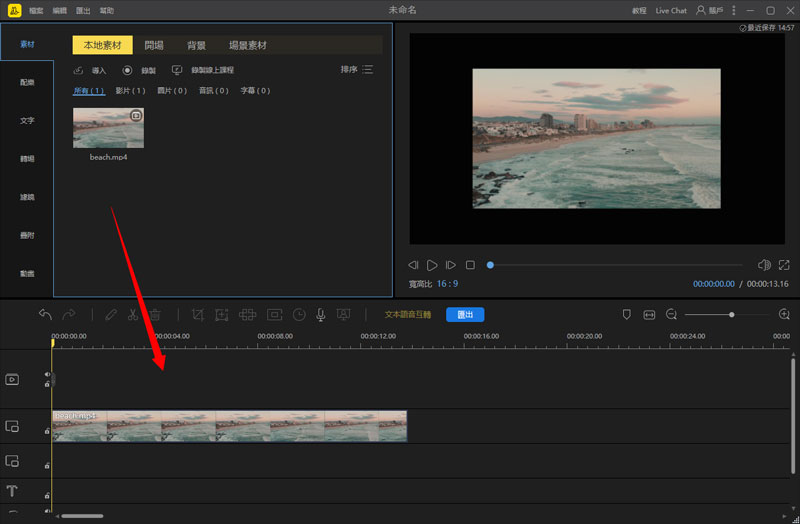
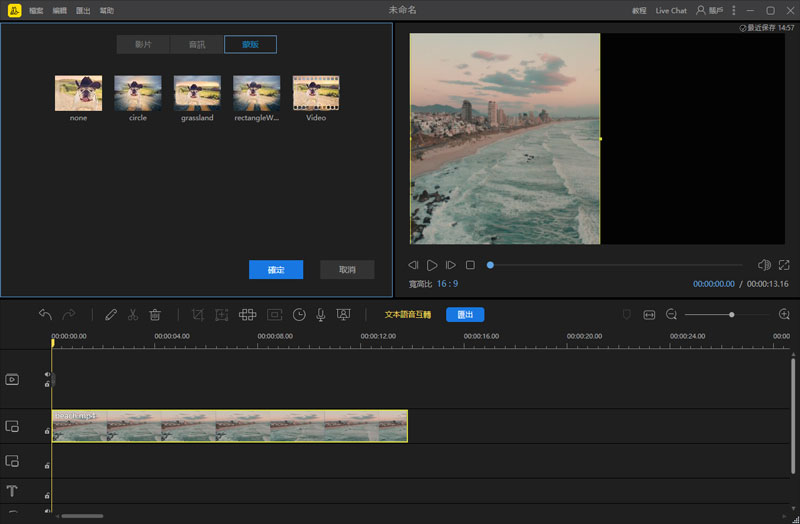
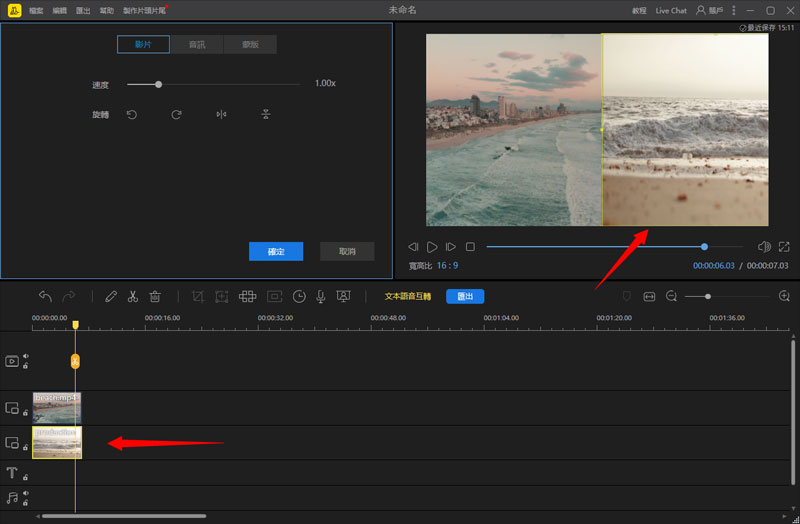
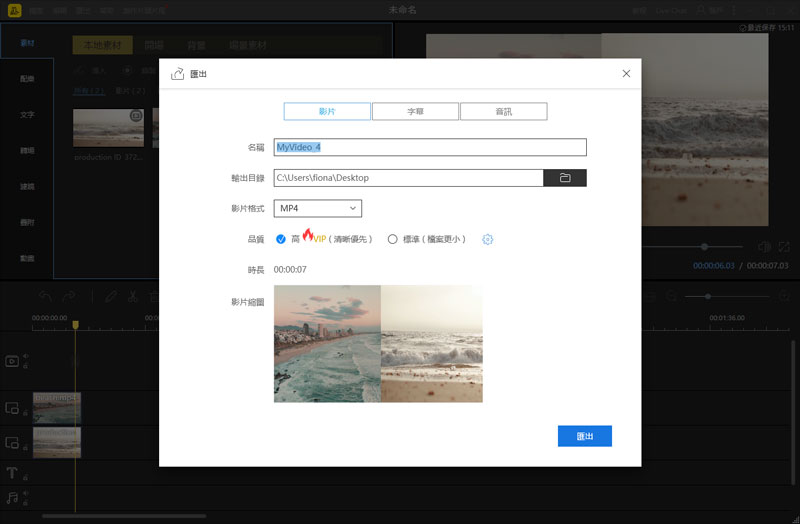
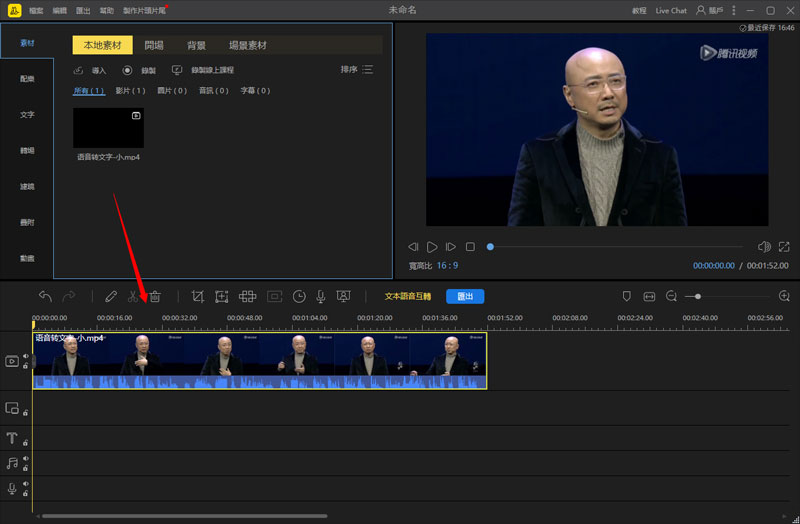
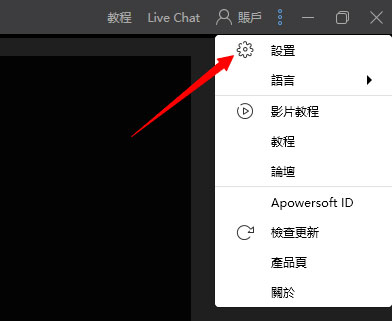
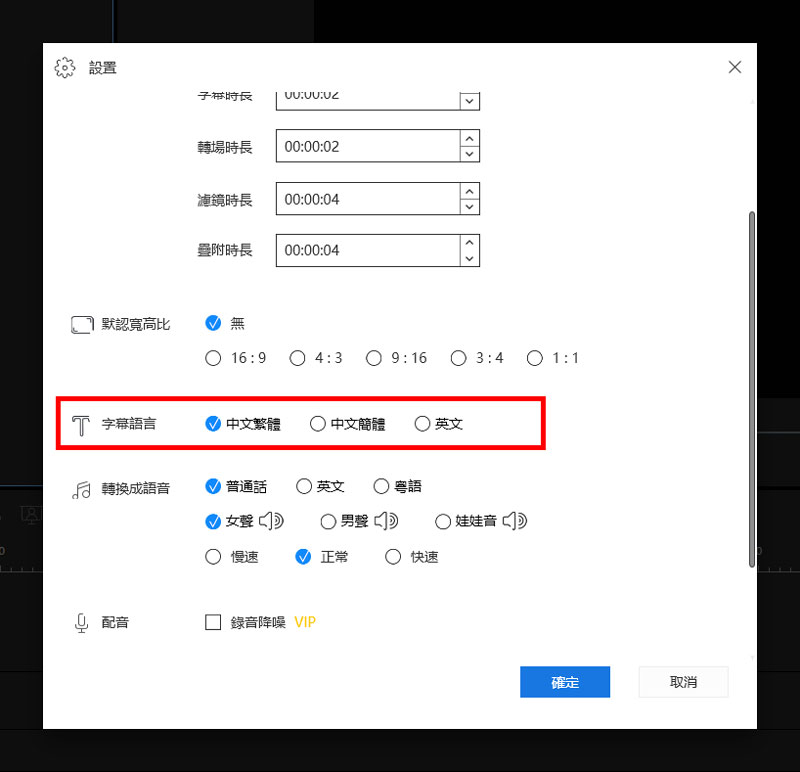
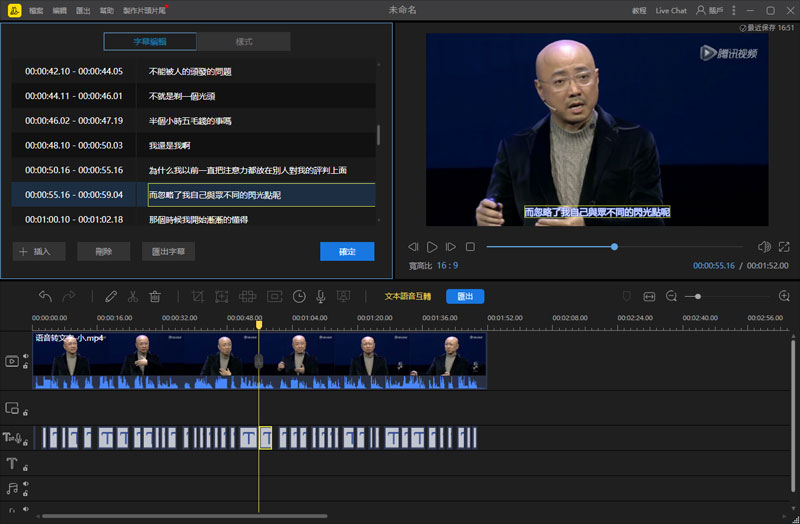
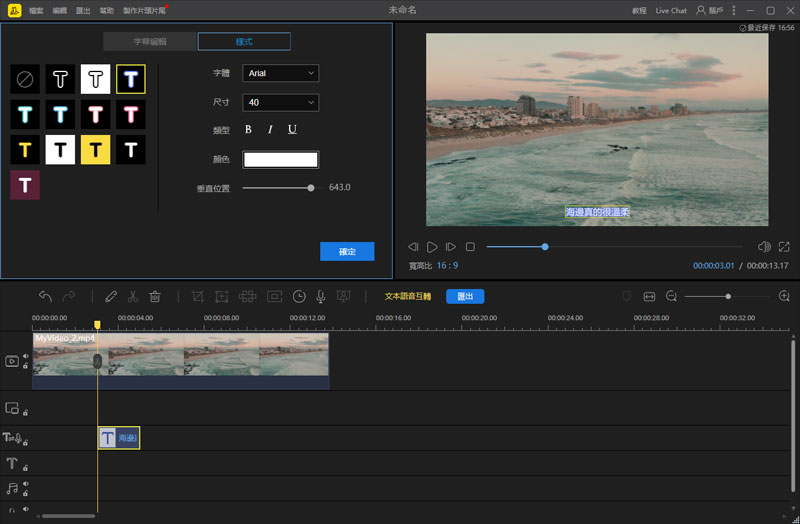
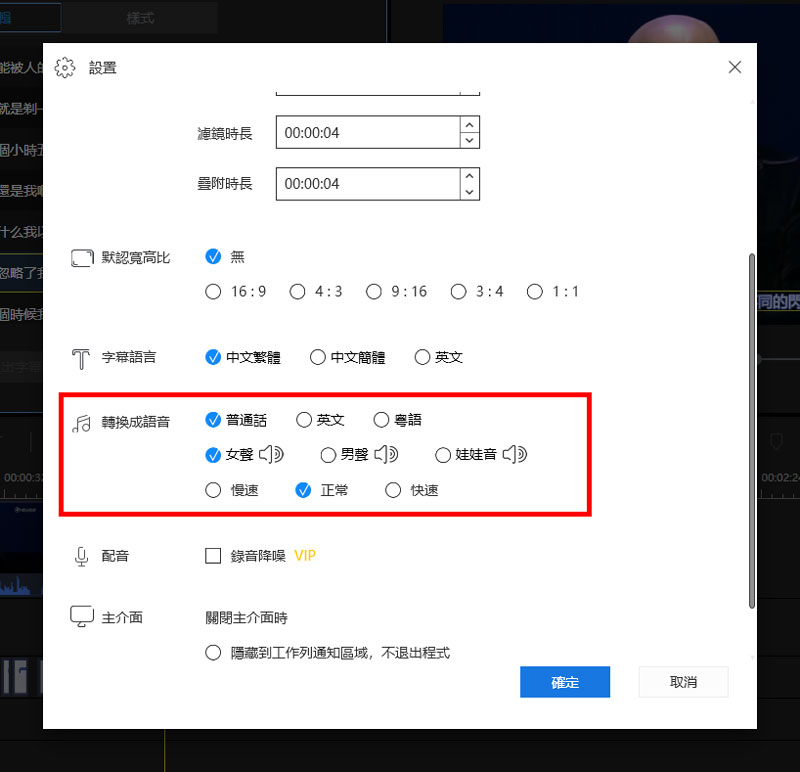
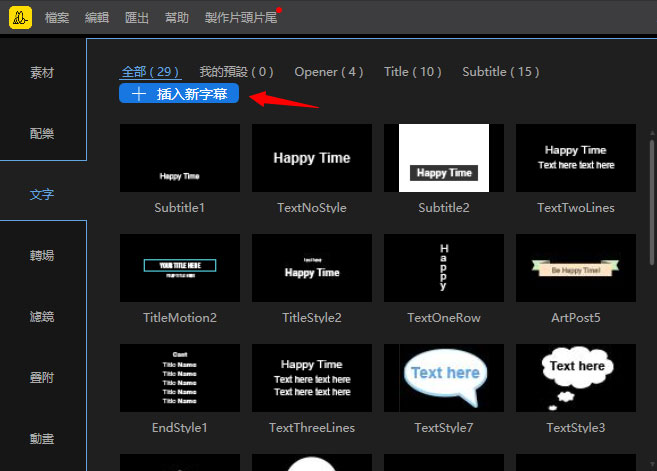
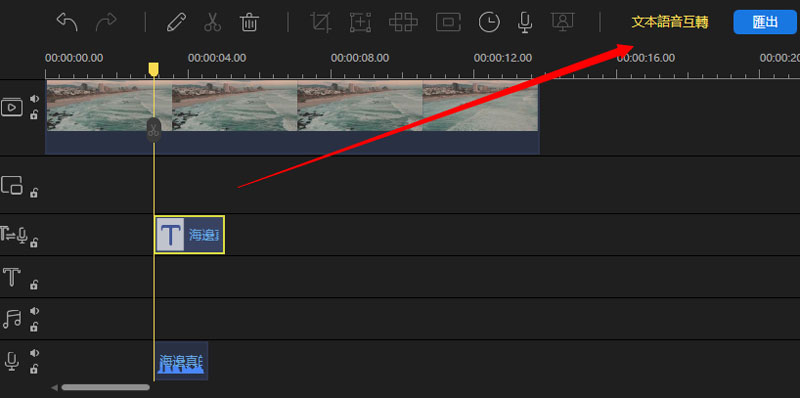
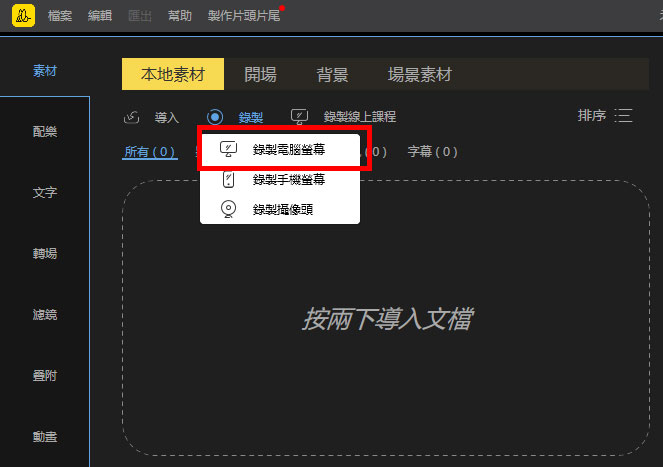
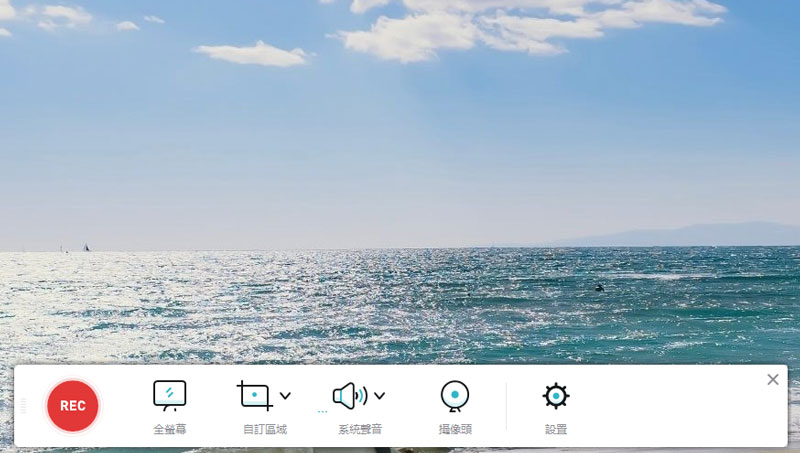
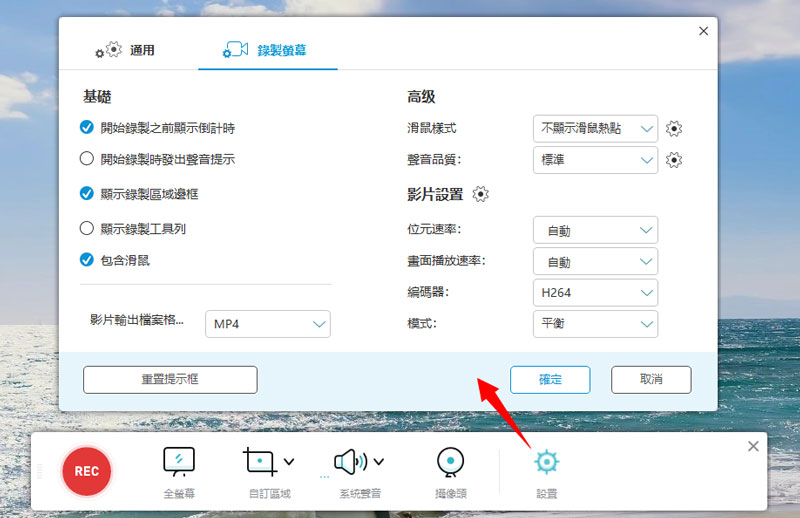
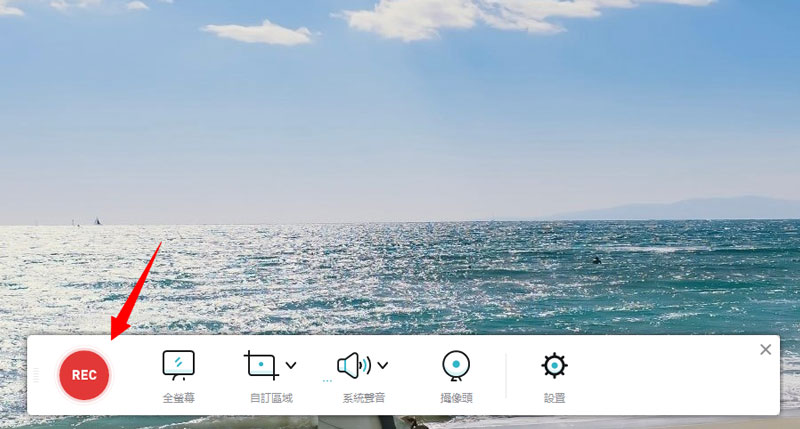
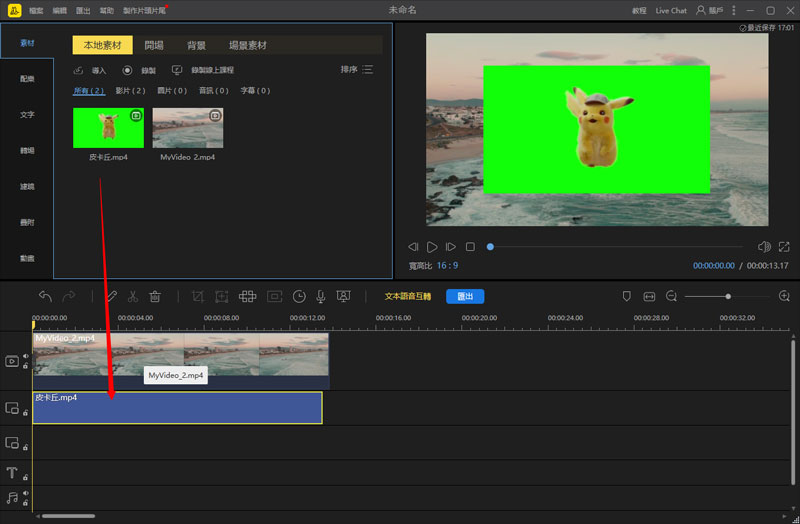
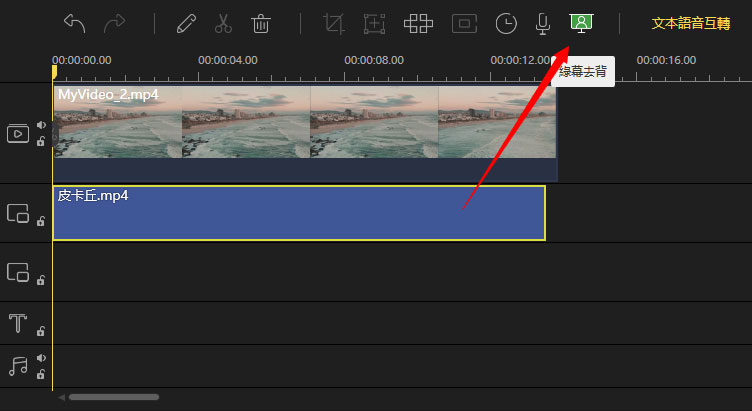
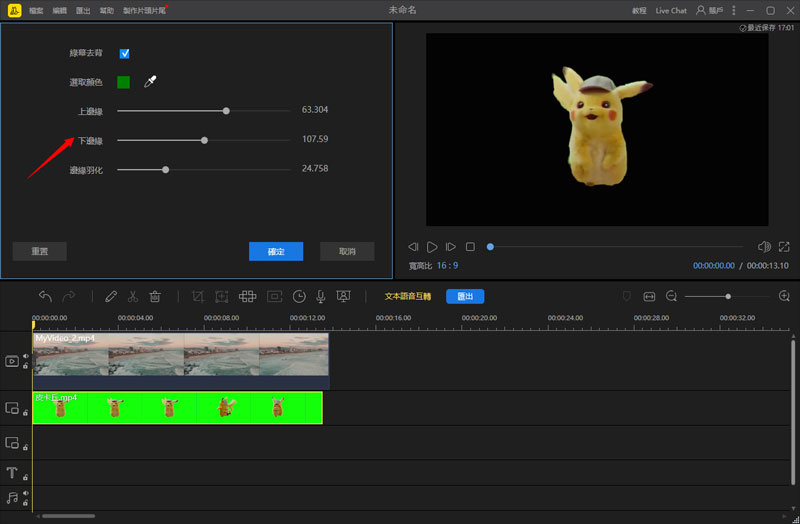
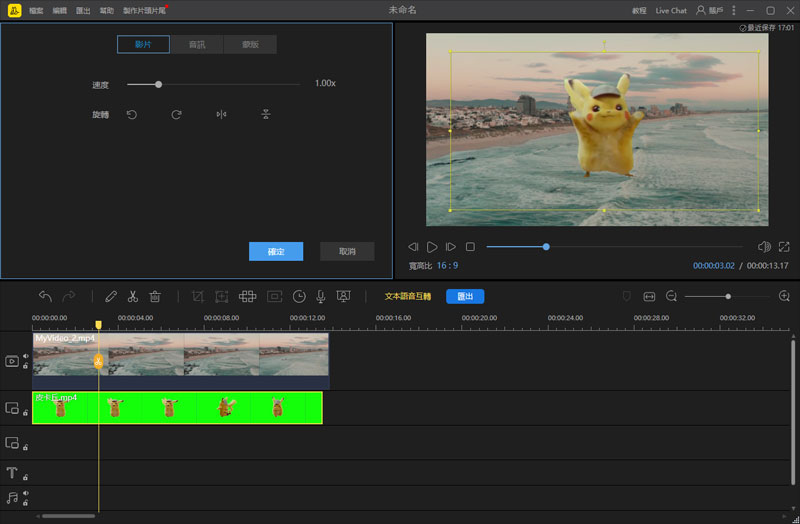
發表評論
評論 (0)