
新建項目
打開BeeCut,在主介面的左上方找到「檔案」功能表,點擊並選擇「新建項目」,選擇合適的寬高比,即可完成新建項目的操作。
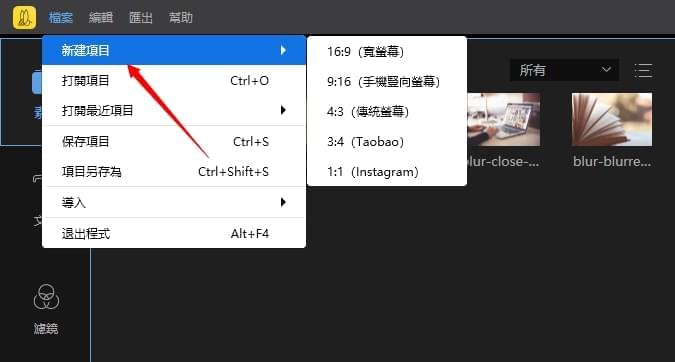
為了方便對影片進行剪輯和再剪輯,你可以在編輯之前,新建一個「項目」。BeeCut將產生一個VE檔,用來保存你對該專案做的所有編輯操作。當你再次打開該專案檔案時可以繼續進行你的編輯。
保存項目
編輯完成或者需要保存進度時,依次在左上方點擊「檔案」>「保存項目」,命名好專案名稱,設置好保存位址後,點擊「保存」即可。為了方便使用,也可以使用快速鍵「Ctrl+S」來快速保存。
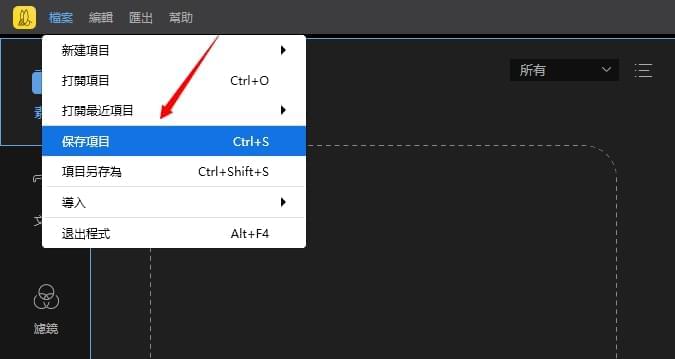
匯出影音檔
1、當我們編輯好影片需要匯出時,在工具列欄內點擊「匯出」按鈕。
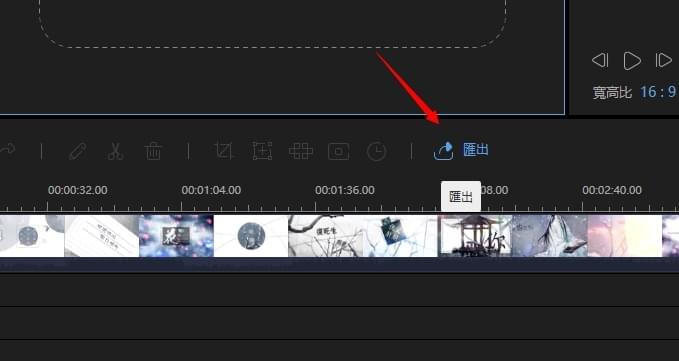
2、在彈出的匯出框內依次設置好輸出格式、檔案名稱、輸出目錄以及輸出設置。
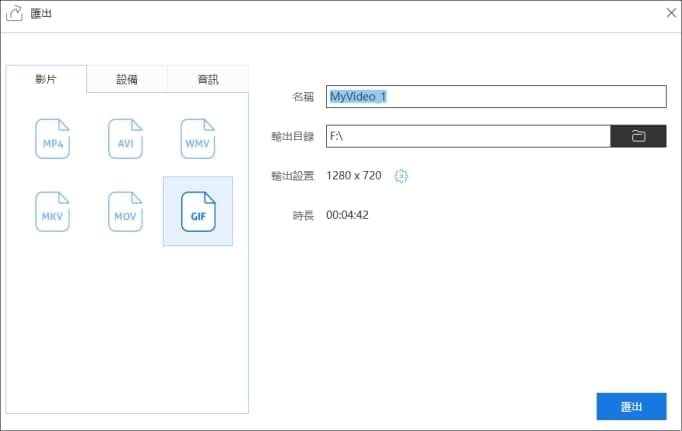
3、點擊輸出設置,可以對影音的解析度、位元速率、編碼器等進行設置。設置好之後,點擊「匯出」即可。
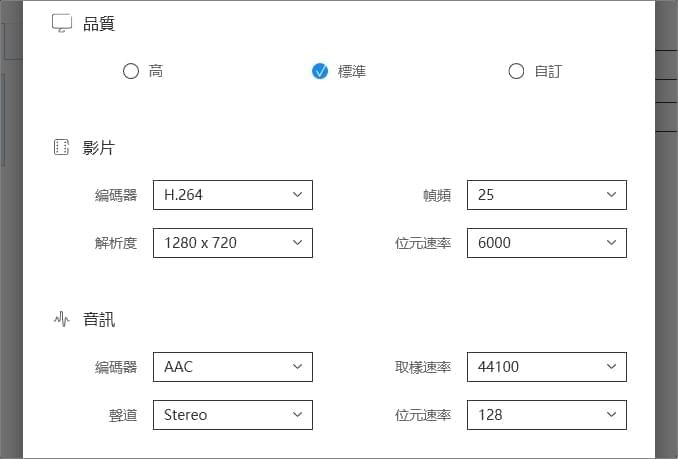
發表評論