
In this modern age, copyright is important. For videos, it will let viewers identify who created the video. Grabbing a video online can be easily done by anyone, because of the modern technology we have. Privacy, in this world of advanced technology, is not secured and can be hacked by anyone that has the knowledge to do so. To protect a video, you may wish to watermark video. Watermarking helps you put a specific text or lay-out that is only intended for that file. To help you do that, the tools listed below are not to be missed out upon.
How to Watermark Video
BeeCut
BeeCut is a user-friendly and hassle-free tool you can take advantage of with its modern features. This tool is easily accessible even if you are a beginner. Its amazing features allow you to edit a video, crop an image, add overlays, add filters and add elements onto the video. You can also add background music to make your video look even more brilliant. Hence, adding a watermark to a video is also included in its features. Simply follow these steps on how to add a watermark.
- First, download the program on your PC. After that, launch it and choose an aspect ratio from among, 9:16 (portrait), 16:9 (Widescreen) or 4:3 (traditional).
- Once you’ve selected an aspect ratio, click on the “Import” button to upload a video from the software you want to add watermark to video.
- Then click the “Text” icon to choose your preferred text format, or you can go to the “Media” section to import images that will serve as a watermark on the video, and then drag it into your timeline.
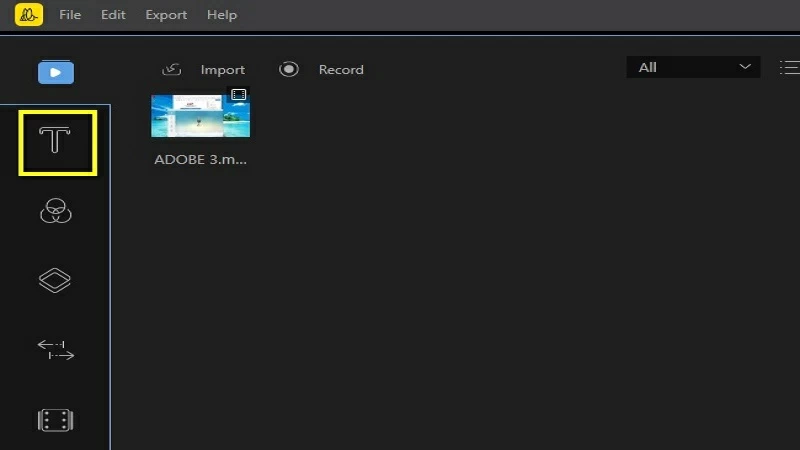
- Finally, hit the “Export” option to process your edited video and save it on your computer.
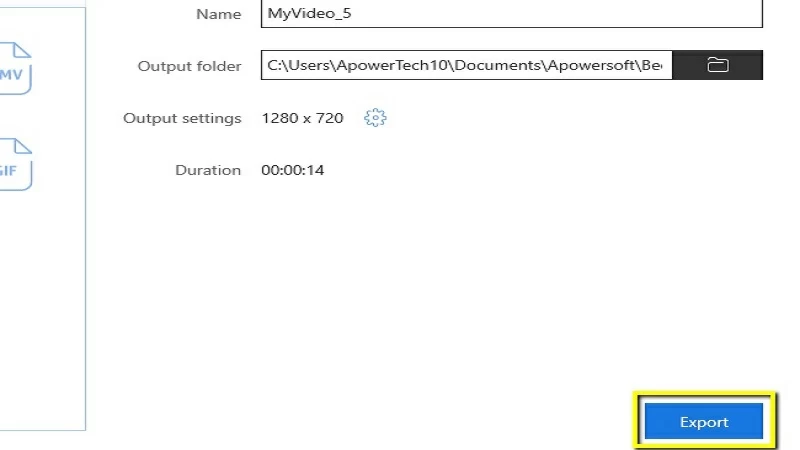
- This tool has simple editing functions.
- Its interface is user-friendly.
- Exported videos are high-quality
- Lack of professional editing functions.
ClipChamp
Clipchamp is another video editing tool which can be accessed online. Using this tool you can easily add elements and overlays on your video. Furthermore, you can also add a watermark using ClipChamp. See the steps below for how to add watermark to video online.
- First, log on to ClipChamp, then click on “Sign Up” using any account such as “Facebook” or “Google Account” to redirect to the tool.
- To create a video, choose an aspect size: portrait, square, widescreen, social or cinematic and click “start editing”.
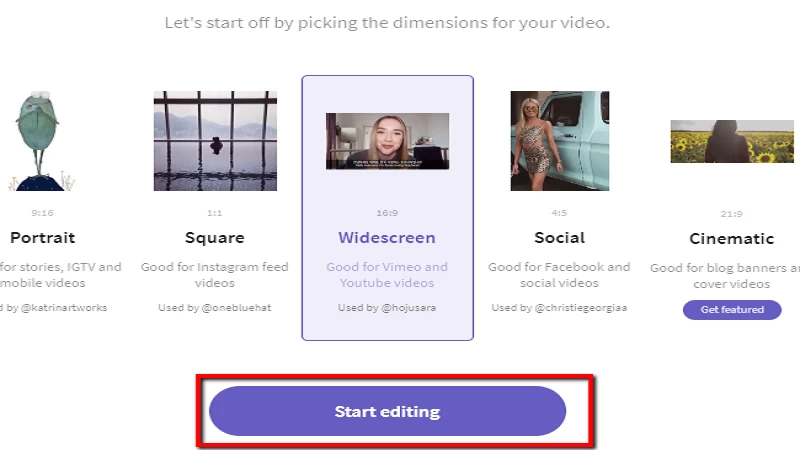
- Click on “add media” to import a video from the file.
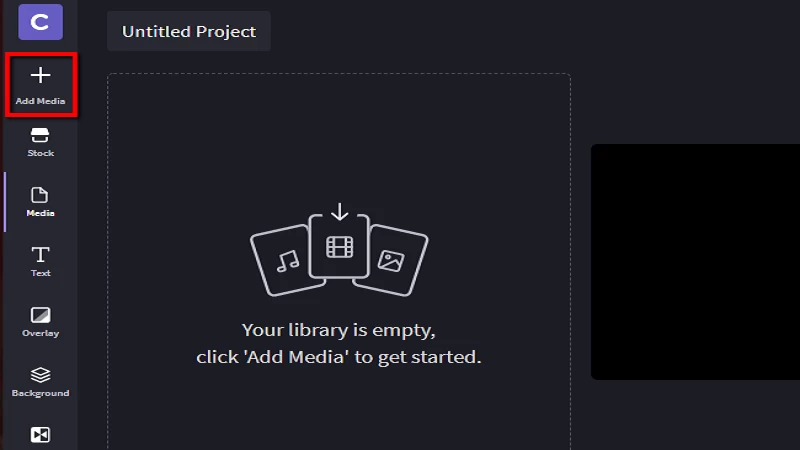
- Next, click “Add text” or “Add logo” for copyright.
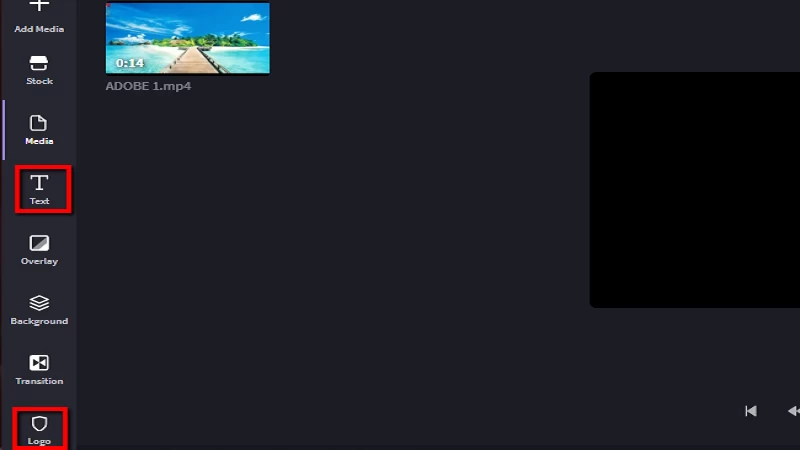
- Lastly, click on the “Export” button and once processed it will automatically be saved on the PC.
- This tool has helpful tutorials.
- The site trial does not work.
- Not good for long videos.
InShot
InShot is a tool which you can use to add a logo, text, and it is convenient for daily use. With the use of this tool, you can adjust the font size of the text, crop and resize photos. Further, this tool can help you watermark video. To help you with creating a watermark on a video, see the steps below.
- First, download the app from “Google Play”, Once downloaded open the app, then select the “Create New” button to import a file.
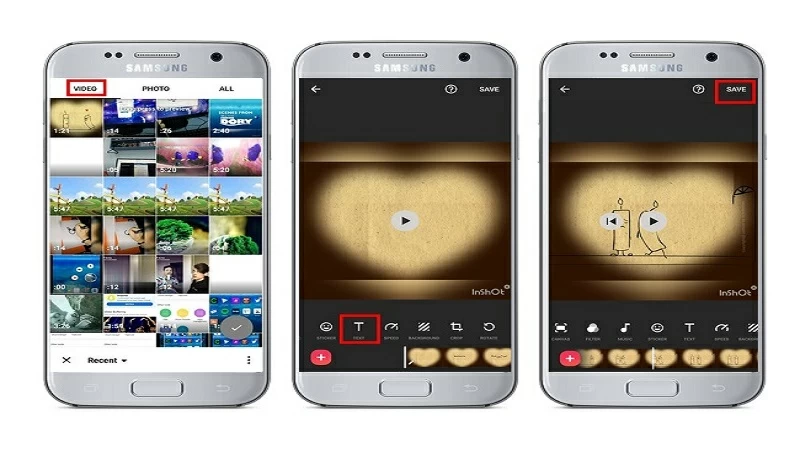
- Next, choose the “Video” button to select a video that you will edit. Then, click on the “Text” icon to create a copyright. Finally, click on the “Save” button to get your video.
- It offers a user-friendly interface.
Cons
- After a 7-day trial, registration is required.
- It requires a Google account.
Adding a watermark to a video is very important because it will help you ensure your video’s security. That being said, the tools above can definitely help you with how to watermark a video. Then no one can grab your work or video instantly because it has these signature marks that are associated only with that specific video.
Leave a Comment