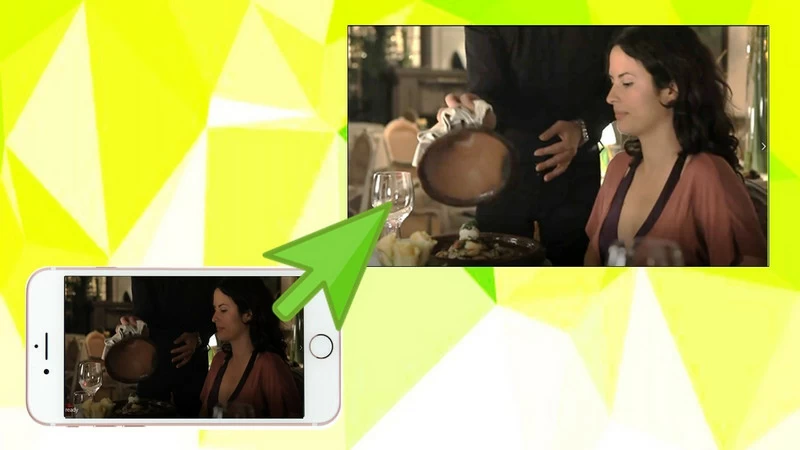
I am fond of recording and saving videos on my iPhone and I wanted to make a video collage with some of my videos. However, some videos do not have the same brightness and shade. Is there an application that can instruct me on how to brighten a video on iPhone?
Hi, yes, there are applications on your App store that can help you to lighten your videos. These applications are best to use not just when lightening up your videos but as well as to create and edit them. In this article, we handpicked the best ways and tools to brighten a video on iPhone and the simple and easy steps on how to use them
Top 3 Video Editing Apps to Brighten Video on iPhone
BeeCut
The first tool that will help you to brighten up video on iPhone is BeeCut. This amazing tool includes a lot of video editing and video enhancing features to assist you in making and editing your videos. Moreover, additional functions such as filters, split, speed, reverse, rotate, crop, and volume are included in this app to make your video more unique and customized. What’s also good about this app is that it is available on both phone and PC. Listed below are the procedures on how to use and navigate this app, just check them out for your own information.
- Launch your iPhone’s App Store and get the application.
- Tap the video on the timeline then choose the “Adjust” icon from the menu. Adjust your preferred settings on its brightness then tap the checkmark icon at the lower right corner of the screen.
- Open the installed application and, from its main interface, tap the “+” sign and select the video you wish to edit as well as your preferred aspect ratio.
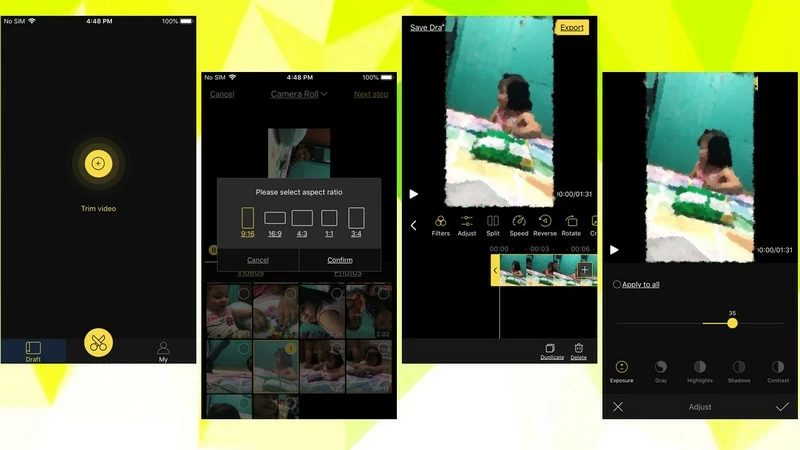
- Once all set, tap the “Export” button to save your video.
Magisto
The next tool for you to brighten video on iPhone is the Magisto Video Editor. This tool is one of the fastest-growing video editors aside from the Apowersoft’s BeeCut. It also offers both phone and PC editing experience. Try this amazing tool on your iPhone with the help of these steps we itemized for you.
- Firstly, get the app on your device’s App Store.
- Launch the app and start by creating or signing in your account. Next is to select your video by clicking the “+” icon.
- Once uploaded, select the theme that suits your preferred brightness. You can also add background music if you want.
- Once done, tap the “Make my movie” button to start processing the video.
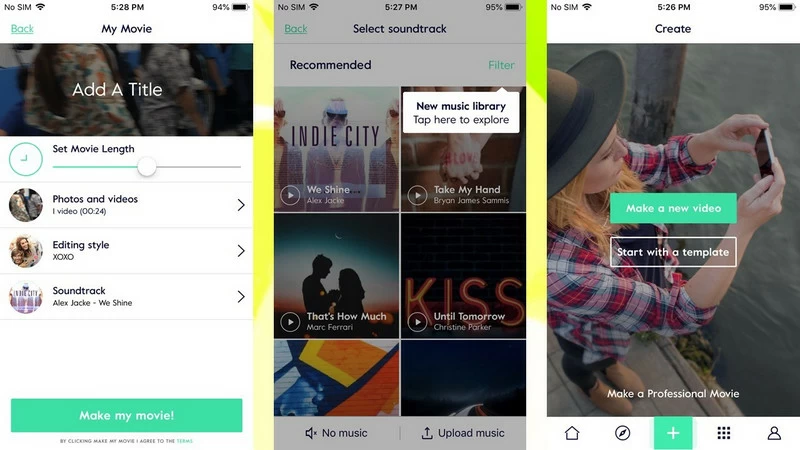
- Finally, your video is now saved on your Magisto account.
Ultralight photo and video editor
Our last tool on how to lighten video on iPhone is the Ultralight photo and video editor. This powerful tool with a simple interface can give you fantastic results when it comes to the photo and video editing process. It has an easy and to use and comprehensive interface with full-screen editing features, high-resolution photos, and video filters so you can create and keep your output files with three options such as to save as new, to save and overwrite, and to directly share to other apps. If you find this tool interesting, read the steps below to get started.
- Download and install the app from your App Store.
- Launch it and select the video that you want to brighten.
- Then got to the “Edit” tab and adjust your desired brightness.
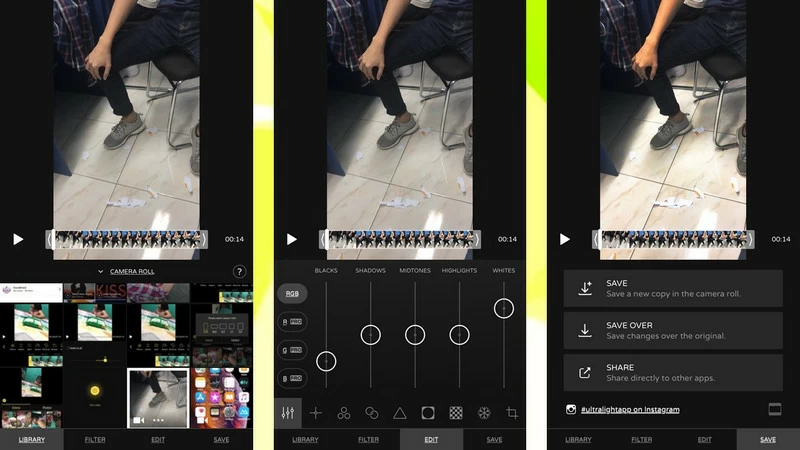
- Once finished, go to the “Save” tab and select if you want to save a new copy, to save changes over the original, or to share the video with other apps.
Conclusion
These are the best ways and tools on how to enhance the brightness of your videos. Also, you can use these tools to edit other aspects such as basic cutting, cropping, and trimming. However, if you are looking for an all-around tool for your video, BeeCut is highly recommended for it has a lot of simple and easy functions for your video editing on your iPhone.
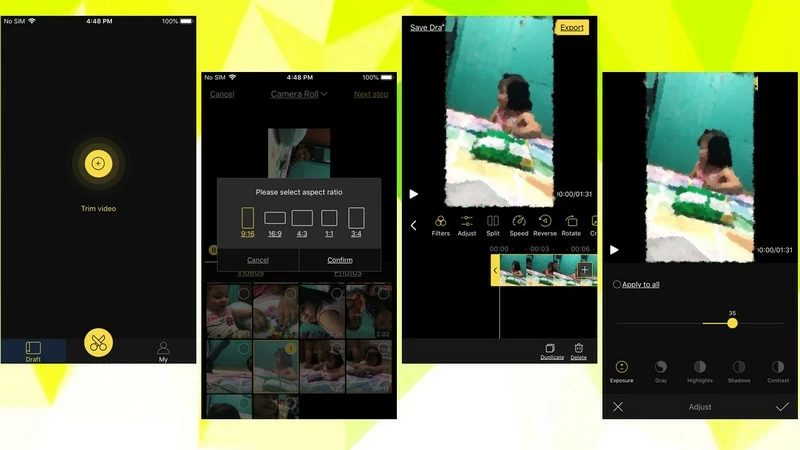
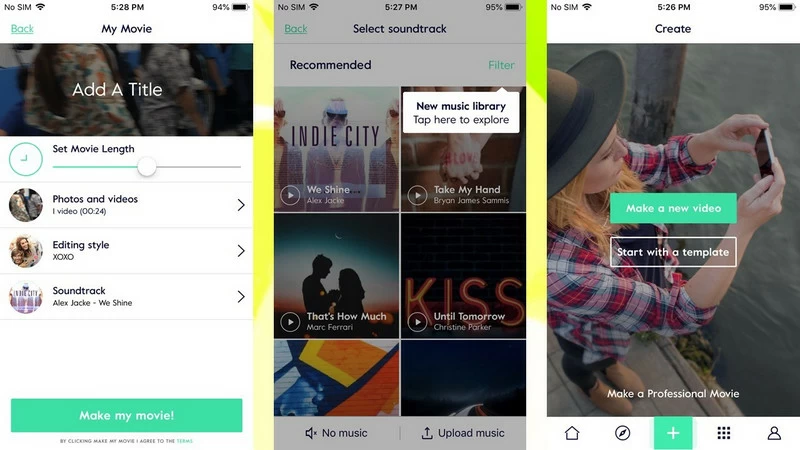
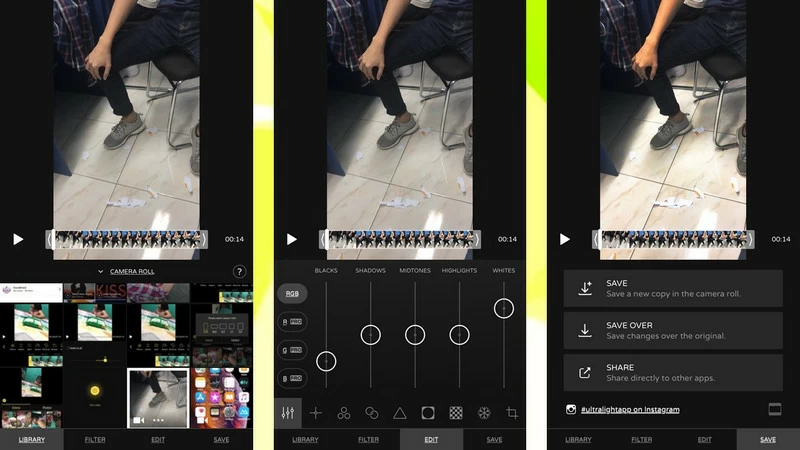
Leave a Comment