
La combinaison de deux ou plusieurs vidéos sur un seul écran ou split screen peut être une chose créative et élégante pour impressionner vos téléspectateurs. Ainsi, vous pouvez comparer ou partager les produits avec facilité. Cet effet est très populaire surtout si vous souhaitez partager un clip musical. C’est pourquoi, dans cet article nous allons vous montrer quelques-uns des meilleurs moyens pour créer une vidéo en écran partagé.
Les deux meilleurs outils pour monter une vidéo en split screen
BeeCut
Le premier outil que vous pouvez utiliser est BeeCut. C’est un créateur et éditeur vidéo disponible sur Mac, Windows, iOS et Android.
Cet outil est livré avec des centaines de filtres, transitions, superpositions, textes et éléments cool et élégants. Il peut rogner, faire pivoter, scinder, fusionner, inverser, ajouter un effet de mosaïque, figer l’image, régler le volume, le contraste, la teinte, etc. Il prend en charge la création de vidéos à partir de photos au format JPG, PNG, TIF, BMP, TIFF, HEIC, GIF, ainsi que les fichiers audio AAC, AC3, M4A, MP3, WAV, FLAC, MP2 et vidéos au format MP4, AVI, 3GP, MOV, MPEG, TS, MTS, WMV, etc.
En utilisant la piste PIP, vous pouvez réaliser une vidéo incroyable en mettant deux vidéos ou plus côte à côte.
Comment réaliser une vidéo en écran partagé :
- Téléchargez-le et installez-le sur votre ordinateur.
- Ouvrez le logiciel et sélectionnez le format de votre vidéo. Cliquez sur « Importer » > « Fichier d’importation ».
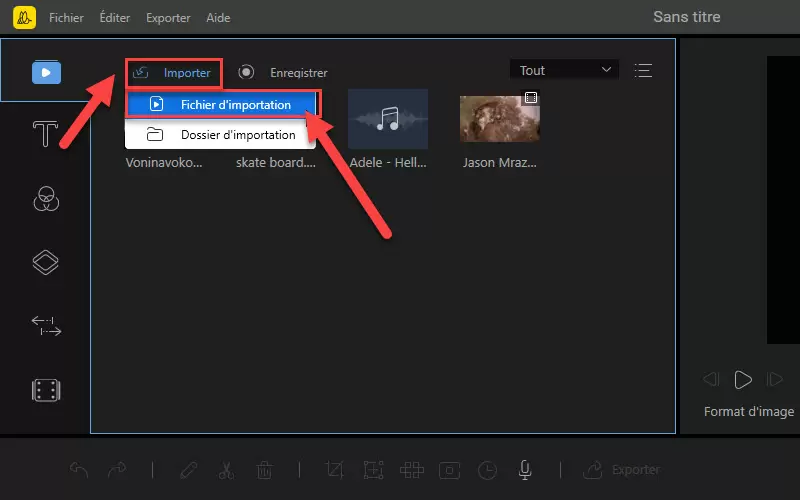
- Après, faites glisser la première vidéo sur la première piste. Cliquez deux fois sur celle-ci et et déplacez-la sur le côté gauche de l’écran et rognez-la. Faites glisser la deuxième vidéo sur la deuxième piste PIP. Double-cliquez sur la vidéo et déplacez-la sur la droite de l’écran et rognez-la également.
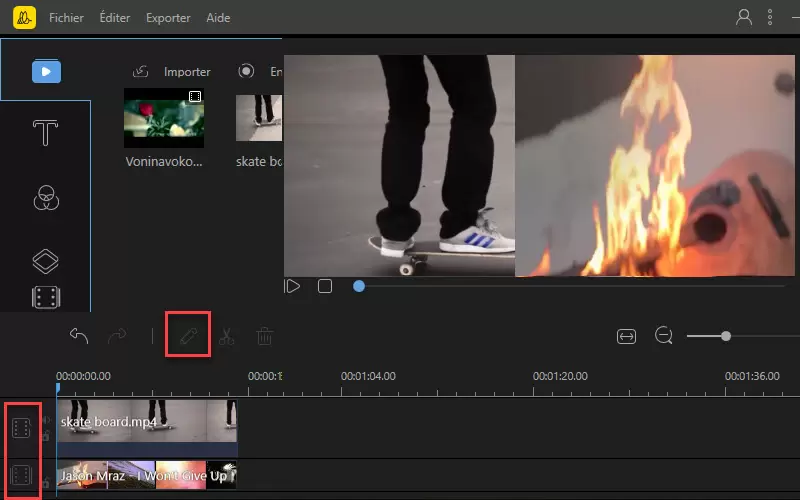
- Une fois terminé, enregistrez votre vidéo en cliquant sur « Exporter ». Sélectionnez un format de sortie et cliquez de nouveau sur « Exporter ».
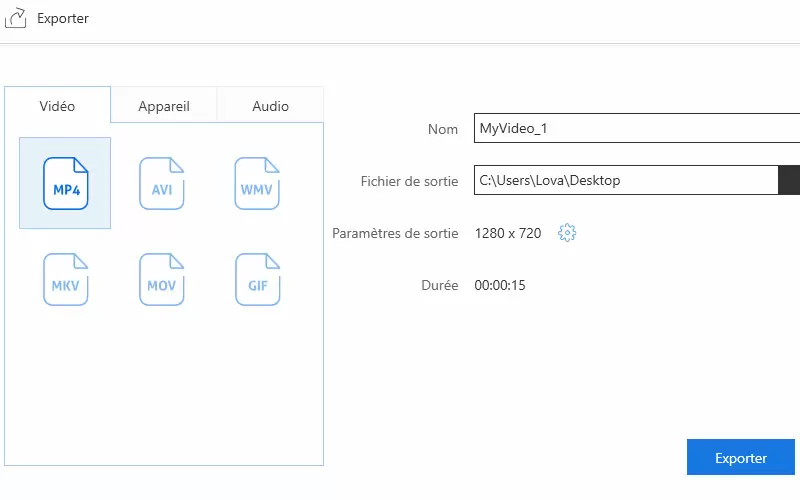
Astuces : Si vous souhaitez créer une vidéo en écran partagé composé de 3 ou plus de vidéo, importez d’abord la vidéo côte à côte et glissez-la sur la première piste après. Faites glisser l’autre vidéo sur la deuxième piste et procédez comme mentionné précédemment.
Movavi Video Editor
Movavi Video Editor est un programme simple qui permet d’ajouter des transitions élégantes, des filtres, des textes et des légendes à une vidéo. En outre vous pouvez stabiliser, inverser la vidéo, etc. De plus, il comporte d’autres fonctions spéciales, telles que la vidéo au ralenti et la clé chromatique, qui sont utiles pour réaliser une vidéo professionnelle.
Comment utiliser ce logiciel pour créer une vidéo en écran partagé :
- Téléchargez Movavi Video Editor sur votre navigateur internet depuis son site officiel.
- Lancez l’application et téléchargez les deux vidéos que vous devez utiliser. Par défaut, la vidéo que vous choisissez sera ajoutée à la piste vidéo principale. Faites glisser l’une des deux vidéos sur la piste.
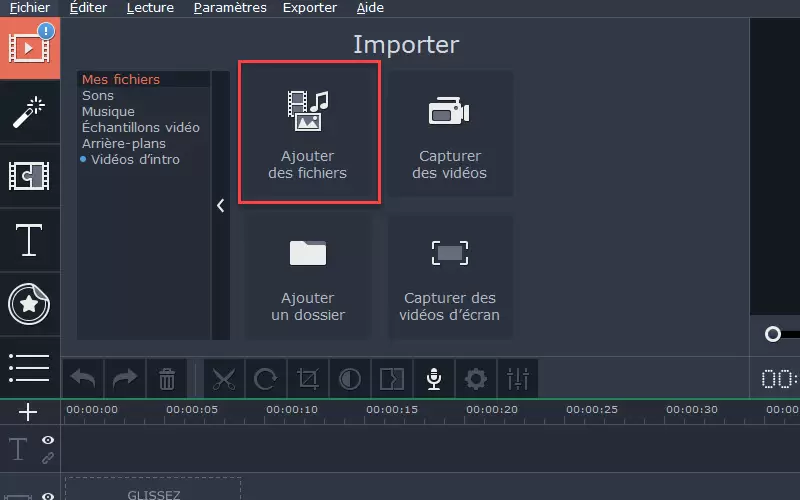
- Cliquez deux fois sur la vidéo du haut et un menu apparaîtra. Ensuite, sélectionnez l’option « côte à côte » puis cliquez sur « Appliquer ».
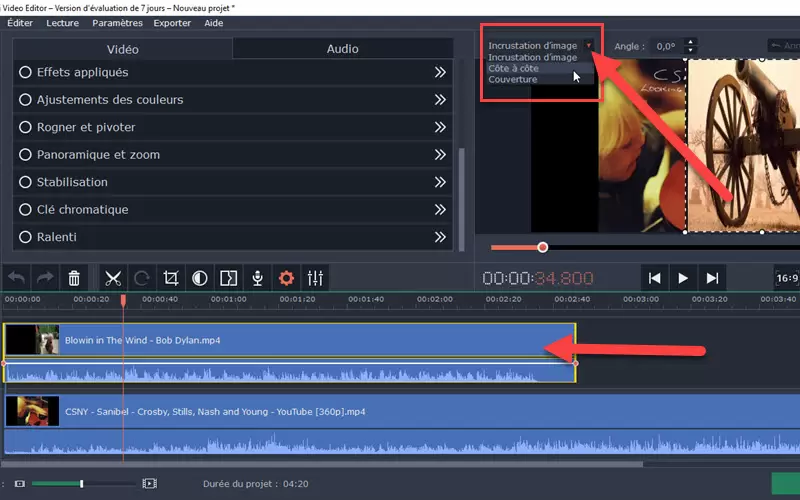
- Enregistrez la vidéo en cliquant sur « Exporter » et entrez le nom de votre fichier, sélectionnez le format de sortie, qualité et autre paramètre. Cliquez sur « Démarrer » pour commencer le traitement de la vidéo.
Conclusion
Ces deux meilleurs programmes peuvent vous aider à créer une vidéo en écran partagé. En suivant les étapes décrites, vous pouvez maintenant réaliser une vidéo impressionnante en combinant deux vidéos ou plus sur un seul écran. Si vous avez trouvé cet article intéressant, n’hésitez pas le partager. Merci !
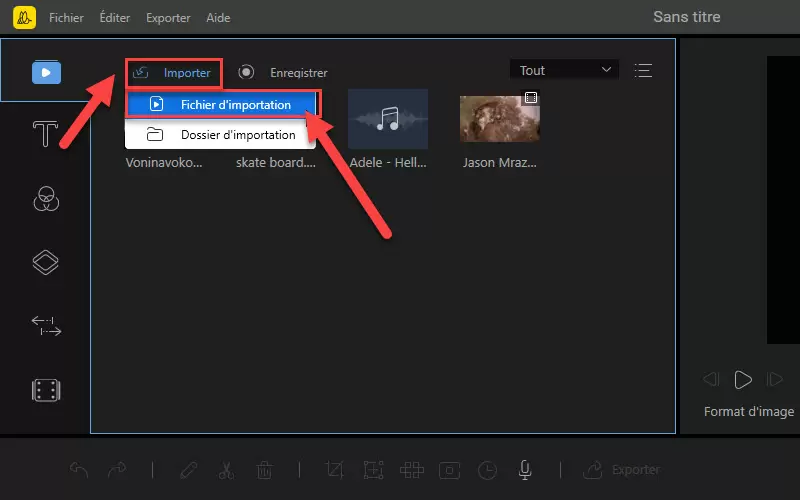
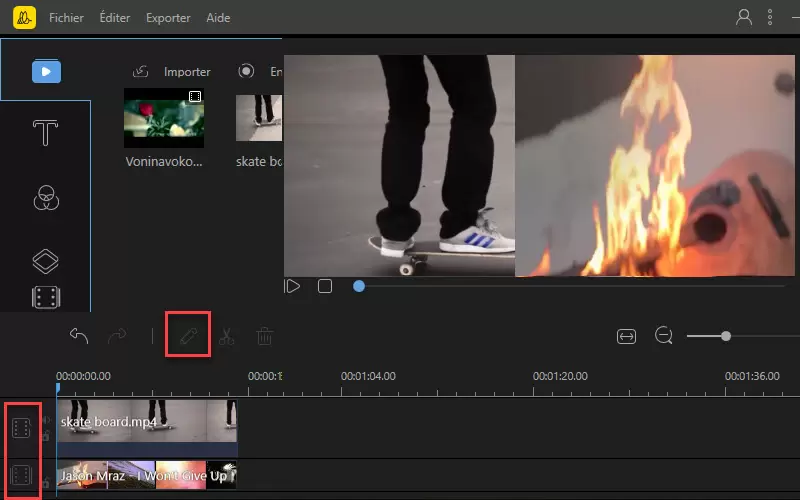
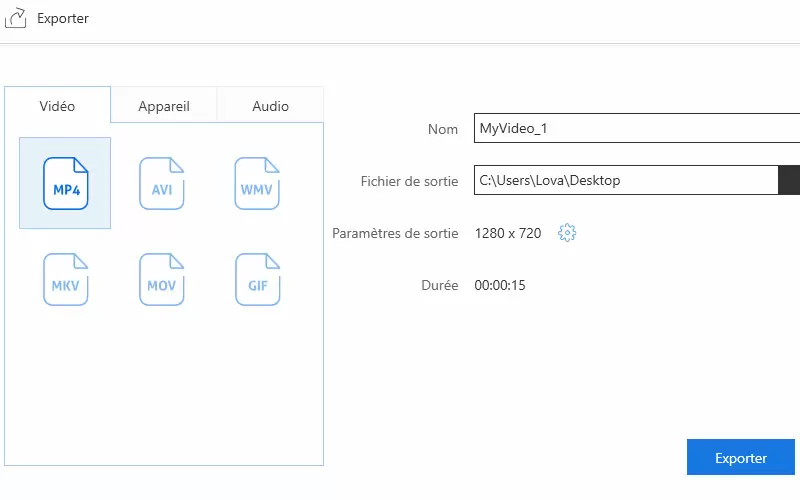
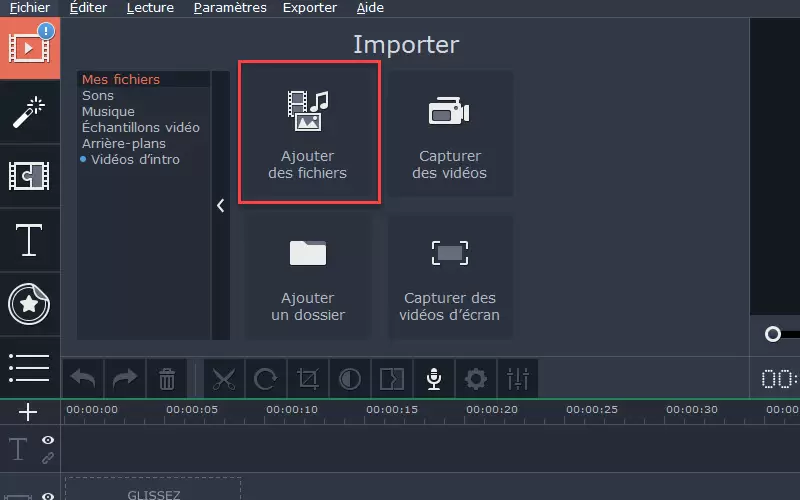
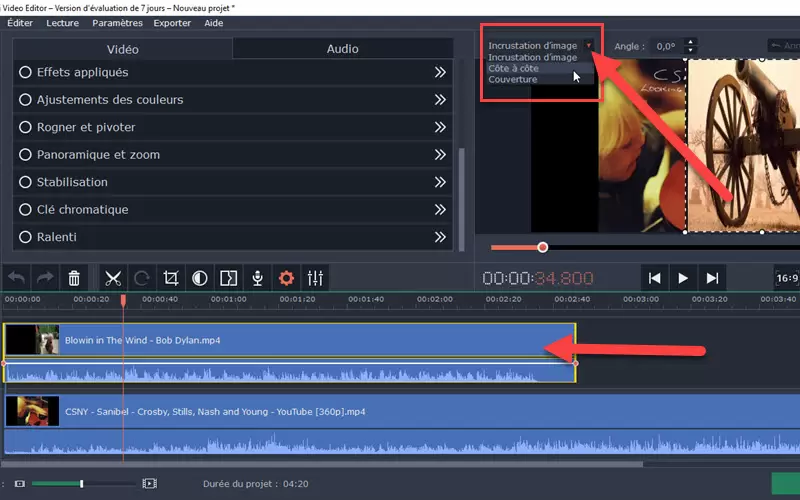
Laissez un commentaire