静止画に動きをつけるソフト&アプリ
BeeCut
BeeCutはとても使いやすくて編集機能が豊富に内蔵している動画編集ソフトであり、現在益々人気になっています。一般のトリミングや文字、音楽の追加を除き、PIPや写真動画、コマ送り動画、逆再生動画の作成、クロマキー合成、画面録画と音声録音、文字テキスト相互変換(もうすぐ日本語をサポート)などの高度ツールも用意されています。動画の画像を動かす方法は以下です。
- 以下のボタンを押して、BeeCutをダウンロード&インストールします。その後立ち上げます。
- 「インポート」をクリックして動画と画像を導入します。
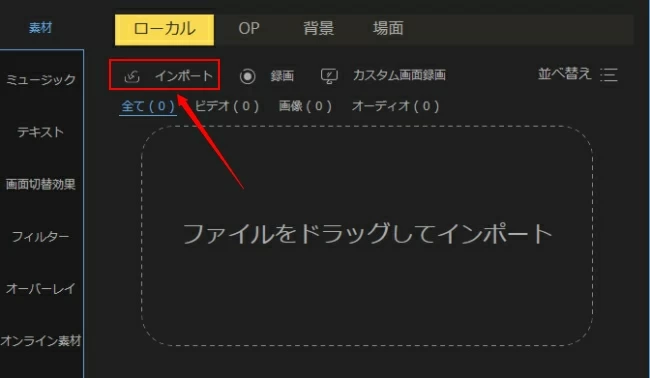
- まずはマウスを素材の上に移動して「+」をクリックして動画をタイムラインに載せます。それから画像をドラッグ&ドロップして2番目のPIPトラックに載せます。そうすれば画像が動画の上に追加されました。
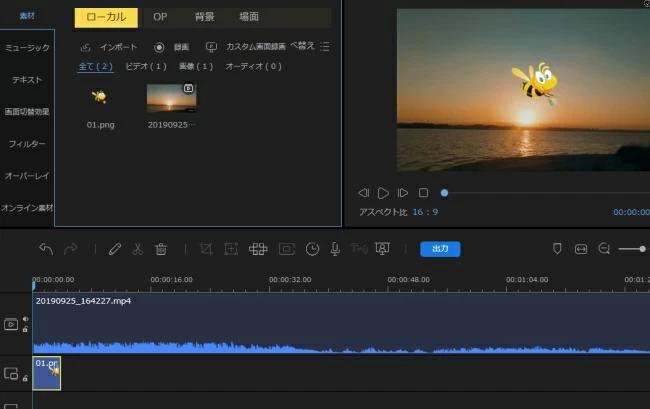
- PIPトラック上の画像をダブルクリックして、画像の編集ウィンドウが表示されます。お好きなモーションを選びます。
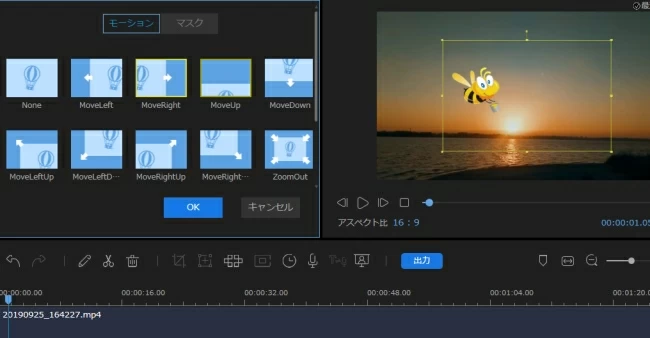
- プレビューして問題がなければ、「出力」を押して画像スクロールされた動画を保存します。
InShot
InShotは動画編集アプリであり、静止画に動きを付けることができます。デスクトップソフトのように、とても直感的に画像を動画の上にドラッグ&ドロップすることはできませんが、画像をステッカーとして動画に追加し、動きを付けることが可能です。画像や写真スクロール動画を作る具体的なやり方について、以下の内容をご参考ください。
- InShotをインストールして起動し、「ビデオ」をタップして動画を選んで導入します。
- 「ステッカー」>「イメージマーク」>「カメラロールから選択」の順にタップして、動画に使用したい画像をステッカーとして動画に追加します。
- その後「編集」をタップして動きを選びます。
- プレビューしてOKだったら右上にある保存マークをタップして、画像にアニメーション効果を付けた動画を保存します。
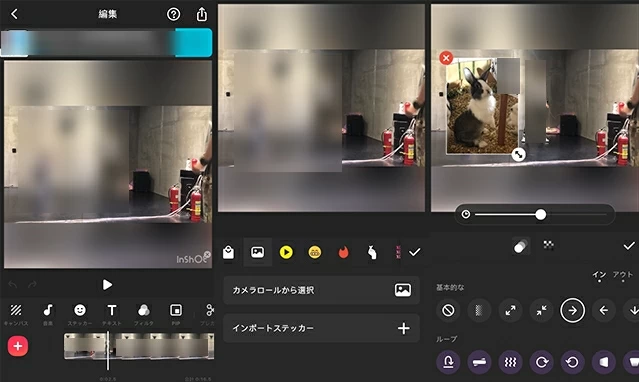
Magisto
Magistoは数回タップするだけでとても綺麗な動画が作れるアプリです。その原因と言いますと、Magistoは様々なテーマやbgmが用意され、動画を導入した後テーマや音楽を選んだらすぐに動画に使用されます。動画一枚絵スクロール方法は上記のInShotと一緒で、画像をステッカーとして動画に追加すればいいです。
- 絵をスクロールさせるアプリMagistoをインストールして起動して「新しい動画制作」をタップします。
- それからテーマとbgmを選んだ後で「追加」をタップして「ステッカー」を選びます。
- 「自分メディア」に切り替え、追加したい画像や写真を選択して導入します。
- その後動き方を選んだら、プレビューと出力をやります。
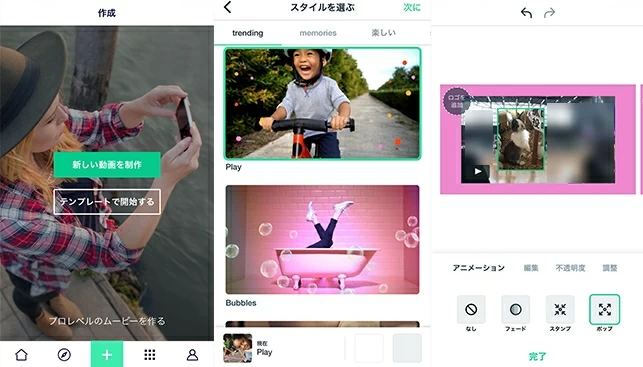
後に
動画内画像を動かす方法や動画の中で画像を動かすソフト・アプリは以上でした。スマホアプリはとても便利で、いつ、どこでも利用できるメリットがありますが、もしもっと多い編集機能が必要、そして動画を細かい加工をしたければやはり「BeeCut」というデスクトップ版ソフトがオススメです。

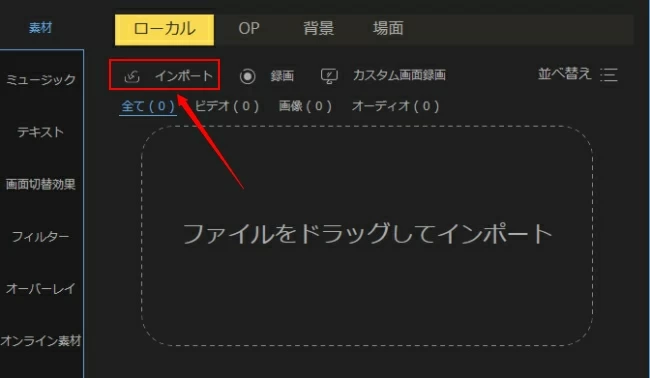
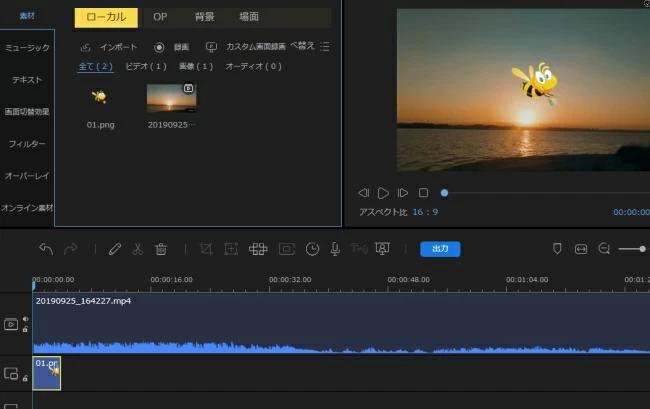
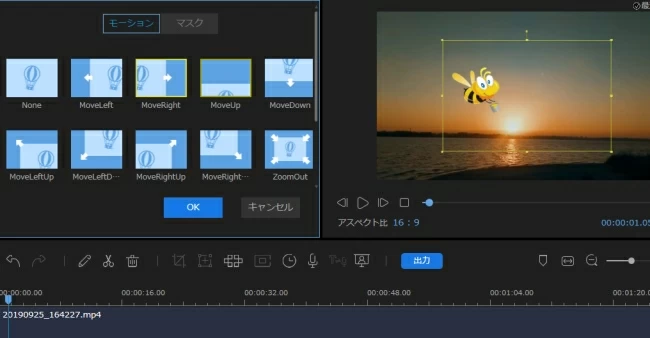
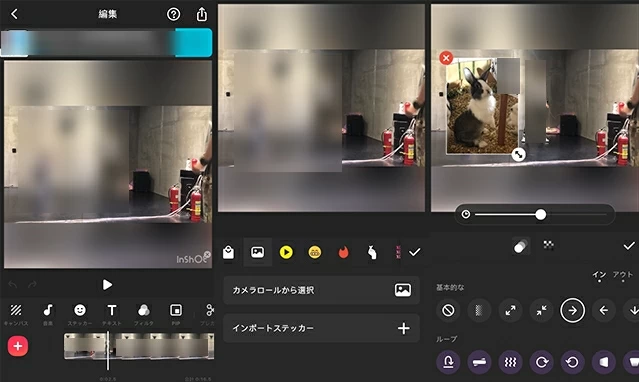
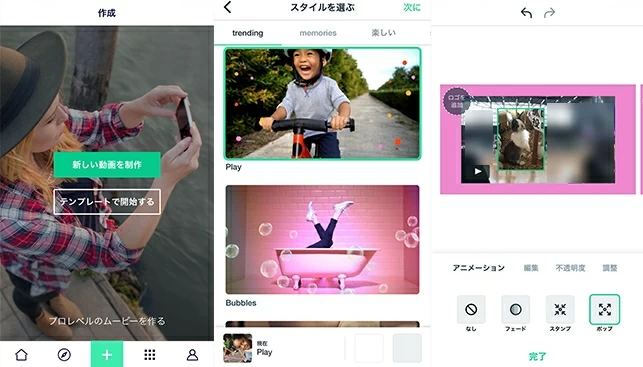
コメントを書く