PIPビデオを作成
PIP(ピクチャーインピクチャー)機能は、動画の上に画像や動画を貼り付けたり、複数の動画を同時再生したりする時によく使用されます。既に、教育コンテンツ、製品紹介、またはビデオゲームで広く使われています。以下は具体的なやり方を紹介します。
PIPエフェクトの追加
1. BeeCutを開いて、複数の動画を直接メディアエリアにドラッグ&ドロップ、または「インポート」>「ファイルをインポート」をクリックして、動画素材を導入します。
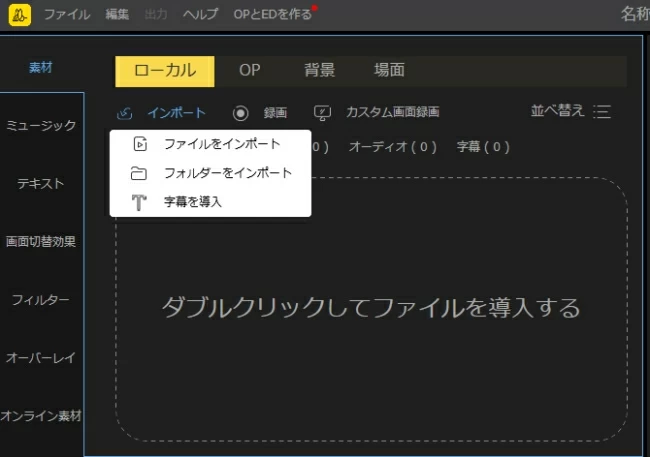
2. 背景にする動画をビデオトラックに載せてから、もう1本の動画をPIPトラックにドラッグ&ドロップします。
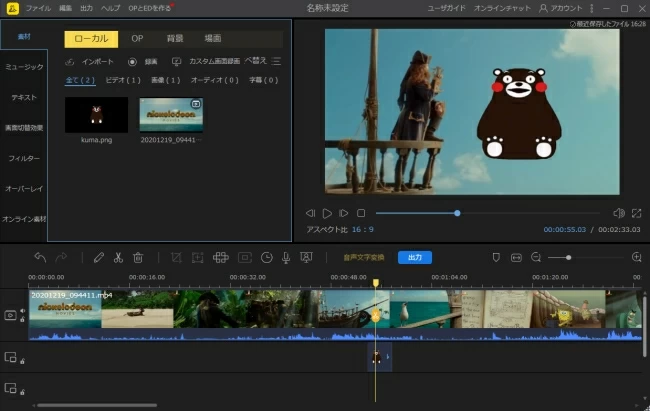
ヒント:用意されるビデオ以外に、BeeCut内蔵の素材を適用することもできます。「オンライン素材」タブに切り替えて、好きなものを選んで、PIPトラックに追加すればいいです。
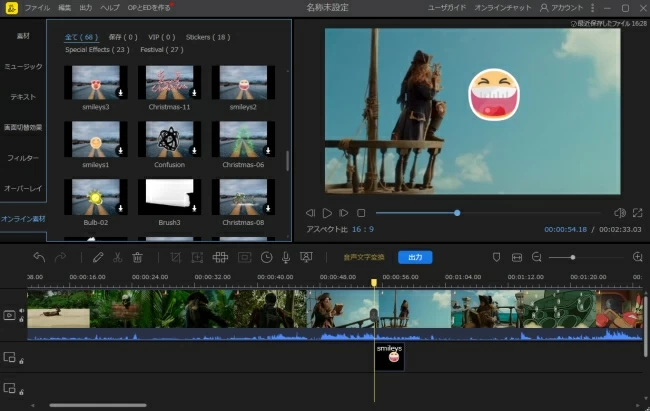
PIPエフェクトの編集
1. PIPトラック上の動画をプレビューウィンドウでの黄色の枠線をドラッグして調整し、サイズや場所を変更可能です。
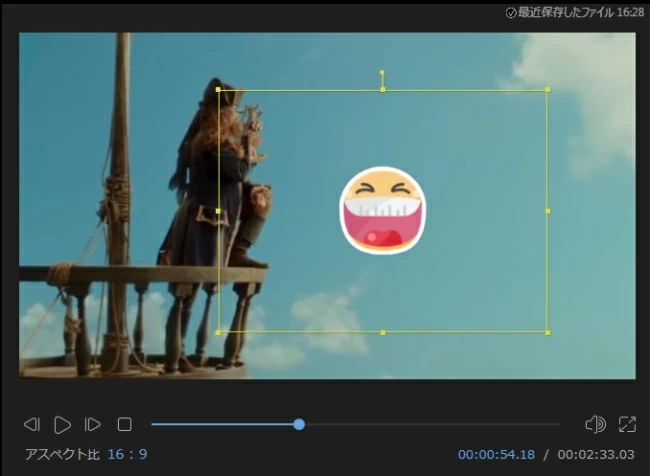
2. 左側のウィンドウで「オーディオ」をクリックしてPIPの音量、フェードインまたはフェードアウトを設定します。
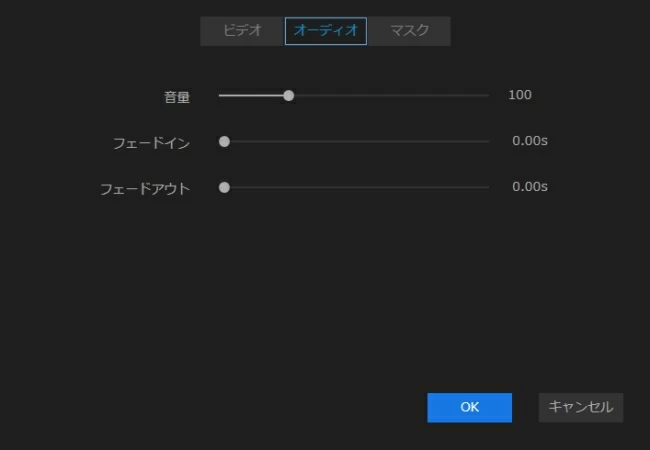
3. 「マスク」でマスクエフェクトをPIP動画に適用できます。「OK」ボタンを押して変更を確認します。
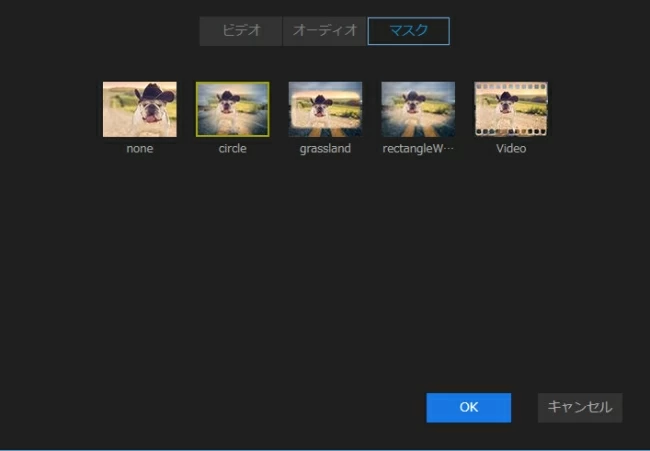
画面分割動画を作成
画面分割動画(ビデオコラージュ)は、1つの画面に複数の動画を同時に再生できる動画のことです。これらの動画はそれぞれに独立しており、同時に表示しています。このような動画はさまざまな場合に使用されます。例えば、1つの映像を左側の画面に、もう1つの動画を右側の画面に配置する比較動画を作ったり、1つの画面に複数の動画を同時に再生する分割視覚効果を表示したりします。
作り方は以下です。
1. BeeCutを立ち上げて、動画を2本インポートします。1つ目の動画をPIPトラックにのせて、ダブルクリックして編集します。
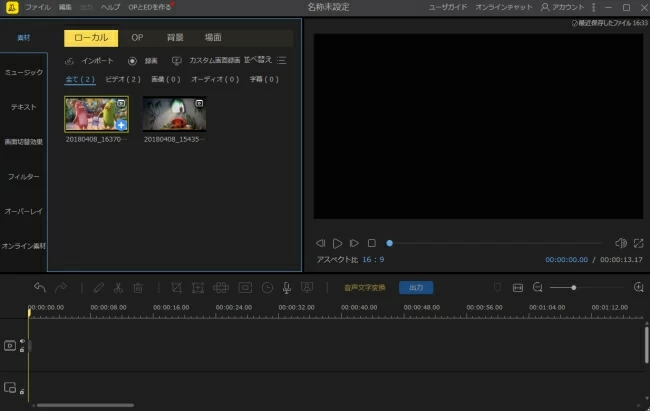
2. 左側のパネルでオーディオとマスク効果を変更できます。右側で動画のサイズと位置を調整します。完了したら「出力」を押して、動画を書き出します。
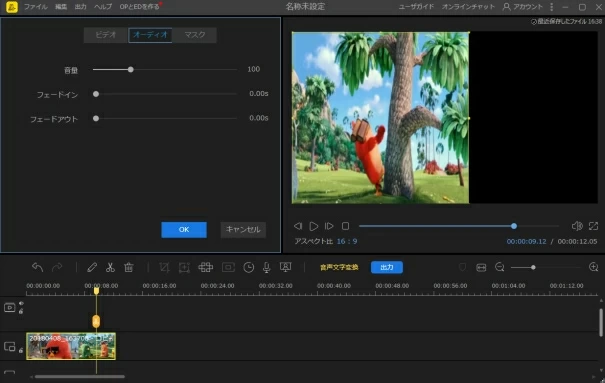
3. 出力された動画を再度インポートしてビデオトラックに載せてから、もう1本の動画をPIPトラックにドラッグ&ドロップします。

4. PIPトラック上の動画をダブルクリックして、サイズと位置を調整します。プレビューしたら「出力」ボタンをクリックして、画面が分割した動画を出力します。
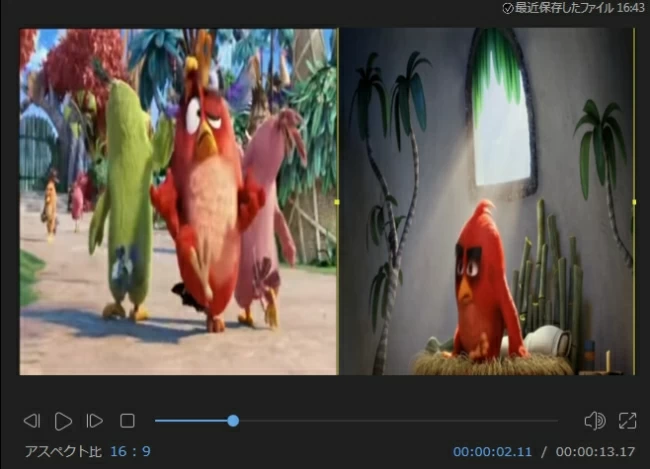
ヒント: 完了することで、2つの動画を同時に生成する画面分割動画を作成しました。3つの動画で画面分割ビデオを作成する場合は、画面が分割された動画を出力してもう一度インポートすればいいです。それをビデオトラックにのせて、手順3と4を繰り返します。手順を繰り返して、画面をさらに分割することができます。
クロマキー合成機能の使用
クロマキー合成とは、特定の色の成分から映像の一部を透明にし、そこに別の映像を合成する技術です。簡単に言うと動画の背景を消して撮影対象を別の動画に合成することです。BeeCutの最新版ではクロマキー合成機能も追加され、動画の背景を変えたり、アニメを作ったりしたい方々はぜひ利用してみてください。
- BeeCutを立ち上げてから、「インポート」でグリーンスクリーン素材動画と背景動画を導入します。まずは背景動画をビデオトラックに載せ、その後グリーンスクリーン素材動画をPIPトラックに載せます。
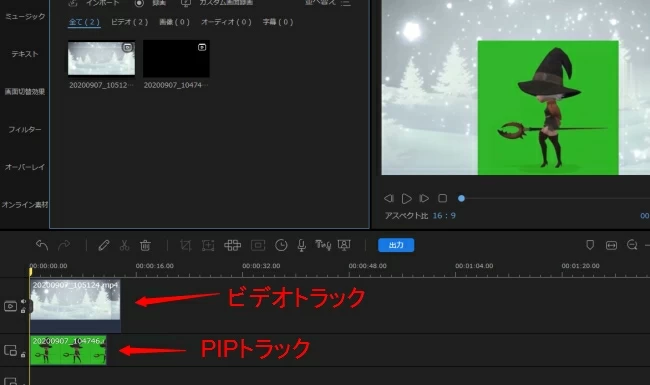
- トラック上のグリーンスクリーン素材動画をダブルクリックして、「クロマキー合成」マークをクリックすればクロマキーウィンドウが表示されます。
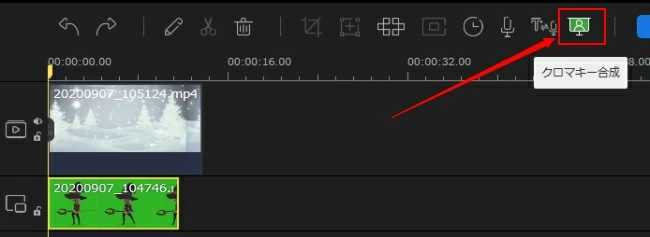
- 「色を選択」の横で既に緑が選ばれました。自動的に素材動画の背景色が削除されました。「OK」をクリックして確認します。
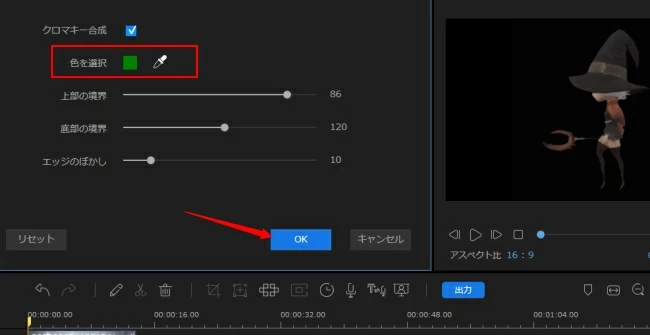
- そうすると完了です。必要に応じで対象のサイズや場所を調整して動画を保存します。
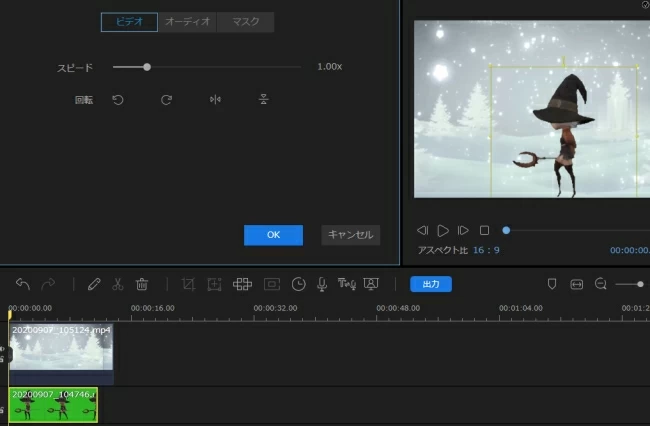
作成された動画は以下でございます。
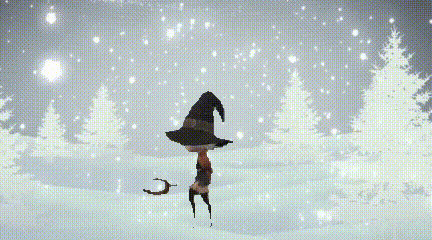
自動文字起こし・音声読み上げ
最近の新バージョンでは「文字音声相互変換」、すなわち文字を音声に&音声を文字に変換する新機能が追加されました。動画編集する時にもしナレーションを入れたいなら、直接にテキストを入れて音声に変換すればいいです。逆に字幕を追加したいですが、文字ごとに入力したくない場合、音声を録音して字幕に変換すればいいです。さらに変換された字幕を出力して保存可能になりました。やり方は以下です。
音声をテキストに変換する方法
- 動画をビデオトラックに載せた後、直接に「音声文字変換」を押します。
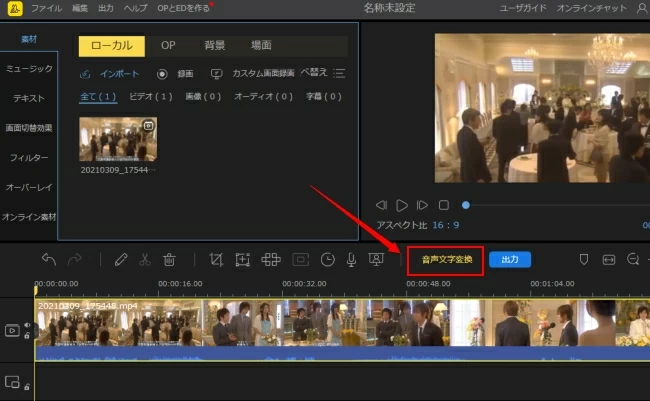
- 数秒後に音声が字幕に変換され、正しい時間に配置されました。
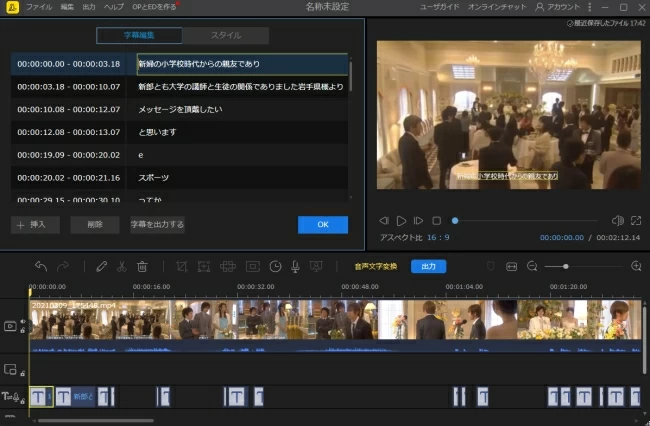
- プレビューして問題がなければ「出力」を押して動画を保存します。
- もし字幕をファイルとして保存したい場合、「出力」>「字幕」の順に押してから出力します。
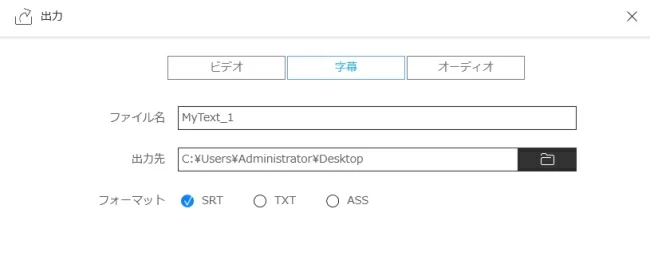
字幕を音声に変える方法
- 動画に字幕を入れた後また「音声文字変換」を押します。
- その後音声の設定画面が表示され、言語、性別、そしてスピードを設定します。
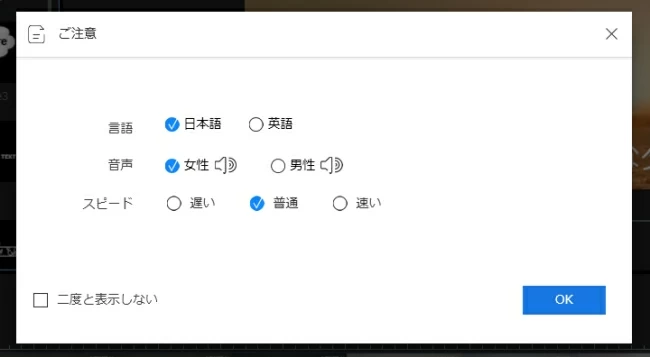
- 「OK」を押せば変換が開始されます。終わったら音声が「ボイスオーバー」トラックに表示されます。
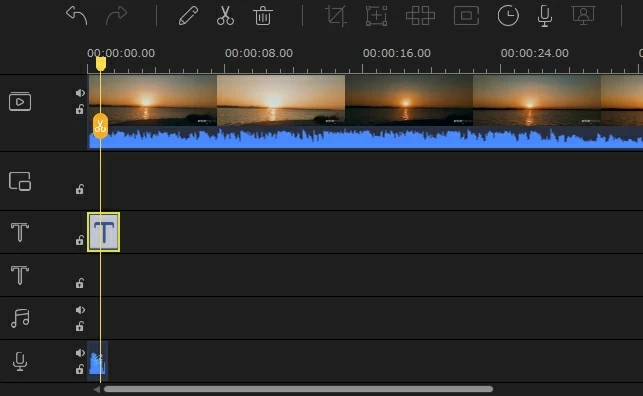
- 「ボイスオーバー」トラックの音声をダブルクリックして、必要に応じてスピードや音量などを設定します。
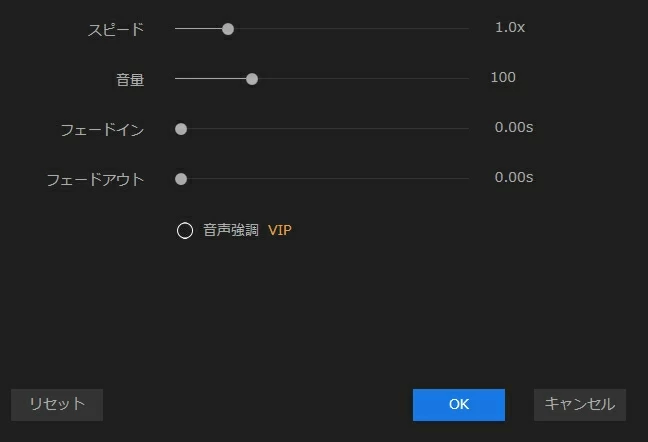
- プレビューして問題がなければ「出力」をクリックして動画を保存します。
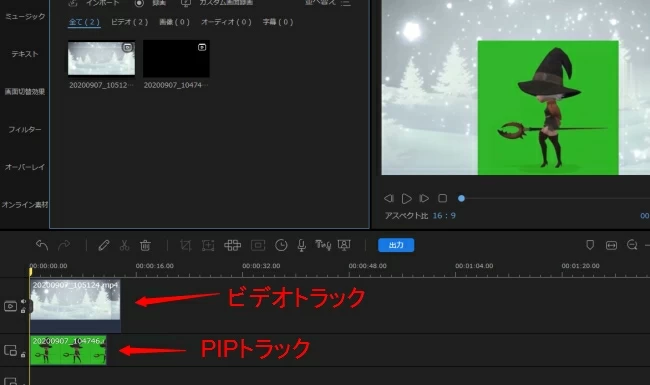
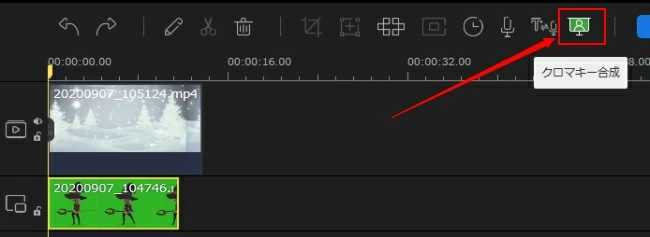
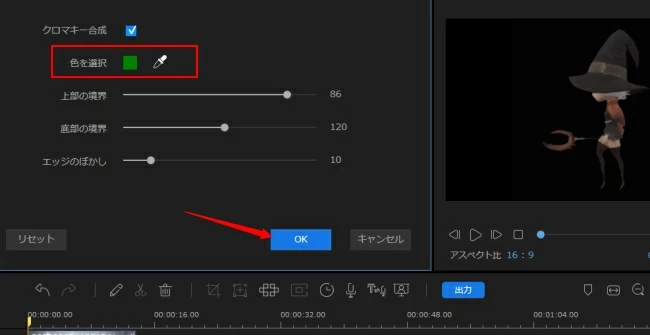
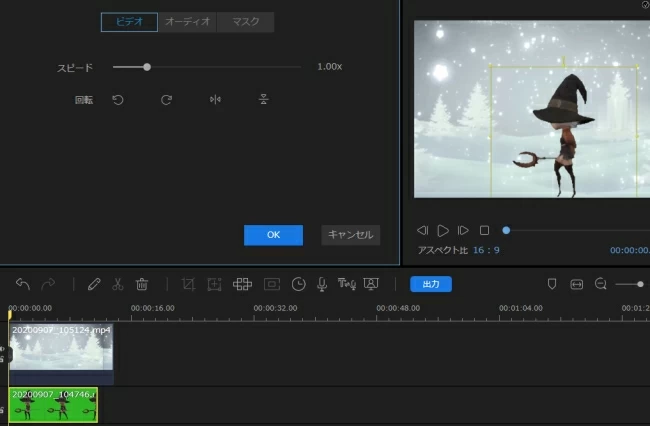
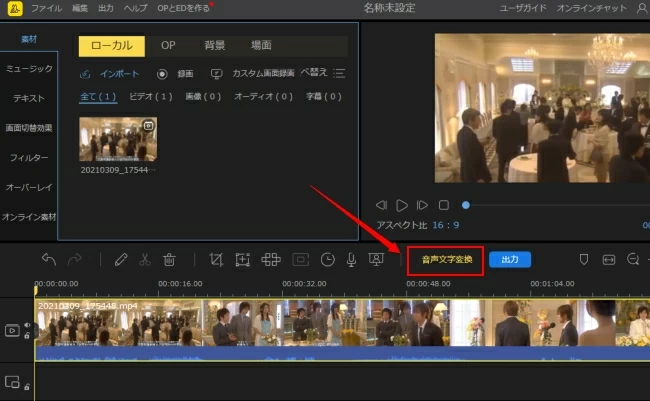
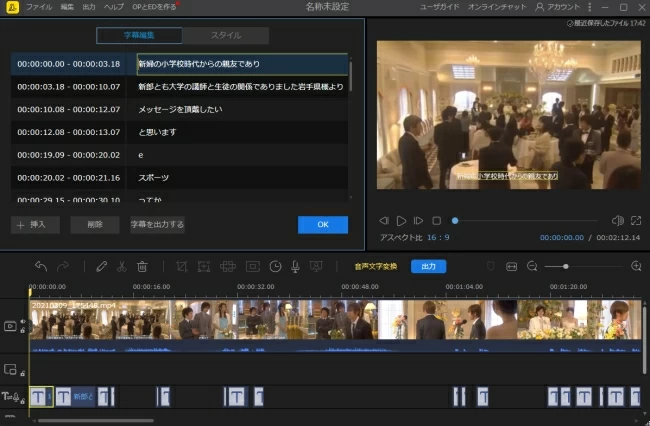
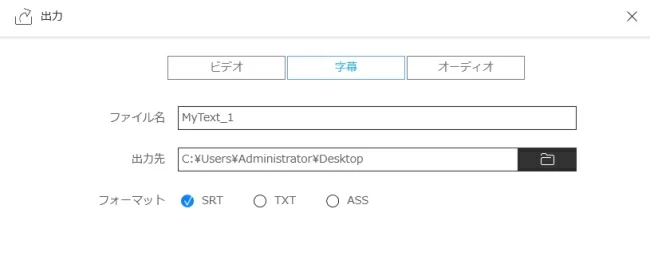
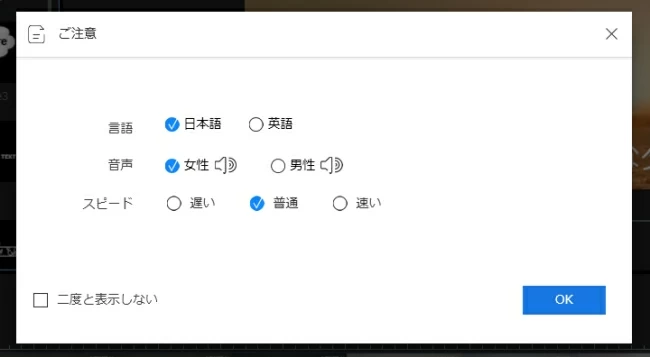
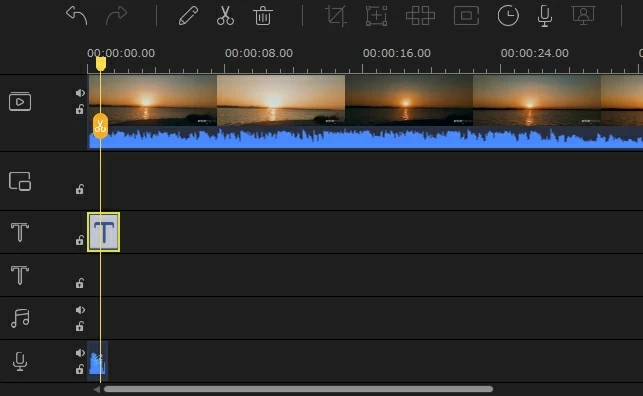
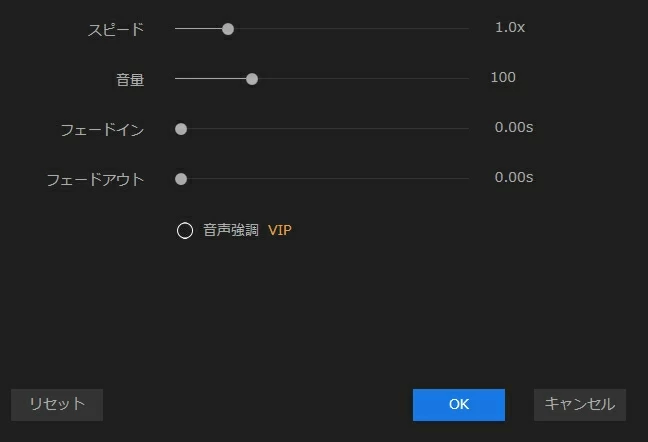
コメントを書く