動画速度変更ソフト・アプリ
BeeCut
対応OS:Windows、Mac OS
強力な動画編集機能を備えている動画編集ソフトBeeCutは、初心者向けのシンプルなインタフェースを持っています。基本的にドラッグ&ドロップで操作ですので、経験がない方々でもすぐに使いこなすことが可能です。さらに、無劣化で動画を倍速再生したり、スロー再生したりすることができます。動画の再生スピードを変える方法は以下です。
- 「ダウンロード」ボタンを押して、BeeCutを入手してインストールします。その後立ち上げます。無料ダウンロード
- 「インポート」をクリック、あるいは動画の再生速度を変換したい動画をメディアエリアにドラッグ&ドロップして追加します。
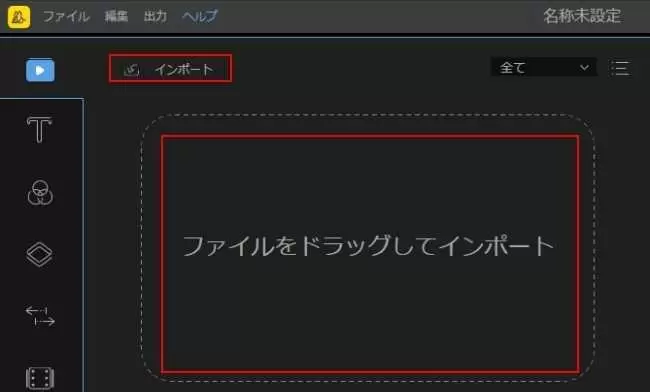
- マウスを動画の上に置くと「+」が現れ、それをクリックすると動画がタイムラインに配置されます。
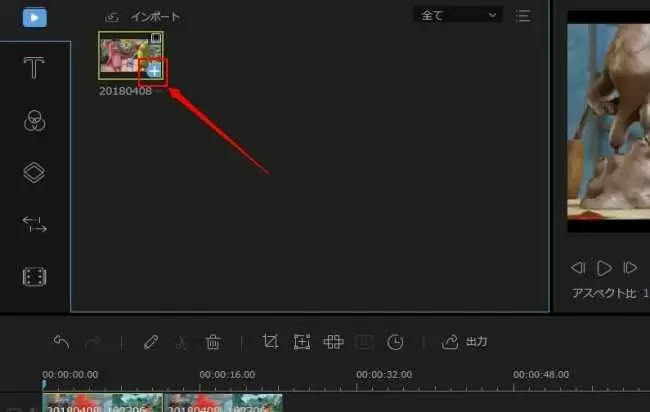
- タイムライン上の動画を右クリックして「編集」を選んだら、ビデオ/オーディオの編集パネルが表示されます。スピード調整バーで動画の再生スピードを調整します。(左はスローで右は倍速です)
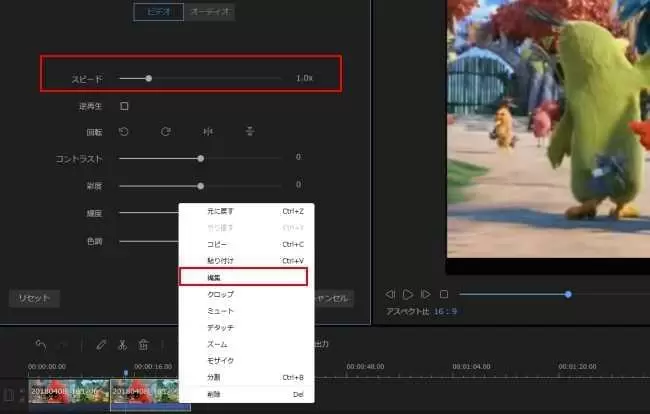
- プレビューしてOKだったら、「出力」>「ビデオを出力」の順にクリックして、動画を保存します。
フリーオンライン動画エディター
対応OS:制限なし
「フリーオンライン動画エディター」はBeeCutの無料Webサービスであり、全部で10個の機能(GIFへの変換、音声の取り出す、動画の繋げる、トリミング、回転、クロップ、キャプチャー、速度の変更、分割、音声の消す)が提供されています。その中の速度変更機能を利用すれば、動画の速度を上げる・下げることができます。使い方は以下です。
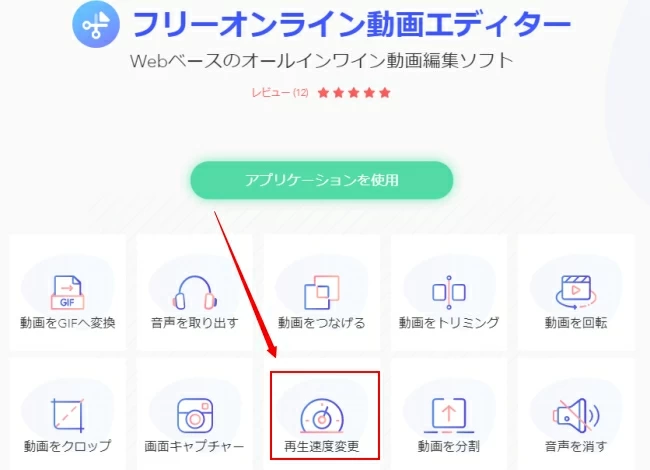
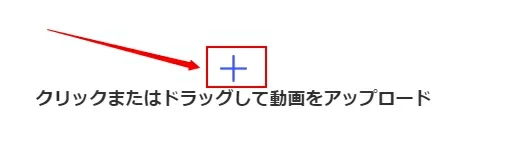
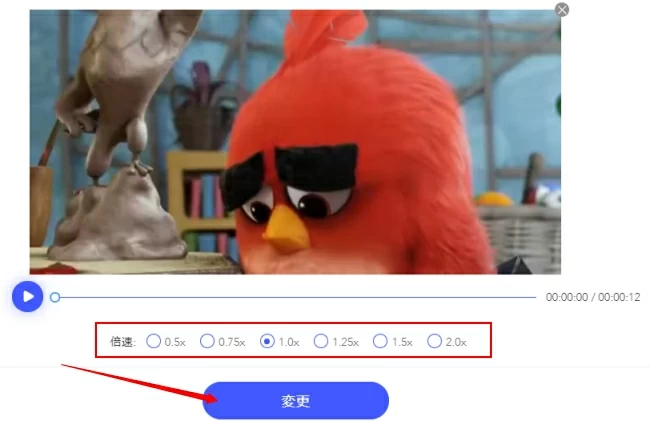
動画変換マスター
対応OS:Windows、Mac OS
動画変換マスターは、上記のフリー動画兼音声変換ソフトと同様に、動画と音声の形式を変換するソフトです。けれど、動画変換マスターはより多くのフォーマットに対応でき、ビデオコラージュ、写真スライドショー、スクリーン録画、動画編集の4つの実用的な機能も内蔵しています。動画編集機能を利用して、動画速度が変えられます。
- 以下のボタンを押して、動画の再生速度を変更するソフトをダウンロード&インストールします。その後起動します。無料ダウンロード
- 「+ファイルを追加」、または動画をメディアエリアにドラッグ&ドロップしてインポートします。
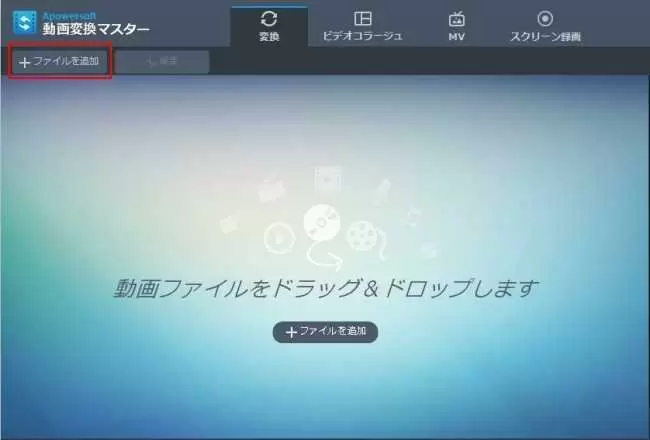
- 「編集」を押して、編集画面に進みます。

- 「効果」タブに切り替えて、スピードの調整バーをドラッグして、プレビューしながら動画の再生速度を調整します。終わったら「OK」を押してメイン画面に戻ります。
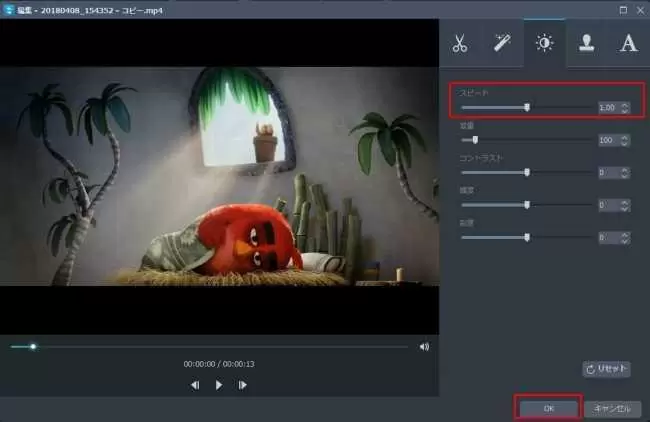
- 必要に応じて出力形式や出力先などを設定します。最後に「変換」を押して、動画をPCに保存します。
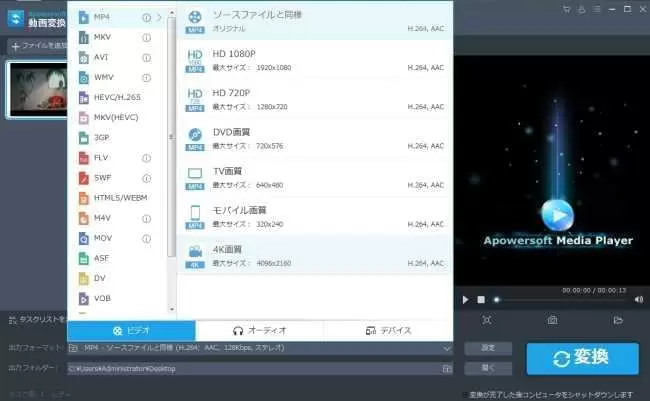
VBooster
対応OS:iOS
VBoosterは動画の速度を変えるアプリです。機能は非常にシンプルで、動画のスピードを変える以外に、音声の追加、フレームレートの変更(30と60だけ選択できる)しかありません。使い方は以下の通りです。
- ビデオ再生速度変更するアプリVBoosterをスマホにインストールして立ち上げます。
- ビデオカメラアイコンをタップして、動画をカメラロール、または外部アプリからインポートします。

- 「×2.0」をタップして、動画の速度を変えて、スピーカアイコンをタップして動画の音量を調整、あるいは動画の音声を消すことができます。
- 終わったら、右上隅にある「保存」をタップして動画を保存します
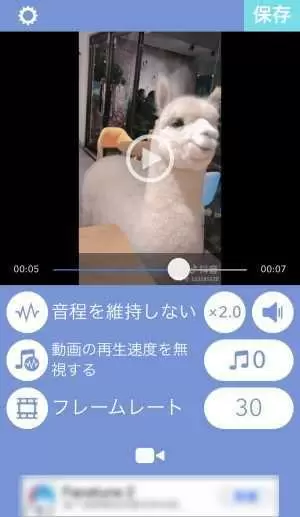
まとめ
動画のスピードを遅く・早くする方法は以上紹介しました。高度な動画編集機能が必要なら、BeeCutがオススメです。動画変換機能が必要なら、フリーオンライン動画兼音声変換ソフトと動画変換マスターをお勧めします。もし動画をスロー再生や動画を早送りにしたいだけなら、スマホアプリVBoosterを使ってみてください。


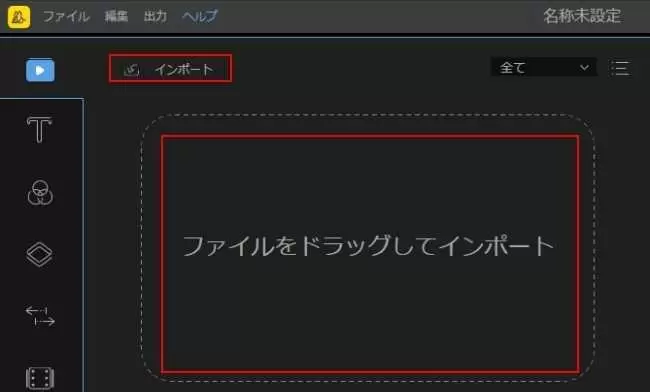
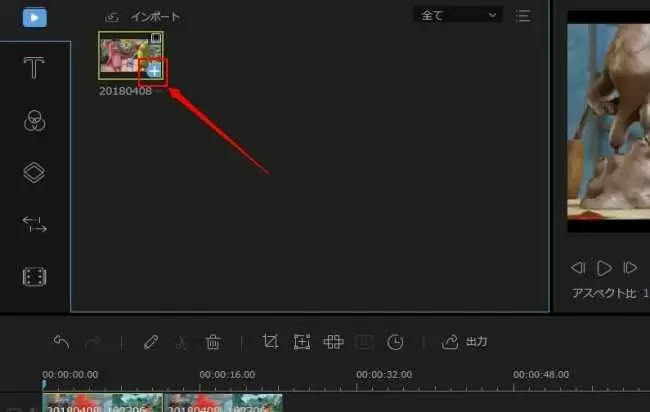
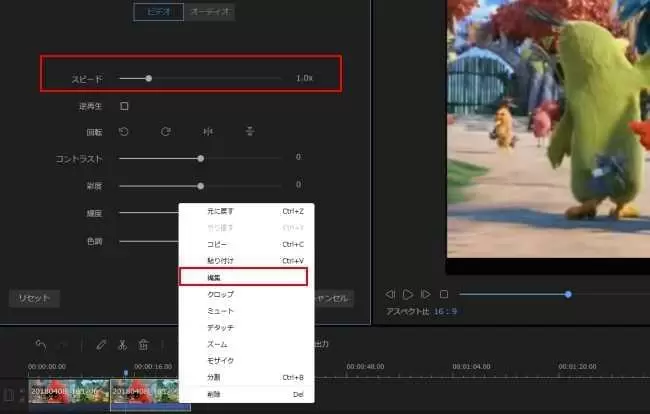
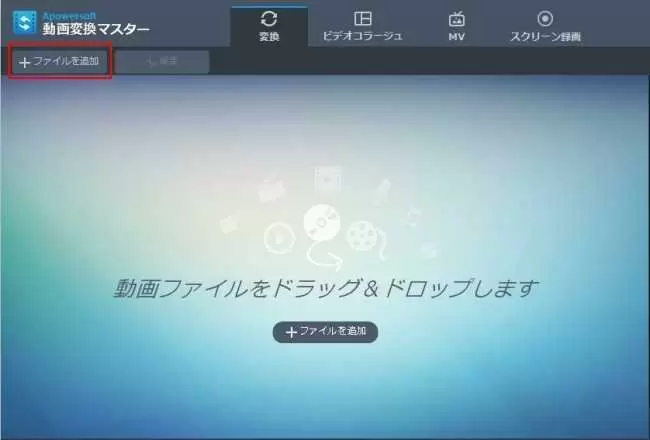

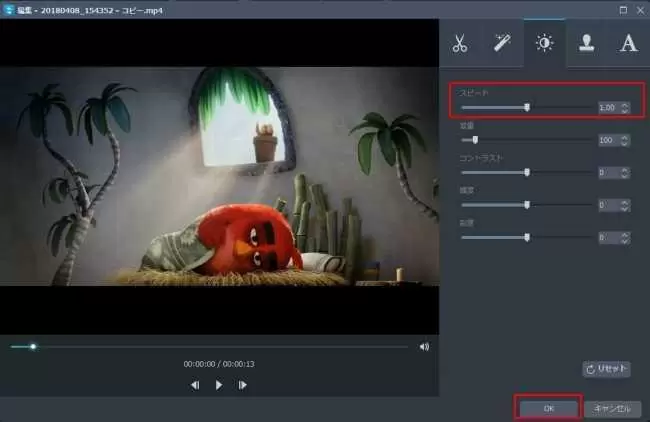
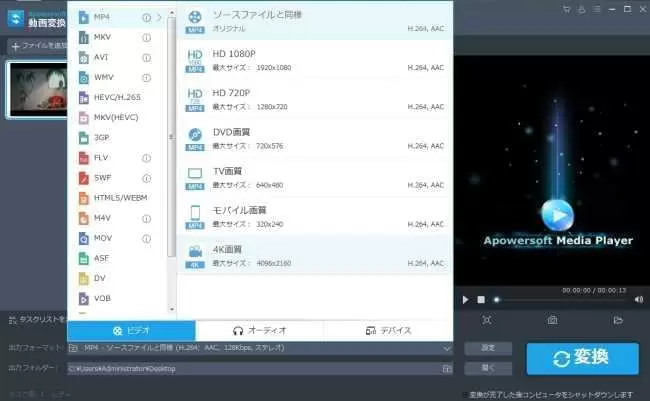

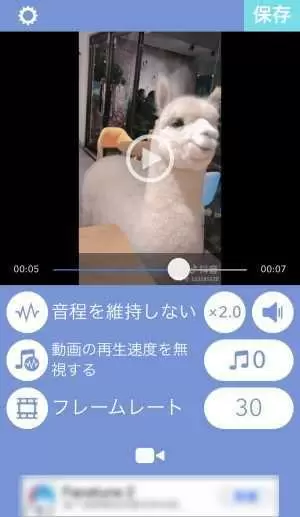
コメントを書く