動画サムネイル変更・作成する方法
フリーオンライン動画エディター
動画のサムネイルを変更する前に、サムネイル画像を作りなければなりません。動画の内容をより分かりやすく表すために、一般のやり方は動画からサムネイル画像を作成します。ですので「フリーオンライン動画エディター」がオススメです。オンライン無料の動画編集ソフトであり、トリミングや回転、再生速度変更、動画音声消すなど、全部で10個のツールがあります。「動画画面キャプチャー」ツールを利用すれば、高画質で動画からサムネイル画像を取り出すことが可能です。
- 「フリーオンライン動画エディター」にアクセスして「動画画面キャプチャー」を選択します。
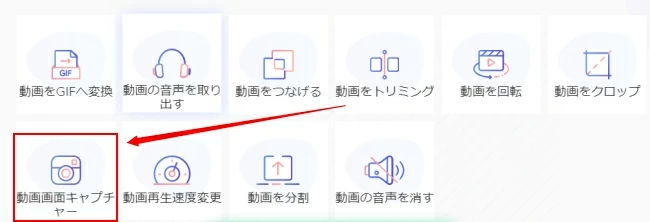
- 「動画画面キャプチャー」ページに飛び、「+」をクリックして動画を導入します。
- サムネイルに作りたい動画シーンを「スクリーンショットを撮る」で撮影して、「全てをダウンロード」を押して保存します。(一枚だけ保存することができます)
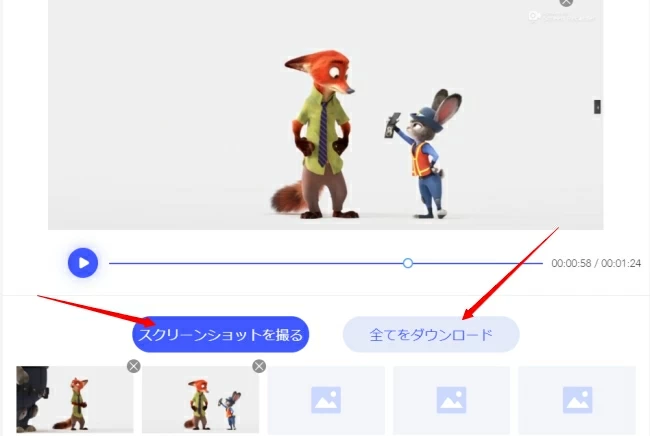
- こうすれば、サムネイルの画像素材が手に入れました。それからPSやその他の画像加工ソフトを利用して文字を追加したり、フィルターを適用したりしてサムネイル画像を作っていいです。
YouTube
もし動画をYouTubeに投稿する場合、アップする時に動画のサムネイルを簡単に設定できます。YouTubeサムネイル設定は複雑な操作が不要で、ただ作成したサムネイル画像をアップロードするだけです。サイズに厳しい要求はありませんが、ファイルサイズが大きすぎる画像をアップロードできません。詳しいやり方は以下です。
- YouTubeを開いてアップロードマーク>「動画をアップロード」の順にクリックして、動画を選んでアップロードします。
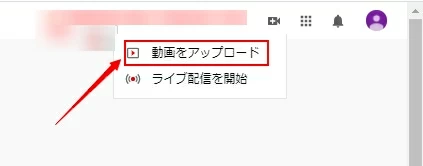
- 動画をアップロードしながらサムネイル画像をアップできます。
- そうしたら、既に動画のサムネを変更しました。
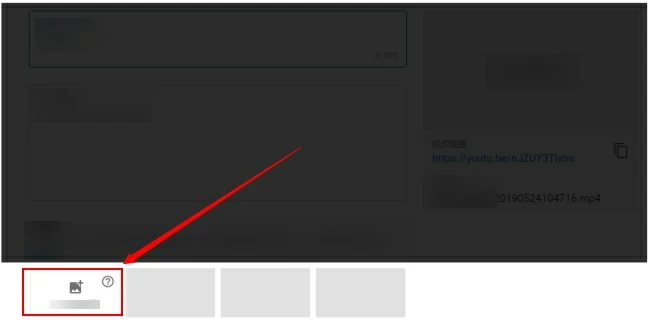
- 最後に普通の方法で動画を公開していいです。
YouTube Studio
YouTuberならみんな利用しているYouTube StudioはYouTube公式のアプリであり、チャンネルの管理やコメントへの返信、サムネイル画像のアップロードなどをいつ、どこでも実現できます。もしスマホでビデオのサムネイルを変更する必要がありましたら試してみてくださいね。
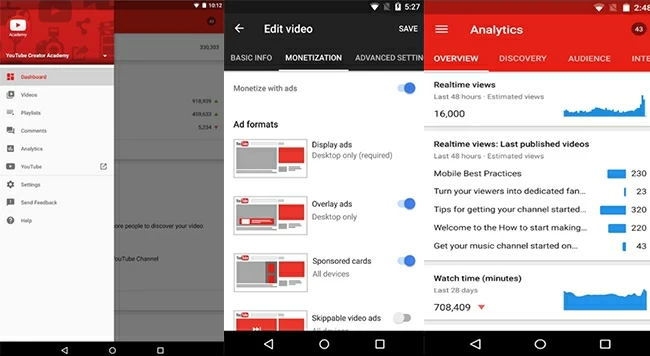
最後に
動画のサムネイル設定方法や動画サムネイル作成方法を以上紹介しました。まず「フリーオンライン動画エディター」を利用して動画からサムネイル画像を取り出します。その後PSや他の画像加工ソフトを使ってそのスクリーンショットをもっと人目を引くように加工します。最後にYouTubeやYouTube Studioで動画再生前の画面を変更します。

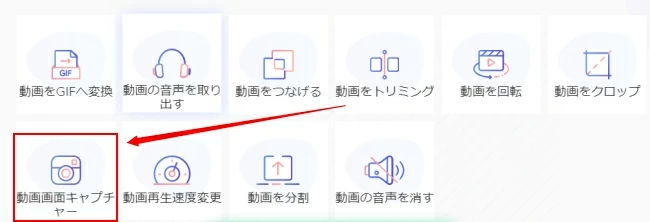
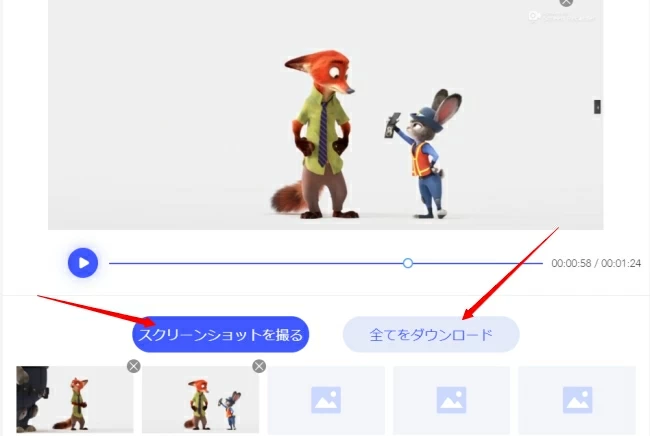
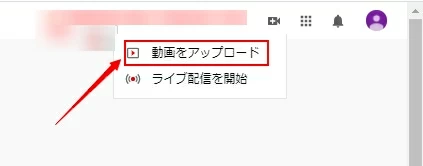
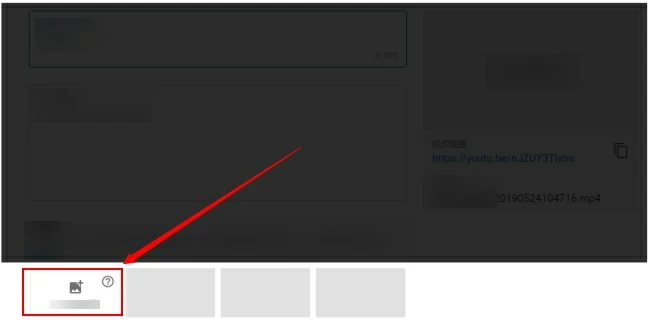
コメントを書く