無劣化で動画サイズを縮小するソフト
BeeCut
Windows、Mac OS、Android、iOSに適用
BeeCutは初心者向けの動画編集ソフトであり、逆再生やループ動画、オープニング動画の作成など、様々な編集機能を豊富に内蔵しています。出力する動画のフレームレートや解像度、ビットレートを設定できますので、導入された動画の容量を小さくして出力することができます。BeeCutを利用して動画を圧縮する方法は以下です。
- 以下のボタンをクリックしてソフトをダウンロード&インストールします。その後起動します。無料ダウンロード
- 「インポート」をクリック、または動画をメディアエリアにドラッグ&ドロップして書き込みます。
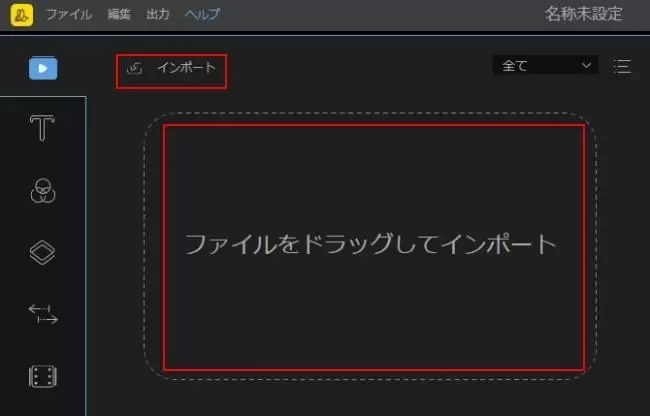
- マウスを動画の上に置くと「+」が現れ、それをクリックして動画がタイムラインに載せられます。
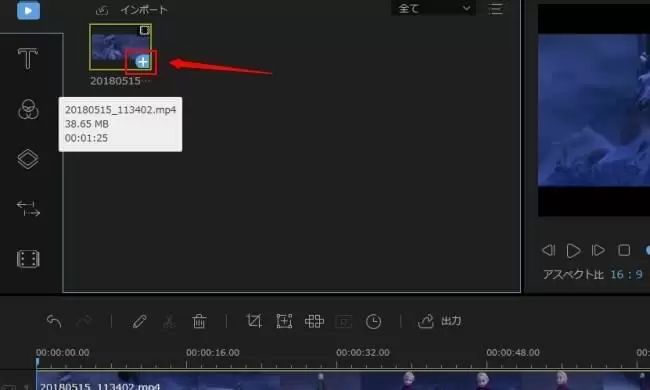
- 動画を編集・加工する必要がなければ、「出力」>「ビデオを出力」の順にクリックして、出力設定の右にあるギア型のアイコンをクリックします。
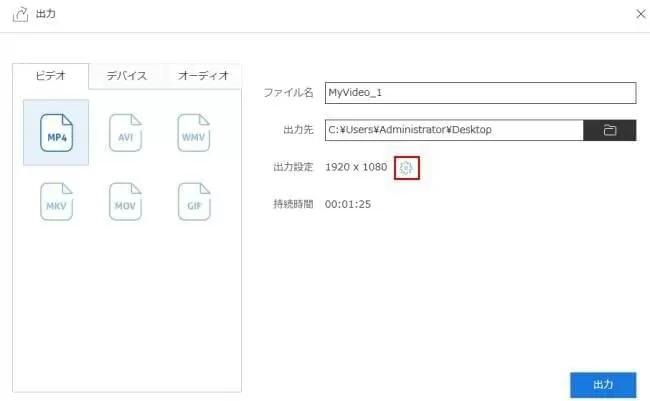
- 解像度、ビットレート、フレームレートは低いほど、動画の容量が小さくなりますので、解像度を決めた後、ビットレートを4000以下、フレームレートを30以下に設定して、動画ファイルをより小さく圧縮します。
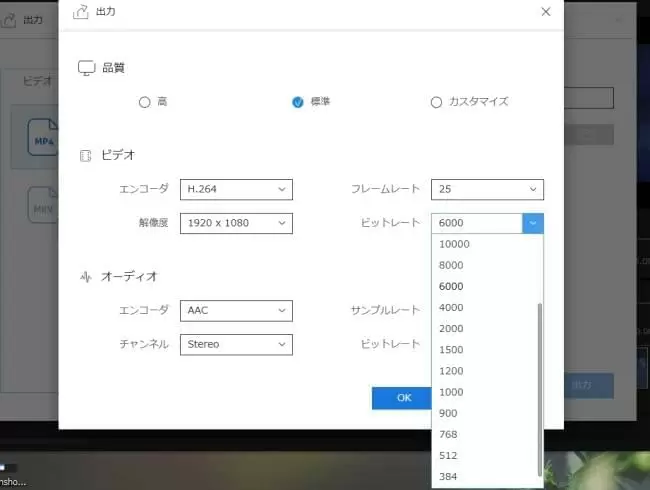
- 終わったら「OK」>「出力」の順にクリックして、圧縮された動画を保存します。
ApowerCompress
Windowsに適用
ApowerCompressは動画、画像、PDFファイルを劣化なしで圧縮することができる専門のソフトであり、MP4、MKV、MOV、WMV、AVI、TSなどの一般的なビデオ形式をサポートします。インタフェースは非常に分かりやすくて、ただ3ステップだけで手軽に動画ファイルの容量を小さくすることができます。ApowerCompressの日本語版はもうすぐリリースされます。画質を落とさずに動画を圧縮する方法は以下です。
- ダウンロードボタンを押して、ApowerCompressを入手して、PCにインストールします。無料ダウンロード
- ソフトを立ち上げて、左側で「Compress Videos(動画を圧縮)」を選択して、「Add Video(動画を追加)」を押して圧縮したい動画をインポートします。
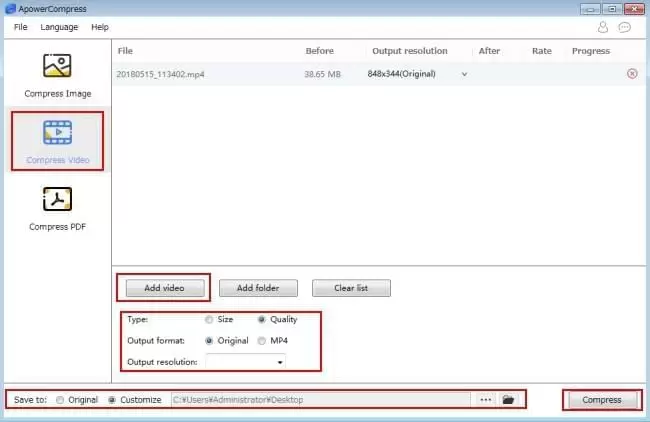
- 圧縮タイプ、出力フォーマット、出力解像度、出力先を選択した後、右下隅にある「Compress(圧縮)」ボタンを押して動画を圧縮して保存します。
動画変換マスター
Windows、Mac OSに適用
動画変換マスターは動画と音声のフォーマットを変換することができるソフトです。数多くの形式に対応しており、必要に応じて自由に変換できます。変換以外に、ビデオコラージュ、写真スライドショー、スクリーン録画、動画編集などの実用的な機能も持っています。動画ファイルサイズを軽くする方法はとても簡単です。
- ダウンロードボタンをクリックして、ソフトをダウンロードしてインストールします。その後立ち上げます。無料ダウンロード
- 「+ファイルを追加」を押し、それとも動画をメディアエリアにドラッグ&ドロップして導入します。
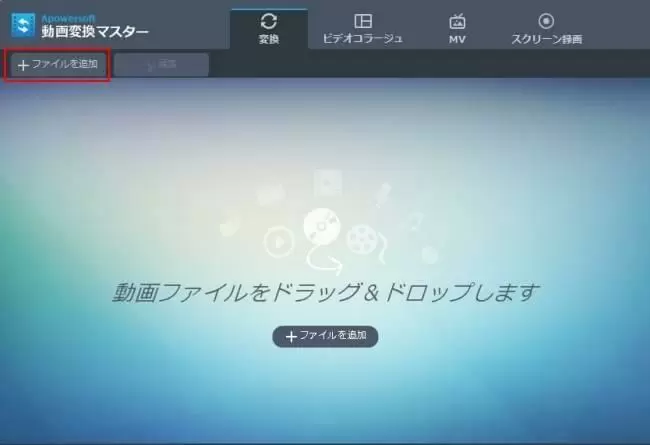
- 「出力フォーマット」の右にあるアイコンをクリックして、出力フォーマットと解像度を選び、「設定」ボタンを押して、出力する動画のフレームレート、ビットレートを設定します。
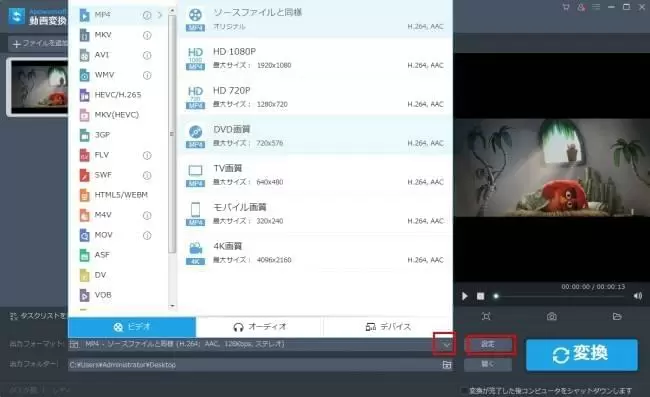
- 最後に「変換」ボタンを押して圧縮された動画を保存します。
まとめ
動画を圧縮して保存する方法を紹介しました。動画を編集してから圧縮したいなら、BeeCutがオススメです。動画、画像とPDFを圧縮する必要がありましたら、ApowerCompressを試してみてください。動画変換、写真スライドショー、ビデオコラージュなどの機能がほしいなら、動画変換マスターをぜひ使ってみてください。

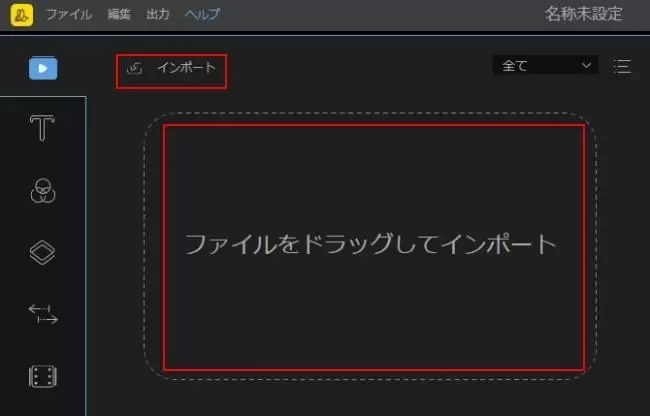
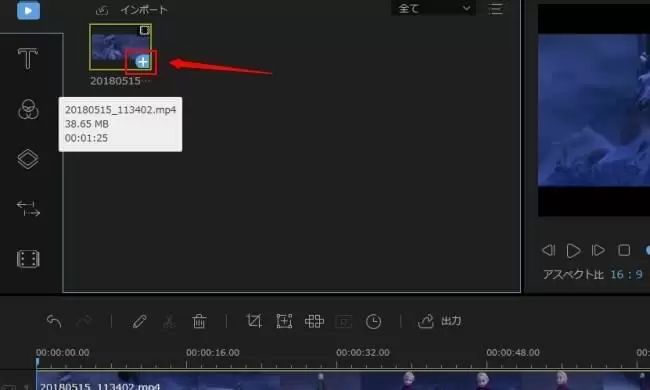
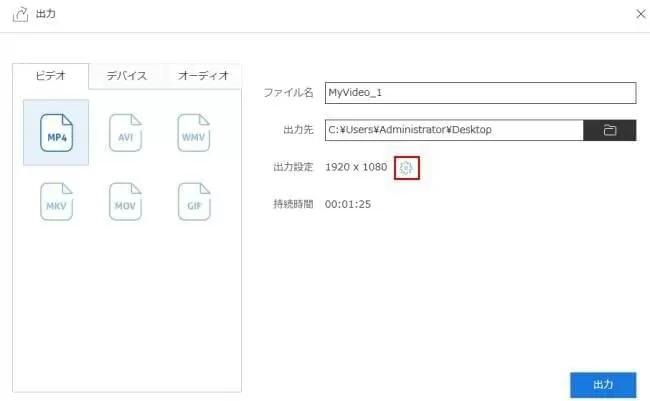
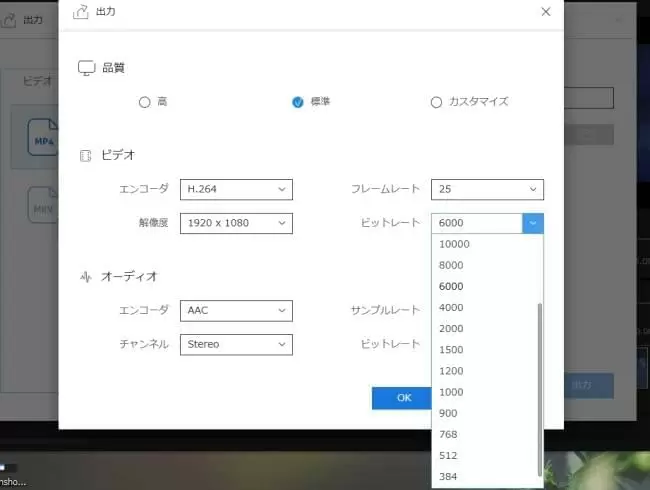
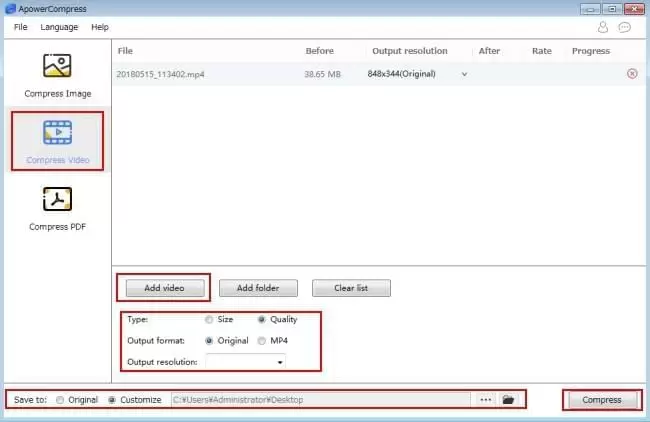
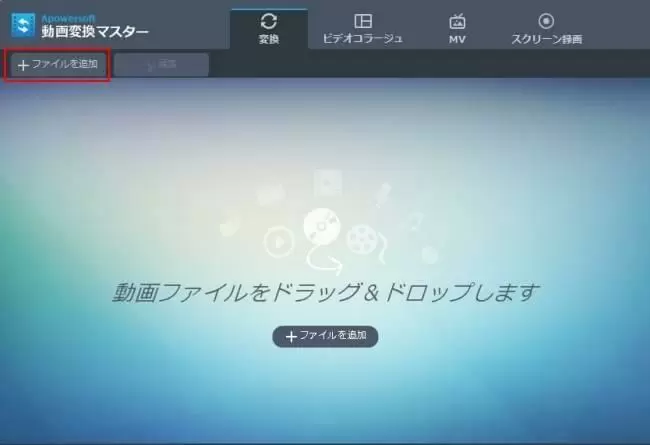
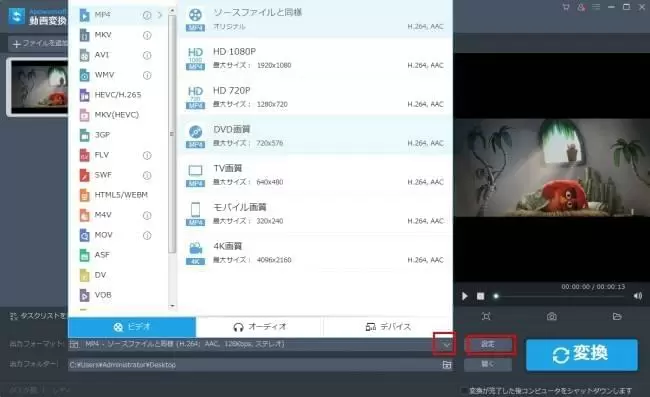
コメントを書く