画像・動画つなげるおすすめソフトとアプリ
BeeCut
BeeCutはトリミングや文字・音楽追加、回転反転などの基本的な編集機能から、PIPや写真ムービーの作成、逆再生、クロマキー合成などの高度機能までの編集機能が多く備えられている、使いやすい動画編集ソフトです。PCソフトはタイムライン上で動画や静止画の加工を行うことが可能なので、動画と画像をつなげる作業がありえます。やり方は以下です。
- 以下のボタンを押してBeeCutをインストールして起動します。
- 「インポート」をクリックして動画と画像を導入します。または素材をメディアエリアにドラッグ&ドロップしてインポートします。
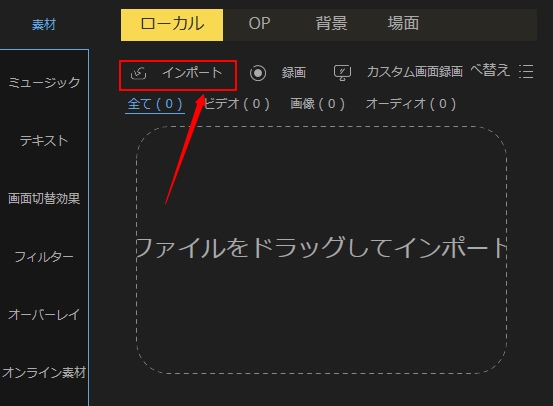
- マウスを素材の上に移動すると「+」が現れ、それをクリックしてタイムラインに載せて編集できます。
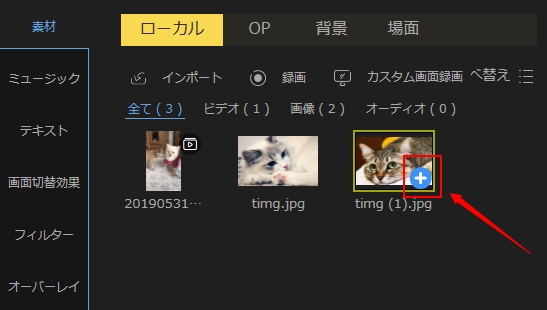
- タイムラインに載せた後既にビデオと画像を結合しました。切り替え効果やフィルターの適用、テキストやBGMの追加など、必要に応じて加工します。
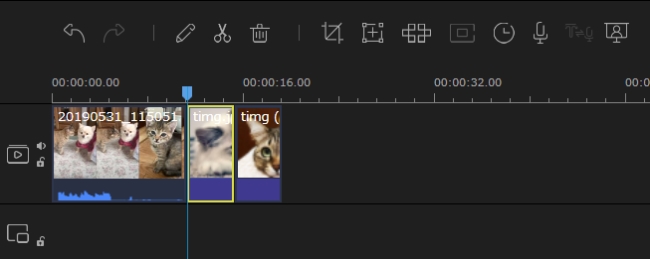
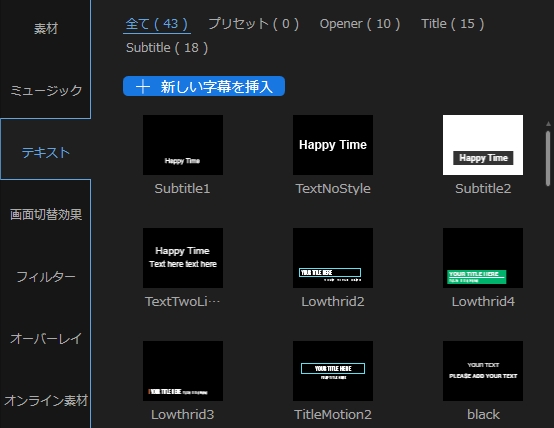
- 最後に、「出力」をクリックして動画と画像を合体した動画を保存します。
BeeCutアプリ
デスクトップ版BeeCut以外に、スマホで動画を編集できるアプリ版BeeCutもあります。BeeCutアプリの全ての機能を無料で利用でき、しかも登録や制限、広告などが一切ありません。デスクトップ版ほど加工ツールが多くないですが、一般の編集なら全然問題ありません。画像や動画を結合する方法について、以下の内容をご参考ください。
- BeeCutアプリを以下のボタンから入手してインストールします。その後起動します。
- 「+」をタップして動画や画像を導入します。
- 導入したら既にビデオと画像を組み合わせました。ニーズに合わせて加工できます。
- 最後に右上にある出力マークをタップして動画を保存します。
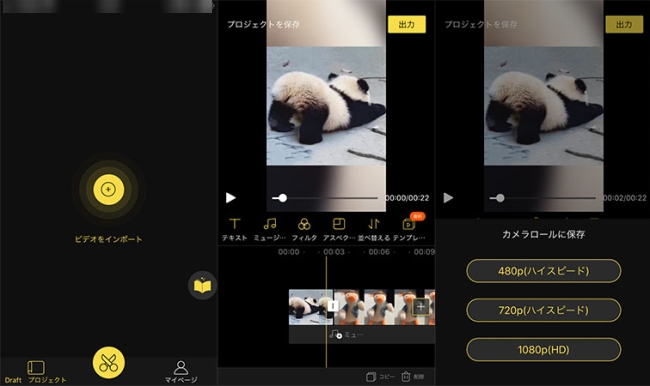
Clipchamp Create
オンライン動画編集ツールClipchamp Createは、PC動画編集ソフトと同じようにタイムラインで動画を加工できます。一般機能は全部内蔵してあり、無料で全機能を利用可能です。それゆえに写真に動画結合はとても簡単です。インターネットに接続するだけでインストールなしで動画加工できるのでとても人気あります。ビデオと画像を結合する方法は以下です。
- Clipchamp Createの公式サイトにアクセスします。初めての方はアカウントの作成が必要です。
- 左上の「Create a Video(動画を作成する)」をクリックして、画面比率を選んだ後で動画作成画面に進みます。
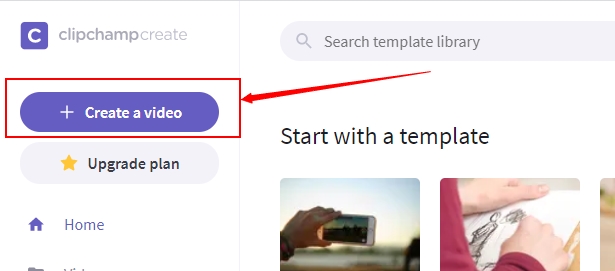
- 「Browse files(ファイル選択)」をクリックして動画や画像を選んでアップロードします。
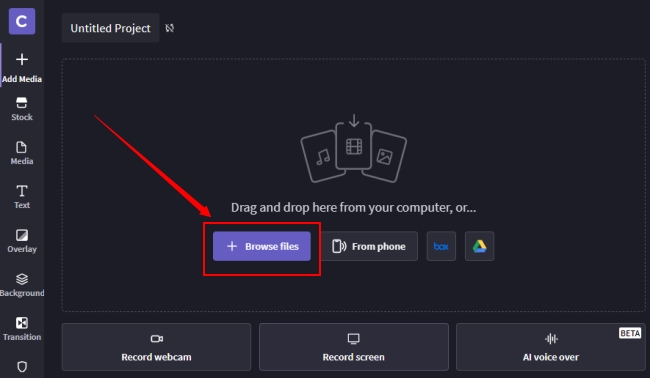
- マウスを素材の上に移動すると「+」が表示され、それをクリックして素材をタイムラインに載せてたら、動画と写真を結合することができました。
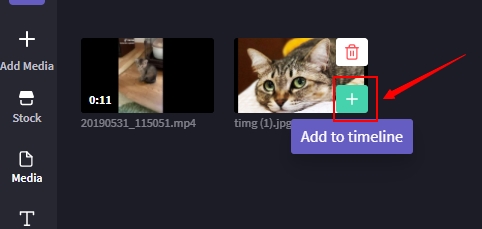
- 必要があれば動画と画像を加工します。終わったら右上の「Export(出力)」をクリックして動画を保存します。
最後に
動画と画像を結合する方法・動画と画像を組み合わせるソフト、アプリは以上でした。どれでも簡単に静止画と動画をつなげることができますが、デバイスやご好みに応じて選んでください。以下の表は上記3本アプリの比較です。ご参考ください。
| BeeCut | BeeCutアプリ | Clipchamp Create | |
|---|---|---|---|
| 無料 | 出力画質や一部の機能によって | ||
| 初心者向け | |||
| 対応デバイス/OS | Windows、MacOS、iOS、Android | iOS、Android | オンライン |
| 制限 | 会員なし | なし | 会員なし |

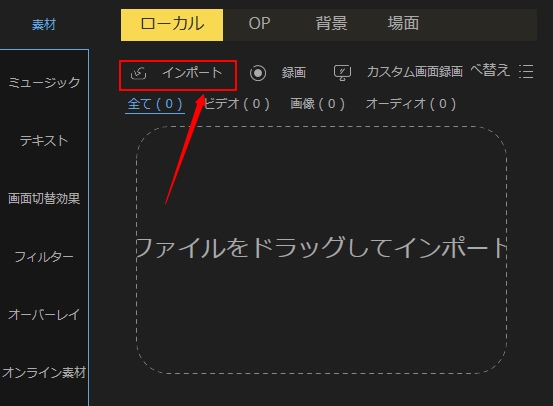
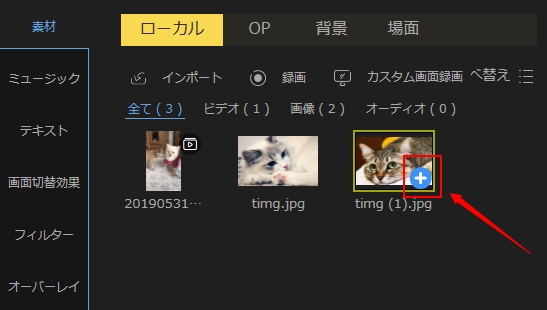
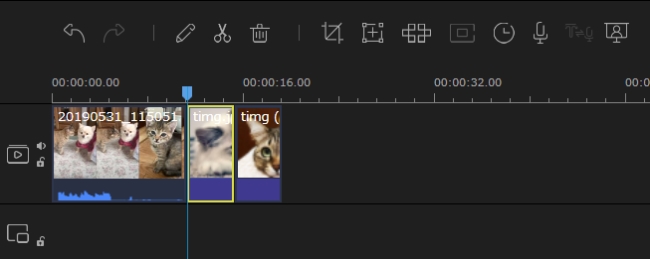
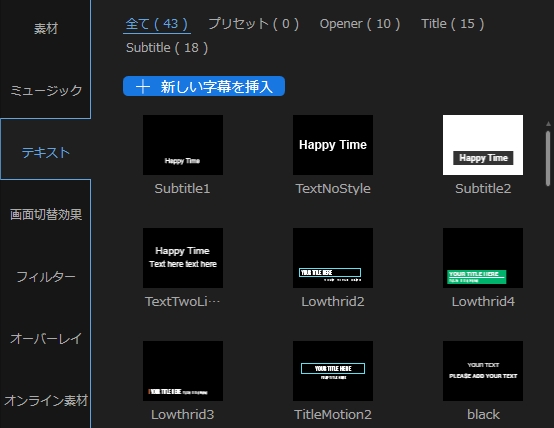
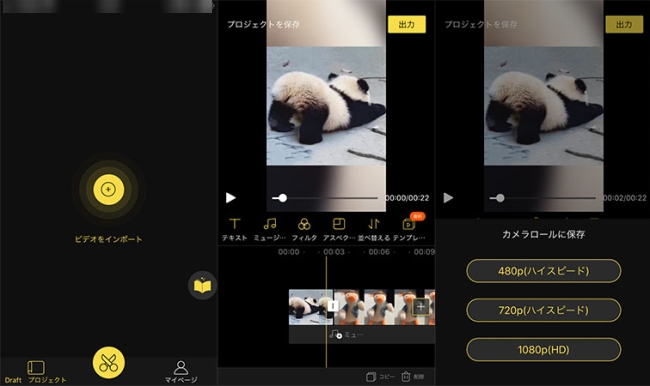
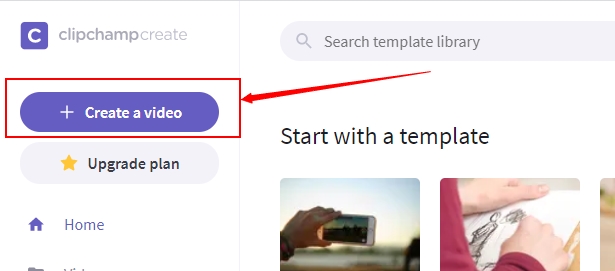
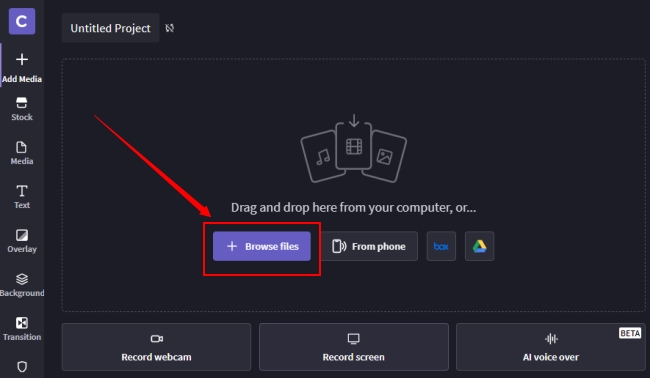
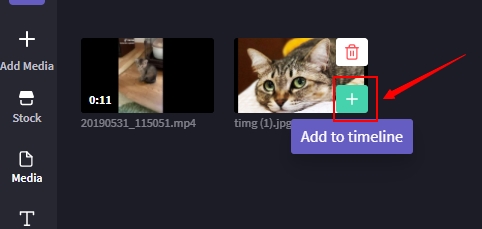
コメントを書く