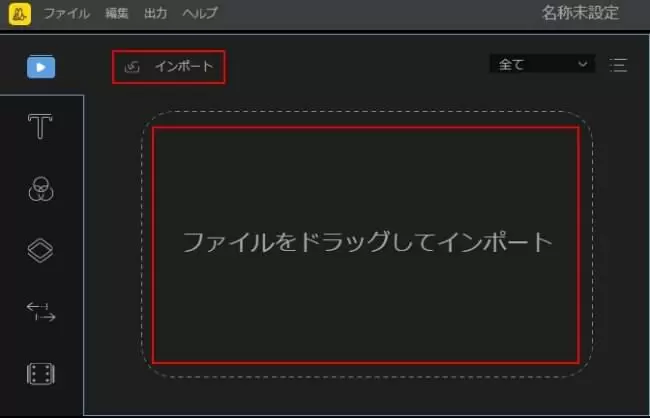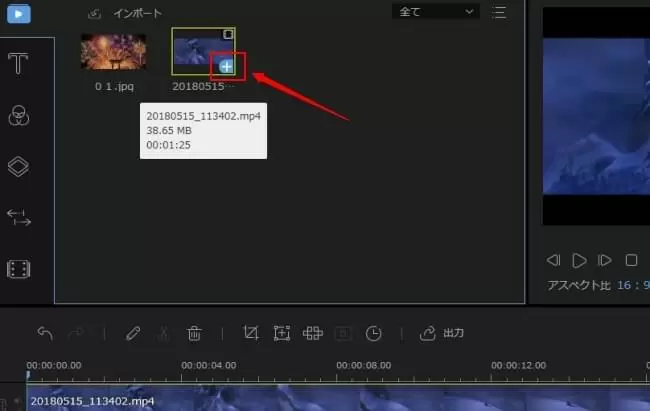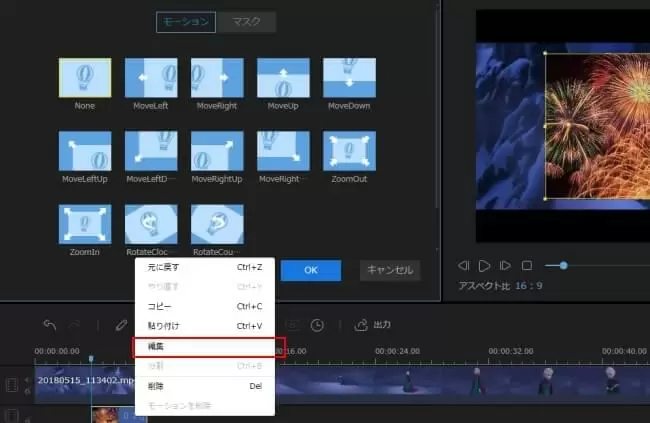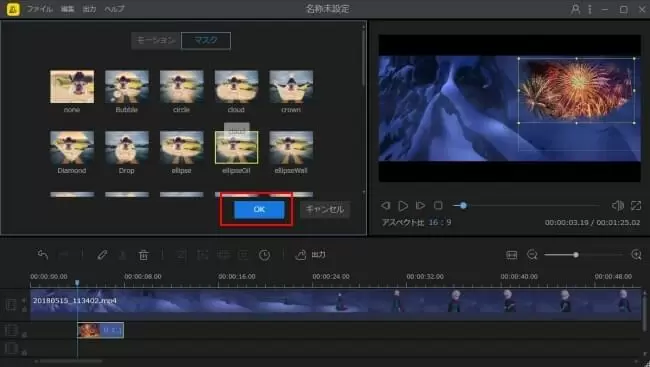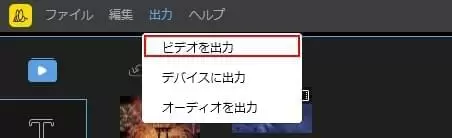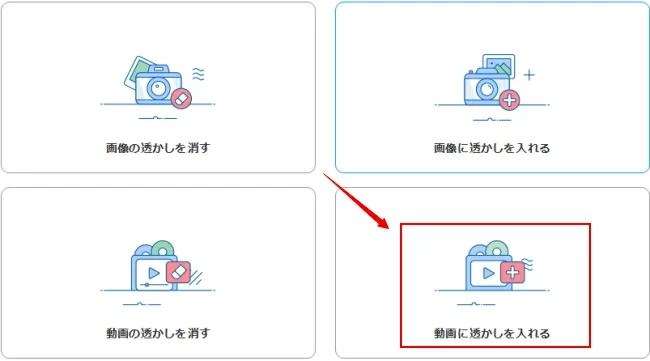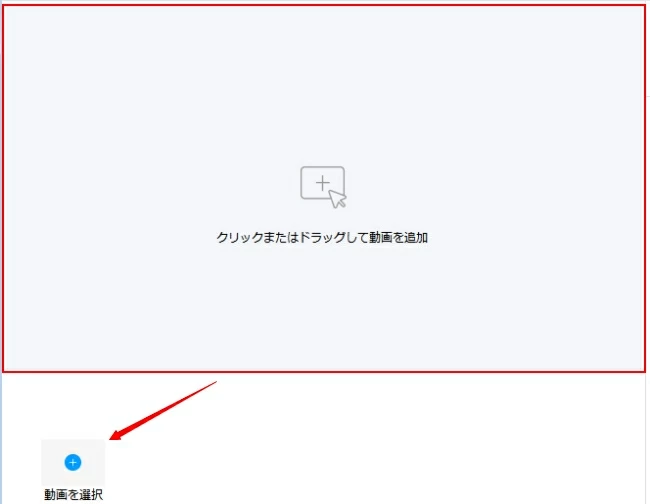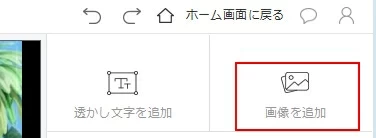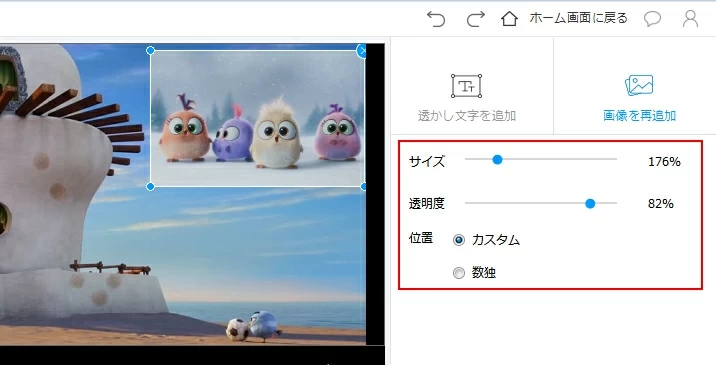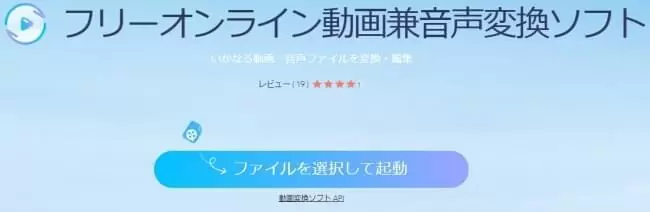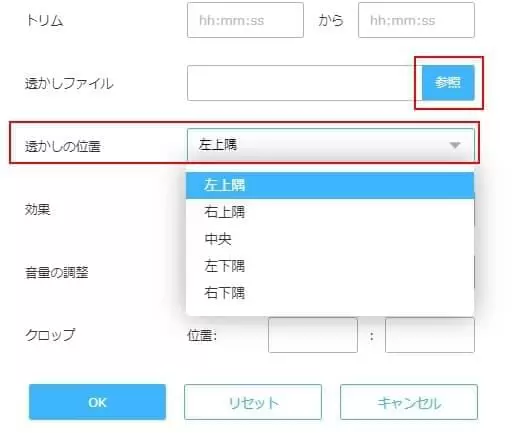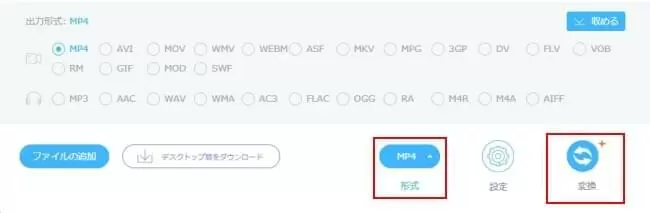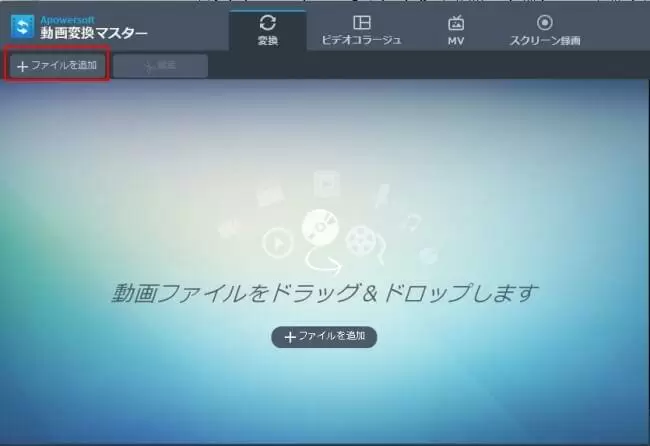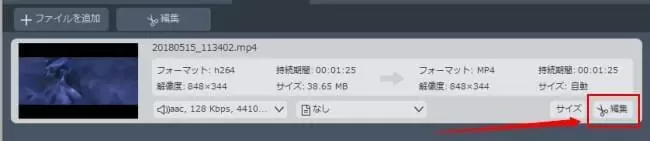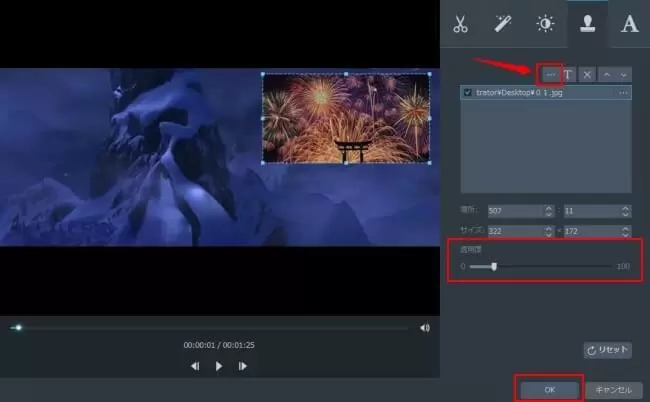動画に写真を貼るソフト
BeeCut
対応OS:Windows、Mac OS、Android、iOS
分かりやすいインタフェースを持っている初心者向け動画編集ソフトBeeCutは、基本的な編集機能以外に、音声・音楽ファイルの結合、クレジットタイトルの作成、動画逆再生、画面録画、PIPやコマ送り、写真スライドショーの作成、クロマキー合成なども手軽に実現できます。いくつかの簡単なステップで動画に画像を追加することが可能です。
- 以下のボタンを押して、BeeCutをダウンロード&インストールします。その後立ち上げます。無料ダウンロード
- 「インポート」をクリック、または動画と画像をメディアエリアにドラッグ&ドロップして追加します。
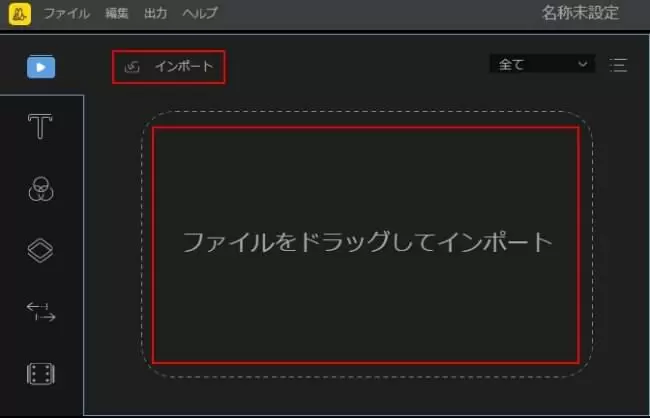
- マウスを動画の上に置くと、「+」が現れ、それをクリックしてタイムラインに載せます。画像をPIPトラックにドラッグ&ドロップして配置します。画像の表示時間、持続時間をドラッグして変更します。
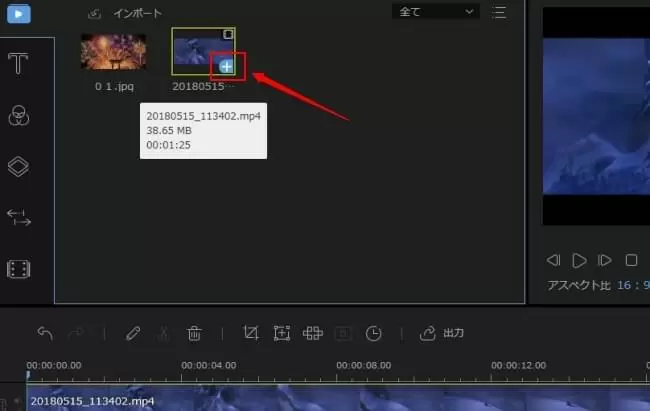
- タイムライン上の画像を右クリックして「編集」を選択し、画像の位置、サイズとモーションを設定でき、マスクをかけることも可能です。
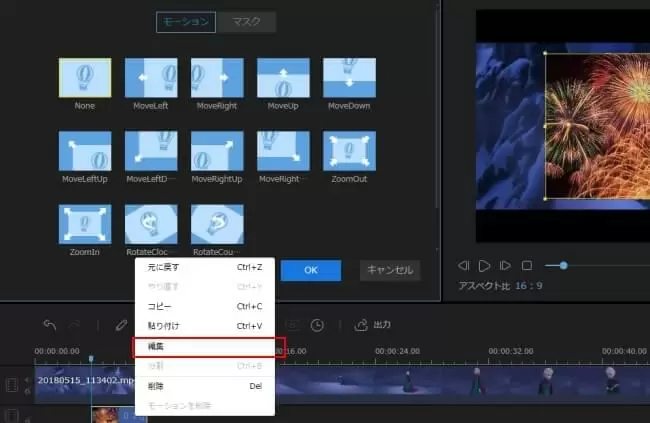
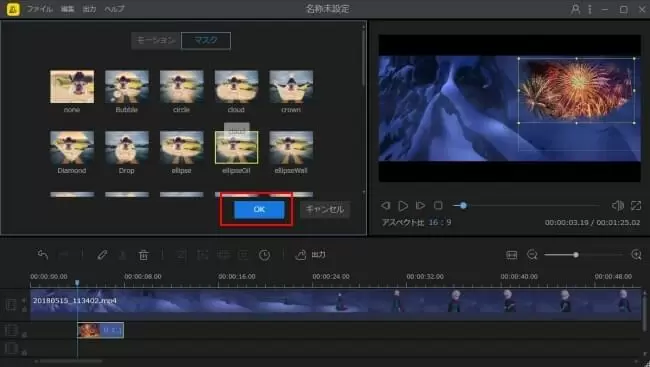
- こうすれば動画に静止画を重ねることができました。プレビューしてOKだったら、「出力」>「ビデオを出力」の順にクリックして、画像を入れた動画を保存します。
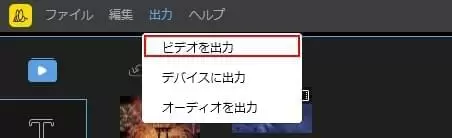
透かし消去ソフト
「透かし消去ソフト」は動画と画像の透かし、ロゴ、ウォーターマーク、字幕などの不要なものを消す以外に、動画と画像に透かし文字と透かし画像を追加することも可能です。ニーズに合わせて透かし文字のフォントや色、サイズ、位置、透明度を設定したり、透かし画像の透明度や場所、サイズを調整したりすることができます。動画に画像を貼り付ける方法は以下です。
- 以下のボタンを押してソフトをダウンロードしてインストールします。その後起動します。無料ダウンロード
- 「動画に透かしを入れる」を選択し、「動画を選択」をクリックして動画を選んで導入します。或いは動画をメディアエリアにドラッグ&ドロップして導入します。
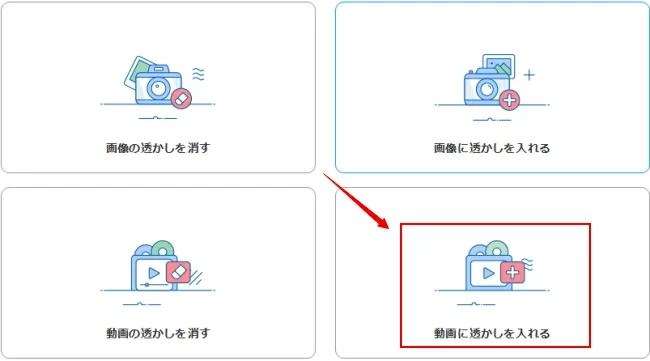
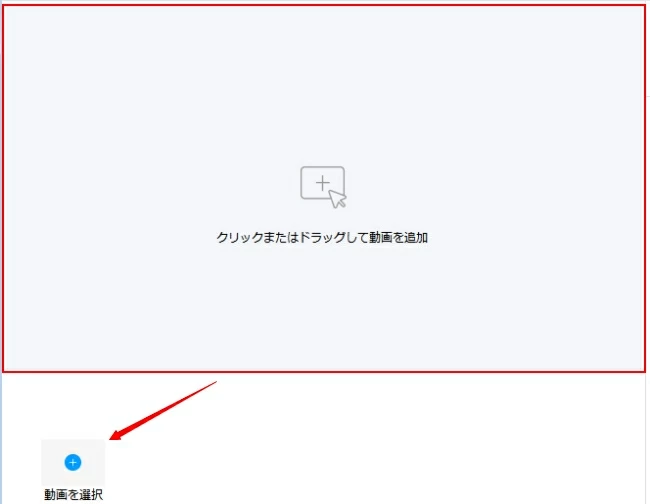
- 「画像を追加」をクリックして、動画に入れたい画像を選んでインポートします。画像の透明度、サイズ、表示場所を設定できます。
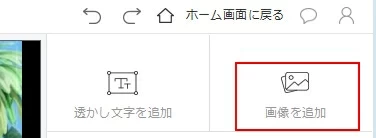
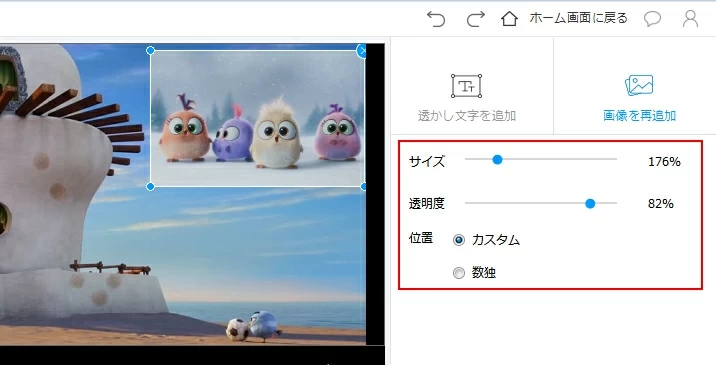
- 設定が完了したら、画面底部で出力先を選び、「変換」ボタンを押すと処理が始まり、終わったら写真が貼り付けた動画を自動的に出力先に保存します。

フリーオンライン動画兼音声変換ソフト
対応OS:Windows、Mac OS
挿入する画像のサイズを調整する必要がない場合、フリーオンライン動画兼音声変換ソフトがオススメです。ほぼ全ての動画と音声形式を素早く変換する以外に、透かしの追加、動画の回転や反転、音量と再生スピードの調整などの編集機能も持っています。動画に画像を入れる方法はとても簡単です。
- フリーオンライン動画兼音声変換ソフトのサイトにアクセスします。
- 「ファイルを選択して起動」を押して、動画を選んでインポートします。
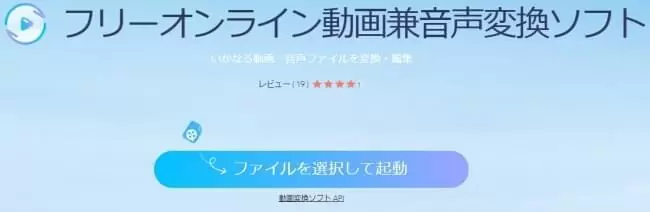
- 鉛筆型アイコンをクリックして、編集画面に進みます。

- 「透かしファイル」の右にある「参照」を押して、画像を選択して追加します。「透かしの位置」の右にあるドロップダウンメニューで位置を選びます。終わったら「OK」を押して確認します。
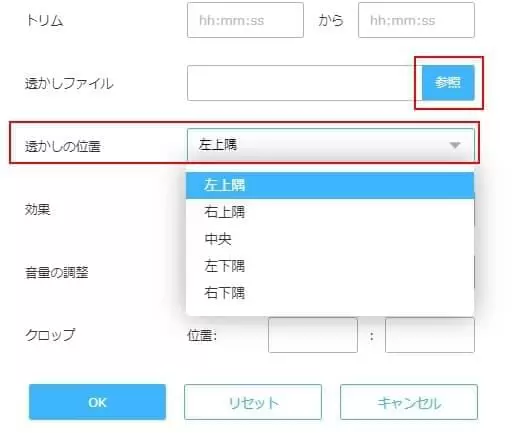
- 最後に、「形式」をクリックして、出力するフォーマットを選んでから、「変換」ボタンを押して保存します。
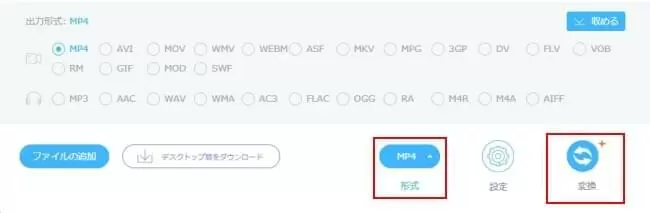
動画変換マスター
対応OS:Windows、Mac OS
動画変換マスターの主な機能は動画と音声の形式を変換することであり、上記の「フリーオンライン動画兼音声変換ソフト」より、もっと多くの形式に対応しています。変換以外に、写真スライドショーの作成、スクリーン録画、ビデオコラージュ、動画編集も行うことが可能です。動画の上に写真を貼り付ける方法は以下です。
- 以下のボタンをクリックして、動画変換マスターを入手します。その後起動します。無料ダウンロード
- 「ファイルを追加」をクリック、或いは動画をメディアエリアにドラッグ&ドロップしてインポートします。
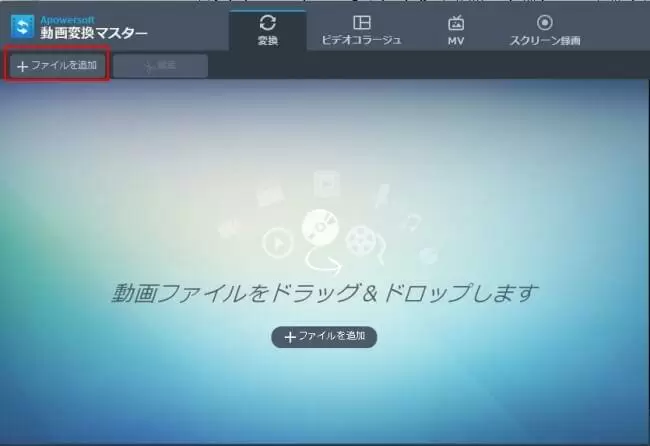
- 「編集」をクリックして、編集画面が表示され、「…」アイコンをクリックして画像を選んで追加します。画像の透明度や位置を調整できます。設定が終わったら「OK」を押します。
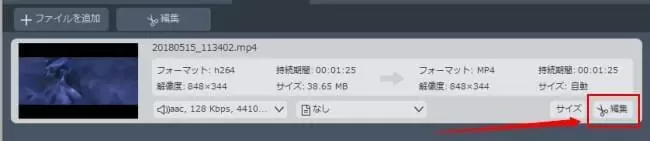
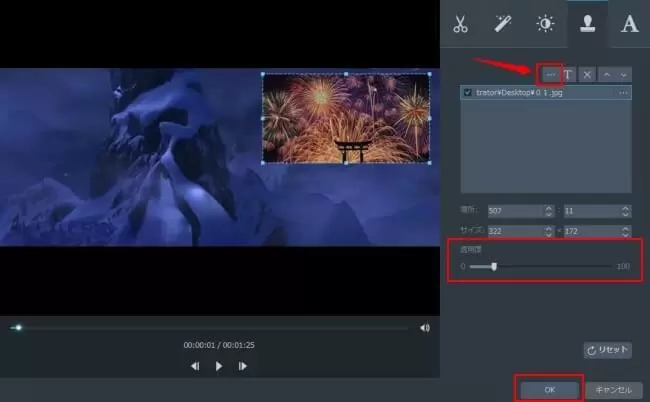
- 必要に応じて出力フォーマットや出力先を設定します。その後「変換」ボタンを押して保存します。
俺のデコ動画 – 動画に画像を入れよう!
対応OS:iOS
名前を見ればわかると思いますが、「俺のデコ動画 – 動画に画像を入れよう!」という動画に静止画を合成アプリは、動画の上に画像を重ねることができます。操作が簡単に加え、詳しいチュートリアルがありますので、誰でもすぐに使用することができます。動画に画像だけでなく、デフォルトで用意されている吹き出しマークも追加できます。

最後に
動画に静止画を入れるアプリケーションを以上4本紹介しました。各ソフトは異なる機能を備えており、必要に応じて選択してください。画像を挿入するだけでなく、画像にアニメーション効果も追加したいなら、「BeeCut」をぜひ試してみてください。もし映像に画像を貼る必要があったらぜひ利用してみてね。