ランキング動画作り方
PhotoShop
比較系動画は実は複数の画像を繋げて横に流れる動画ですから、まずは画像を作るべきです。画像加工や編集ならPhotoShopが一番オススメです。なぜなら、一般の画像編集・加工ソフトは複雑なフレームや枠線の調整などをできません。PSでデザインをすればいろんな経験や学びが必要ですが、ランキング動画の画像を加工するだけなら全然難しくありません。PhotoShopを利用して横に流れる比較系動画のテンプレートの作り方は以下です。
- まずPSを起動して「File(ファイル)」から「New(新規)」をクリックします。
- 幅315×高さ720のカスタムサイズを作ります。
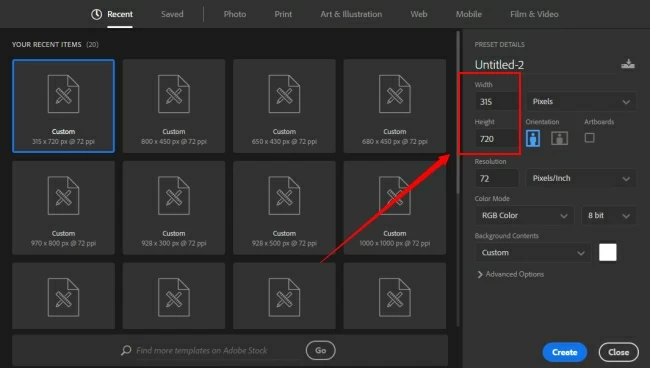
- 正方形の選択ツールを使って画像の挿入部分をドラッグ&ドロップして作成します。
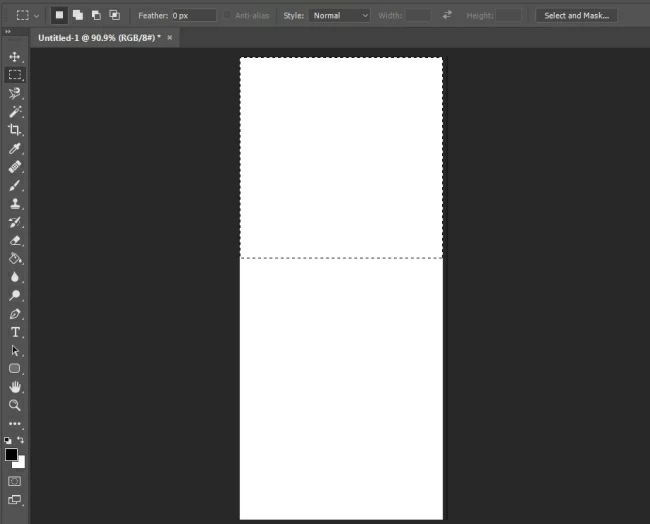
- 選択した状態で「ctrl+J」で複製します。
- 名前と説明文字の区域を作るためにステップ3に従ってレイヤを追加し、また選択ツールを使って色つけたい部分を指定します。塗りつぶしツールでその部分に色を塗ります。
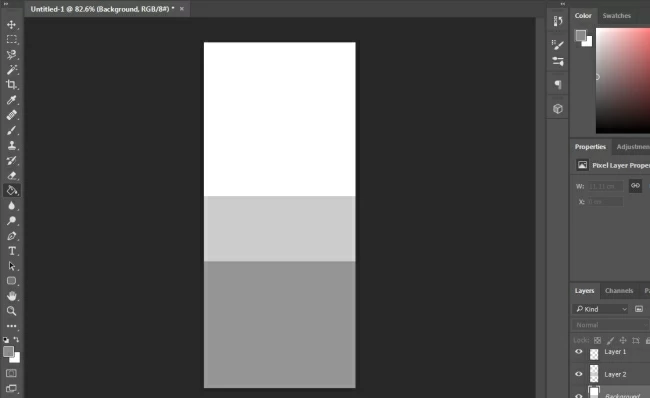
- 上記の手順を繰り返して、ランキング動画用に画像を全部作っていいです。(今後画像を修正できるために、プロジェクトファイルをPSD形式で保存します。「Ctrl+S」、または「File(ファイル)>「Save(保存)」の順にクリックしてください)
それからJPGやJPEG形式で保存します。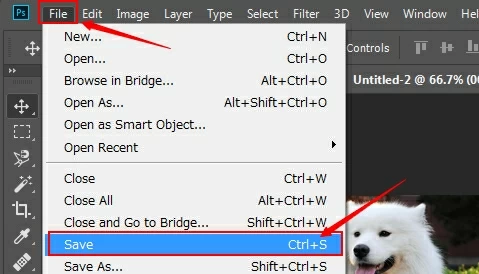
- それから1260×720の新しいプロジェクトを作成して、さっき作った画像を全部導入して並べます。
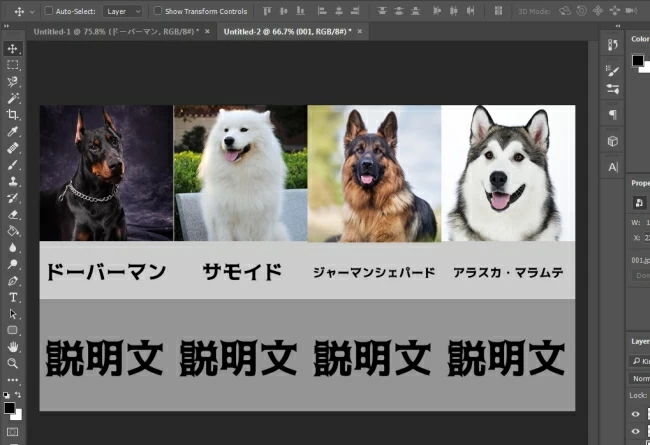
BeeCut
画像をすべてできた後、動画編集ソフトBeeCutを利用して画像を横に流せるYouTube比較動画を作成します。やり方はとても簡単で、ただ画像を全部導入してから、切替効果を適用するだけです。一般の動画エディターや動画編集アプリは切替効果効果の持続時間を調整できないため、ランキング動画が作れないが、BeeCutの場合、切替効果の持続時間を好きにして調整でき、画像の流す速度を自由に変更できます。画像スクロールランキング動画の作り方は以下です。
- 以下のボタンを押してBeeCutをダウンロード&インストールします。その後立ち上げます。
- 「インポート」をクリックして、作成された画像をすべて選んで一括に導入します。
- 画像を全部ドラッグ&ドロップしてタイムラインに載せます。右上にある縦の3点アイコンをクリックして「設定」を選びます。
- 表示されたウィンドウで切替効果の持続時間を設定します。10秒くらいがオススメです。
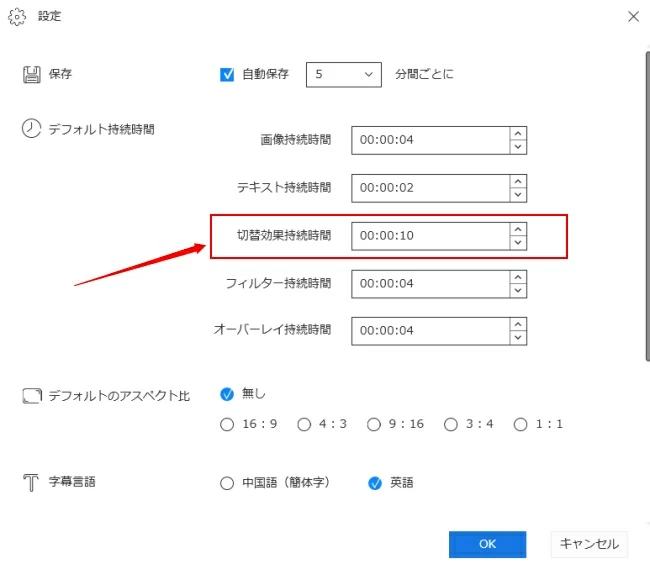
- 「画面切替効果」タブに切り替えて、「Push_Left」を選び、右ボタンをクリックして「全てに適用」を選択します。
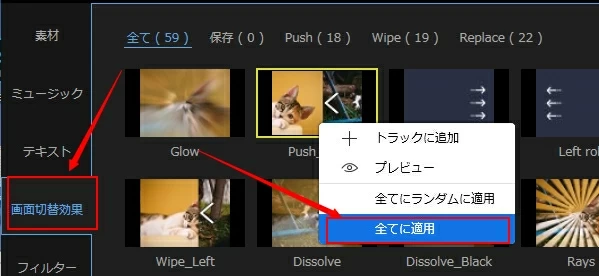
- BeeCut内で様々なbgmが提供されているので、「ミュージック」タブに切り替えて選んでください。
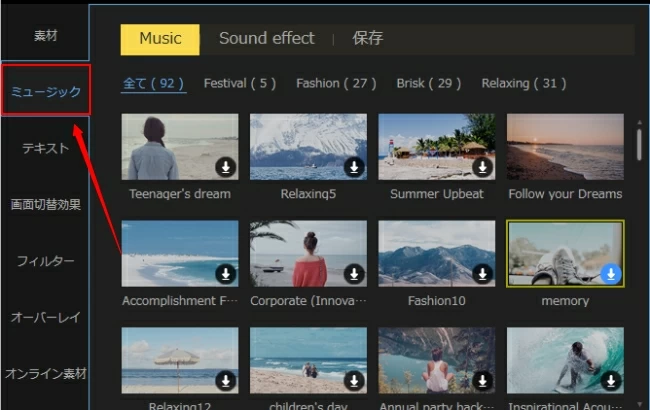
- もし画像を流れる時に、画像の左右に黒い枠がついている場合、「クロップ」ツールをクリックして「アスペクト比を維持する」にチェックを入れてください。
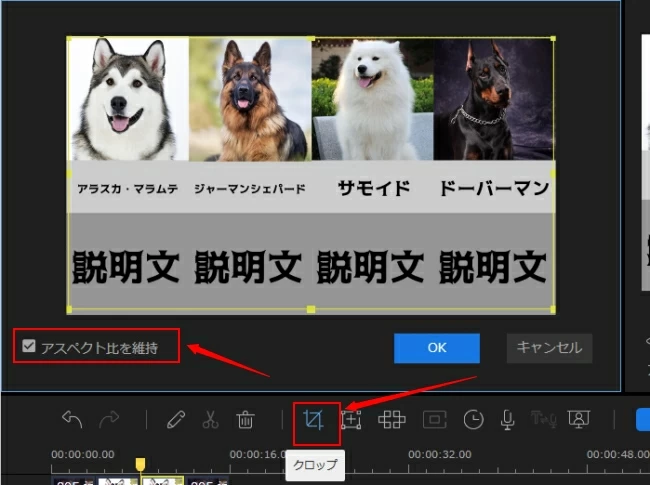
- プレビューして問題がなければ「出力」を押して作ったニコニコ・YouTube比較系動画を保存します。
最後に
上記の手順に従ったら手軽に比較系動画が作れます。PSに苦手な方々は詳しいPSの作り方を検索して学んでください。そのような画像の作り方ならとても簡単なのですぐに分かると思います。初心者向けの動画編集ソフトBeeCutは今市販のソフトの中でとても簡単なものですから、誰でもすぐに使いこなせます。今すぐYouTube・ニコニコランキング動画を作りましょう。

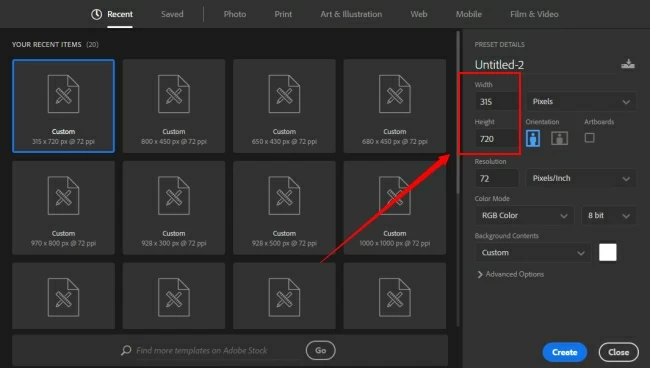
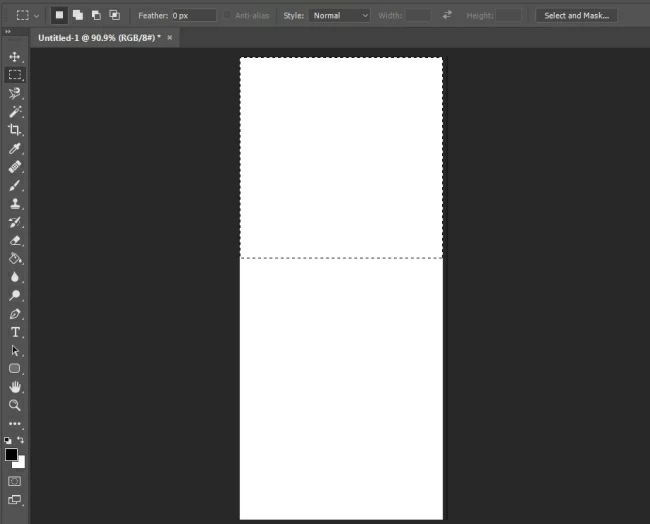
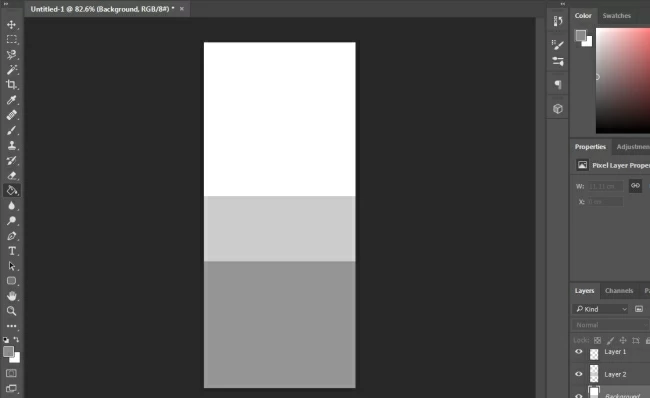
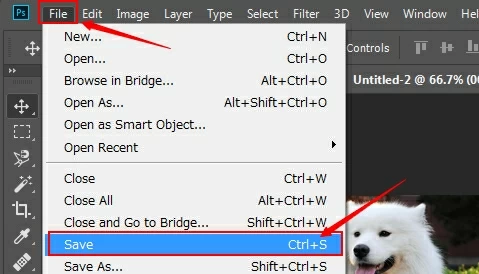
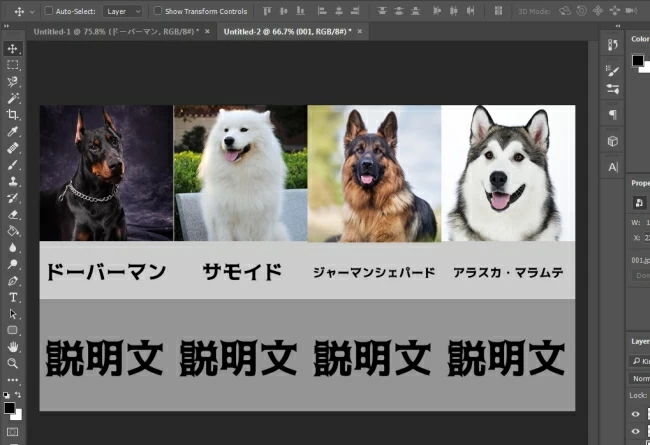
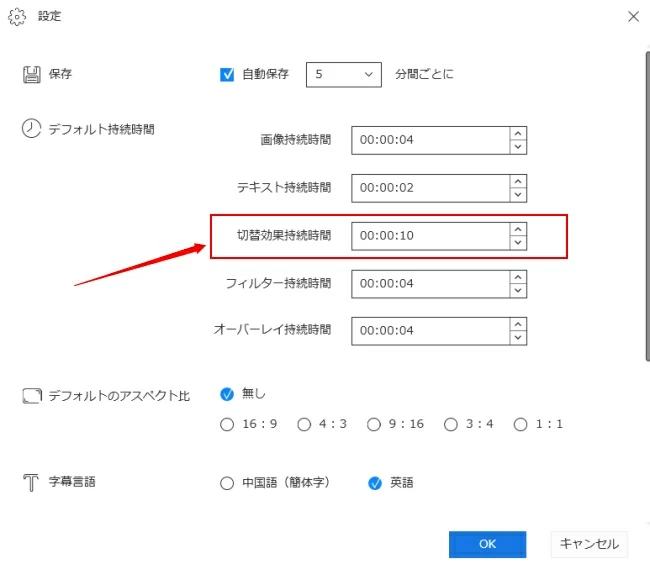
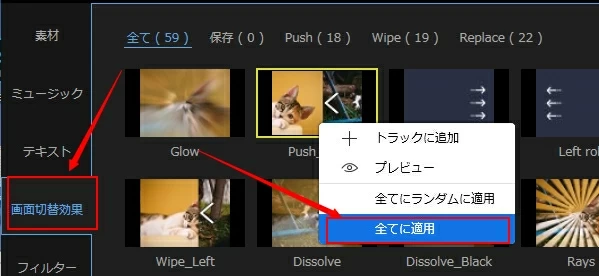
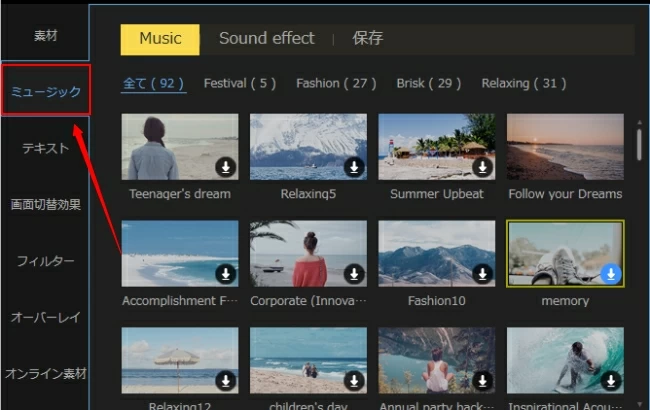
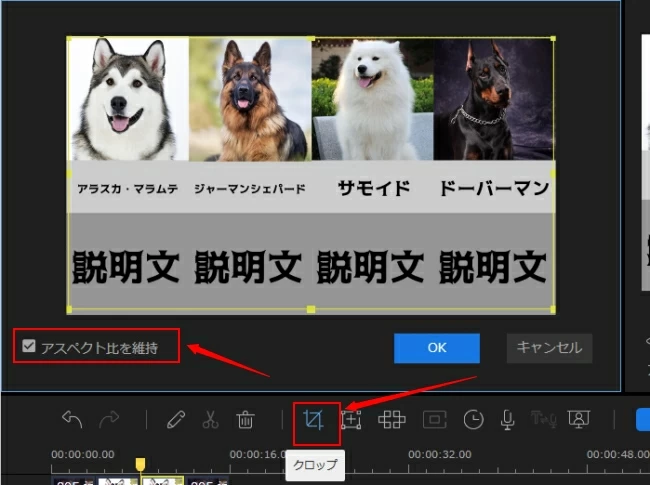
コメントを書く