Youtube mp3投稿できるアプリ・ソフト
BeeCut
BeeCutは完全無料で全機能を利用可能な動画編集アプリです。iOS上でもAndroid上でも利用できます。一般の編集機能以外に、写真スライドショーの作成や逆再生などの機能や素材もあります。お好きな曲を導入できるので、YouTubeに音声ファイルをアップロードすることができます。やり方は以下です。
- BeeCutを入手してインストールした後起動します。
- 画面真ん中の「+」をタップして、スマホからYouTubeへアップロードしたい曲に合っている画像を選択し、画面比率を選んで導入します。(横動画の画面比率の方がお勧めします)
- 画像が導入された後、既にタイムラインに配置されました。画像のちょっと下にある「ミュージック」をタップして、音楽の選択画面へ飛びます。「おすすめ」、「iTunesミュージック」、または「曲をインポート」から曲を選択できます。選択した音楽をタップして「使用」を押せば、静止画に音楽を追加しました。
- タイムライン上の静止画の両はしの黄色いバーを押しながらドラッグすれば、画像の表示時間を伸ばすことができます。音楽の長さに合わせて調整してください。
- プレビューして問題がなければ、右上にある「出力」をタップしてユーチューブへmp3をアップロードできる動画を保存します。
- 最後に、その動画をYouTubeに投稿します。
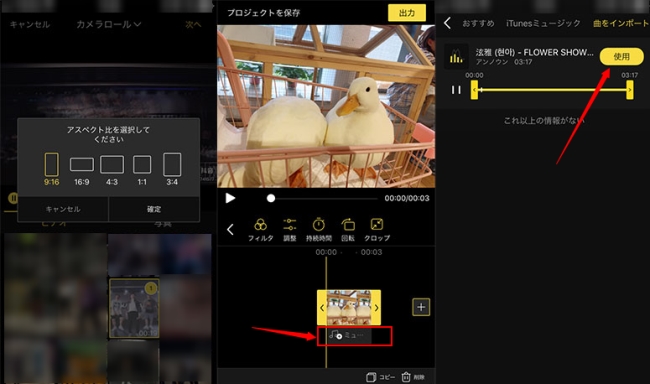
デスクトップ版BeeCut
デスクトップ版BeeCutは、スマホ版よりもっと高度な編集機能が備えられています。例えばPIP(ピクチャーインピクチャー)、コマ送り動画、アフレコ録音、文字音声変換(現在英語と中国語のみ)、画面録画、動画変換などの実用的なツールがあります。さらに、フィルターやオーバーレイ、切り替え効果、オープニング素材なども豊富に提供しています。デスクトップ版BeeCutを利用してYouTubeにMP3音楽だけをアップロードする方法は以下です。
- 以下のボタンを押してBeeCutをダウンロード&インストールして立ち上げます。
無料ダウンロード - 「インポート」をクリック、或いは静止画と曲をメディアエリアにドラッグ&ドロップして導入します。
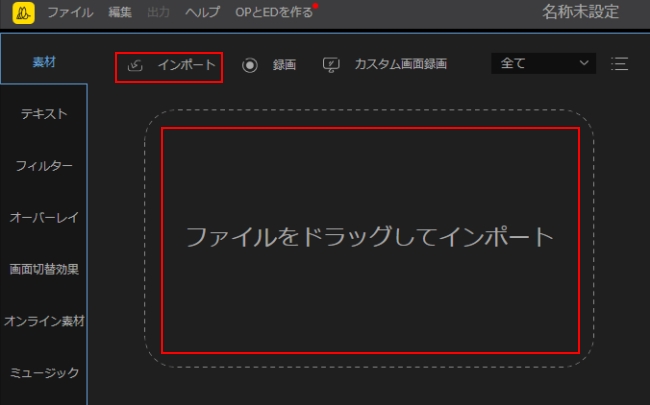
- マウスを画像の上に移動し、「+」をクリックして画像をタイムラインに載せます。同じ方法で曲をタイムラインに載せます。
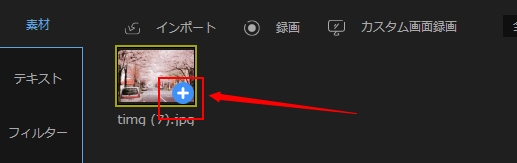
- 静止画の表示時間をドラッグで自由に調整可能で、曲と同じ長さに調整すればいいです。
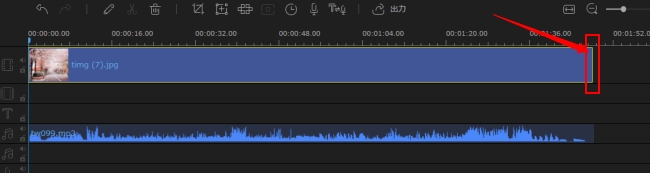
- ニーズに合わせて、歌詞を追加したり、スタンプやエフェクトなどを入れたりします。
- その後、左上にある「出力」を押して、YouTubeに静止画と音声をアップロードできる動画を保存します。
- 最後に、その動画をYouTubeに投稿します。
VivaVideo
VivaVideoはYouTuberの中でとても有名な動画編集アプリであり、様々な編集機能、テーマや素材、BGM、効果音、エフェクトなどを提供しているので、手軽にプロが作ったような動画が作れます。youtubeにmp3をアップロードする方法はとても簡単です。
- VivaVideoを入手してスマホにインストールして起動します。
- 「編集」>「写真」の順にタップして、写真を選んで導入します。
- 底部のツールバーで「音楽」を選択し、タイムライン上の「音楽を追加」をタップします。数多くのオンライン音楽が用意され、使用したい曲をダウンロードして、「適用」をタップしたら静止画に入れます。
- 静止画の表示時間が自動的に音楽と一致されます。プレビューして問題がなければ右上にある「保存」をタップして動画を保存します。
- 最後に、その動画をYouTubeへアップロードすればいいです。
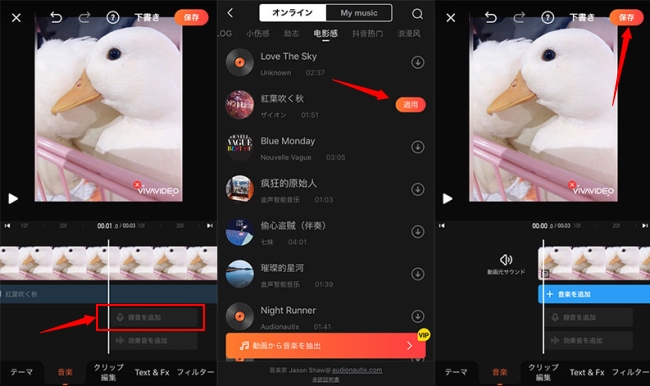
ご注意:無料ユーザーは出力動画の解像度や素材の使用、そして出力できる動画の長さなどに制限があります。
Clipchamp Create
Clipchamp Createはオンライン無料の動画編集Webサービスです。オンラインサービスですが、一般の編集機能、例えば動画に音楽を入れたり、回転反転、テキストの挿入、トリミング、フィルターの適用などの実用的な加工機能が全部備えられています。タイムラインで作業を行うことができるため、細かい加工までありえます。mp3をユーチューブにアップする方法はデスクトップ版ソフトとほぼ一緒です。
- Clipchamp Createのサイトにアクセスします。
- はじめて利用する場合、アカウントを作成する必要があります。その後「Create a Video(動画を作成)」を押して、画面比率を選んだ後編集画面へ進みます。
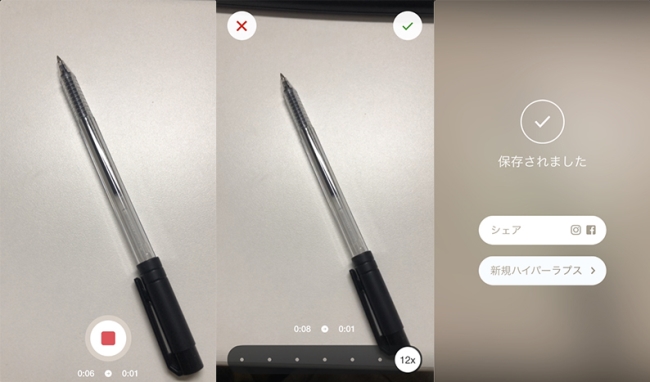
- 「Browse my files(ファイルを閲覧)」を押して、静止画と曲を選んでインポートします。マウスを素材の上に移動して「+」を押せば、素材をタイムラインに載せます。
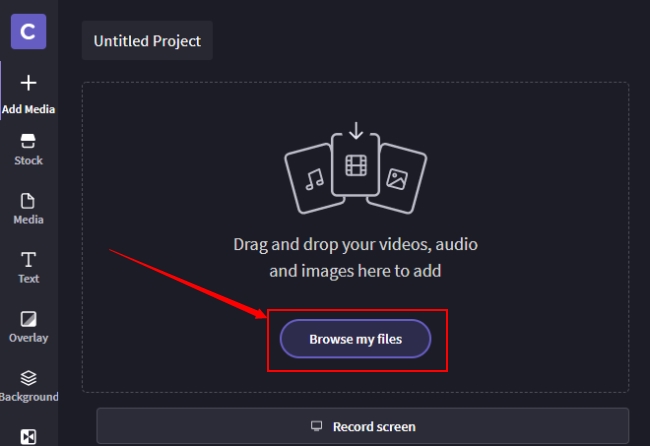
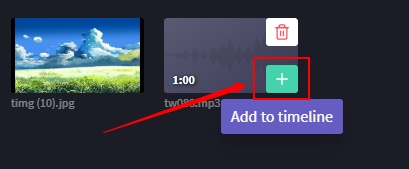
- 画像を音楽と同じ長さに調整したら完成です。もし必要がありましたら文字などを追加します。
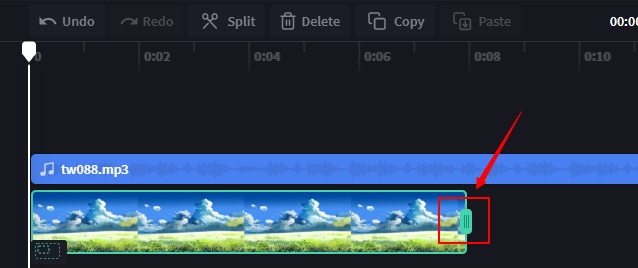
- その後、右上にある「Export(出力)」を押して動画を保存します。
- 最後に、その動画をYouTubeへ投稿します。
ご注意:無料ユーザーは480pの動画のみを出力できます。
まとめ
youtubeにmp3を投稿する方法を以上紹介しました。youtubeに曲だけをアップロードできないですが、一枚の画像に曲を入れれば簡単に投稿できます。上記のアプリ・ソフトを利用して、簡単にYouTubeへmp3をアップロードできます。もし必要があればぜひ利用してみてくださいね。

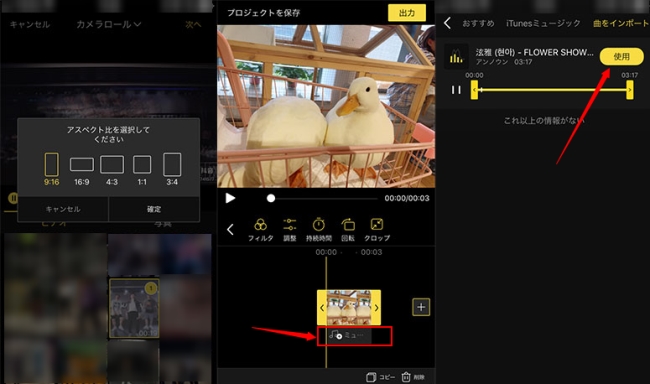
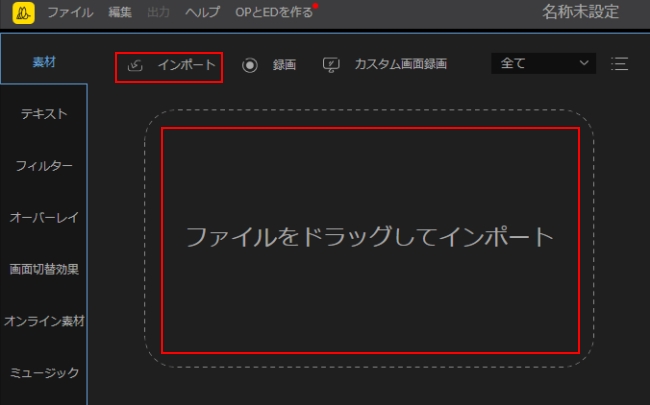
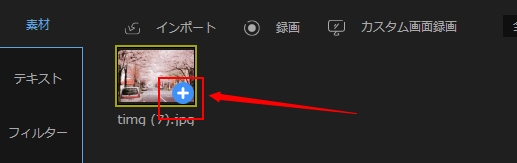
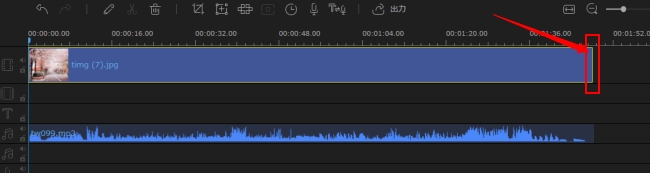
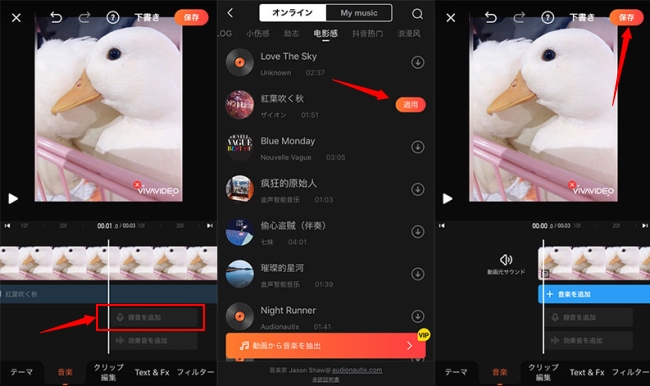
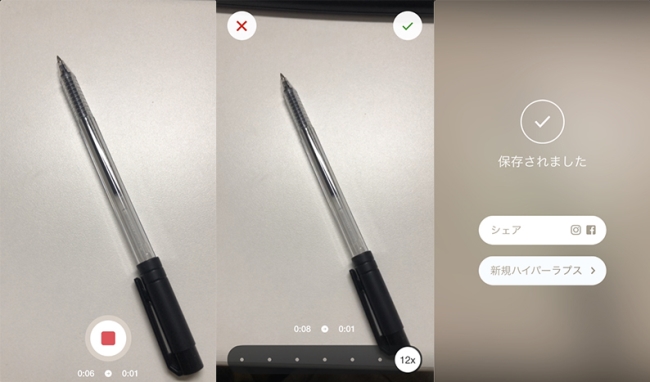
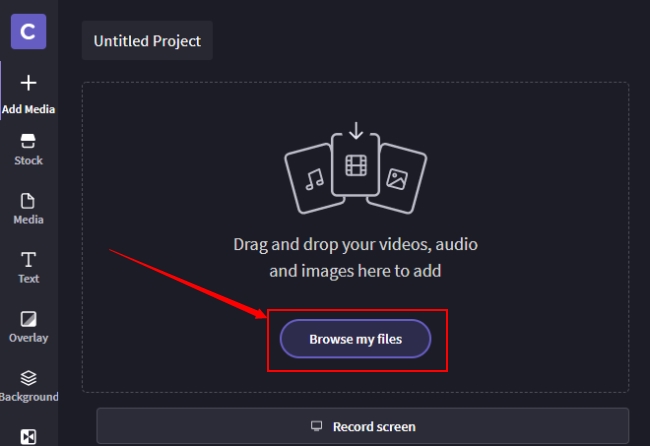
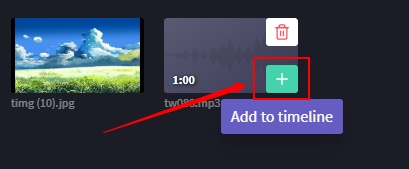
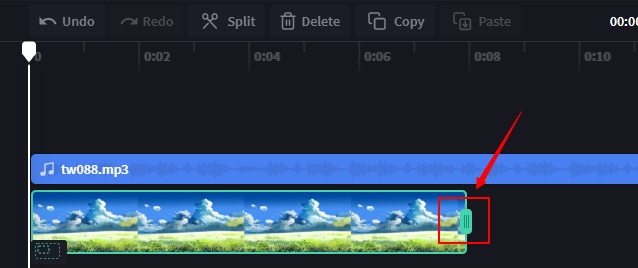
コメントを書く