
Combining two or more videos onto one video screen can be a creative and stylish thing to do to impress your viewers. Moreover, this can have a strong effect and grab visually attention when you use it correctly. Splitting a video screen can be used for many reasons such as sharing and comparing two different products or items, compare a person’s before and after shots, etc. This effect is highly popular with music videos nowadays, so in this article we are going to show you some of the best ways about how to create split screen video. Check out the tools shared in the following passages.
Two easy-to-use split screen video makers
BeeCut
The first way to split your video is by using BeeCut. This wonderful tool is a video maker and editor that is available on Mac, Windows, iOS, and Android.
This tool comes with hundreds of cool and stylish filters, transitions, overlays, texts, and elements. It can crop, rotate, split, merge, reverse, flip video, add mosaic effect, freeze frame, adjust volume, contrast, hue and more. It supports making a video out of photos in JPG, PNG, TIF, BMP, TIFF, HEIC, GIF, audio files in AAC, AC3, M4A, MP3, WAV, FLAC, MP2 and videos in MP4, AVI, 3GP, MOV, MPEG, TS, MTS, WMV, and so on.
By using its PIP effect, you can make an amazing video by lining up two or more videos side by side.
How to make a split screen video with BeeCut:
- Download and install it on your computer.
Download - Open the application and choose your desired aspect ratio. Click “Import” > “Import file” to upload your videos.
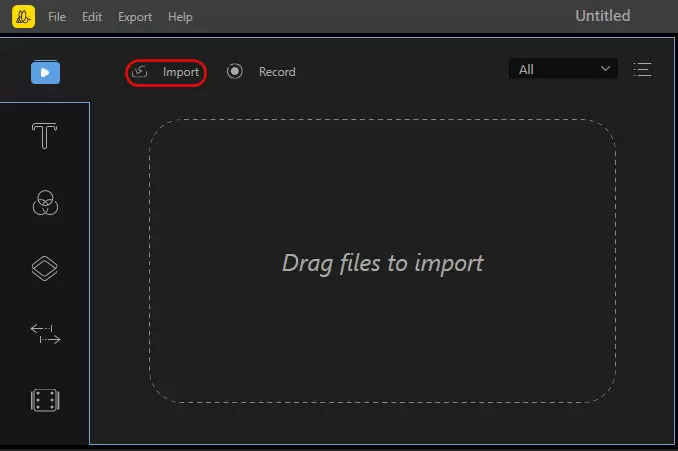
- Drag the first video onto the first PIP track. Double click the video on the PIP track, move it to the left side of the video screen and crop it. Drag the second video onto the second PIP track. Double click the video on the PIP track, move it to the right side of the video screen and crop it.
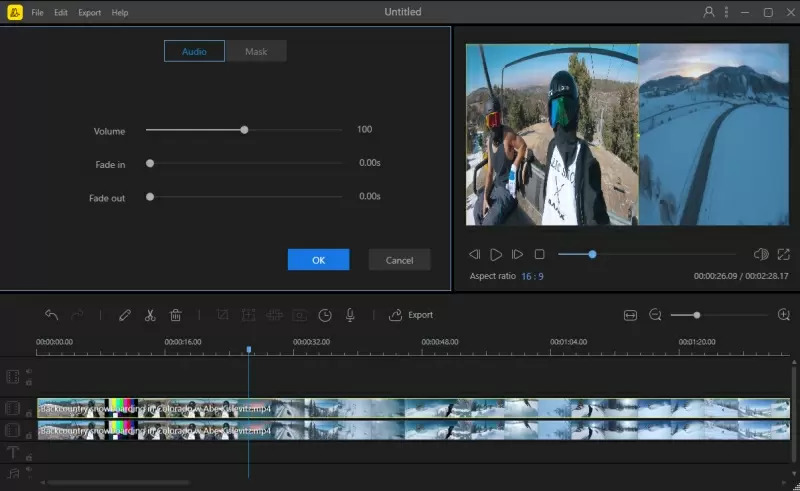
- Once done, save your video by clicking the “Export” button. Choose the output format, save to location and click “Export” again.

Tips: If you want to create a split screen video by putting three or more videos side by side, import the two-screen video and then drag it to the first PIP track. Drag the third video onto the second PIP track. Edit it and then export your video. Please repeat the process to show multiple video clips at a time.
Movavi Video Editor
Movavi Video Editor is a simple program which can add stylish transitions, filters, texts and callouts to video, stabilize, reverse video, etc. Moreover, it has other special functions like Slo Mo and Chroma Key which can certainly be useful for making a professional video.
How to use this split screen video maker:
- Download Movavi Video Editor on your web browser from its official website.
- Launch the app, and upload the two videos you need to use to make split screen video. By default, the video you choose will be added to the main video track. Drag either of the two videos onto the overlay timeline.
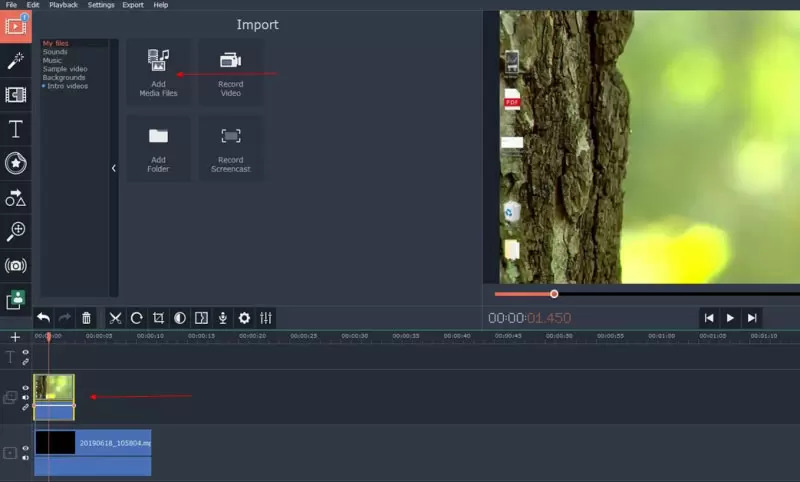
- Double click the upper video track from the menu displayed above. Select the “Side by side” option and then click “Apply”.
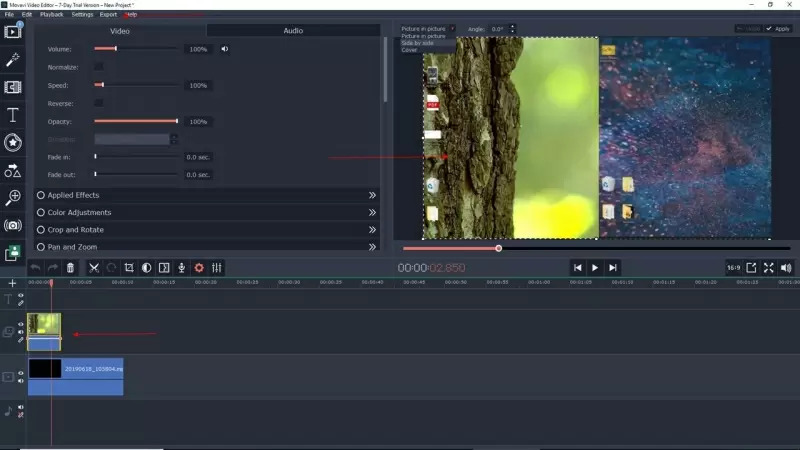
- Save the video by clicking “Export” and then input the file name, choose the output format, quality and set other parameters. Click “Start” to start processing your video.
Conclusion
Above are the two best video splitting programs that can help you show two videos on one screen. Following the steps as we described, you can now make an impressive video by combining two or more videos onto one monitor. You may present the split screen video to your audiences for personal or commercial purposes. Both of the two editors are effective when you want to make a split screen video. Movavi Video Editor is helpful for combining two videos. However, if you need to make a split screen video using two or more footage pieces, it is advisable to use BeeCut.
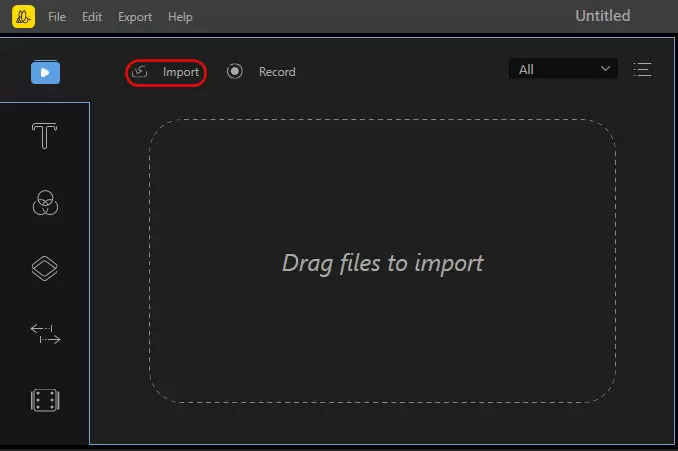
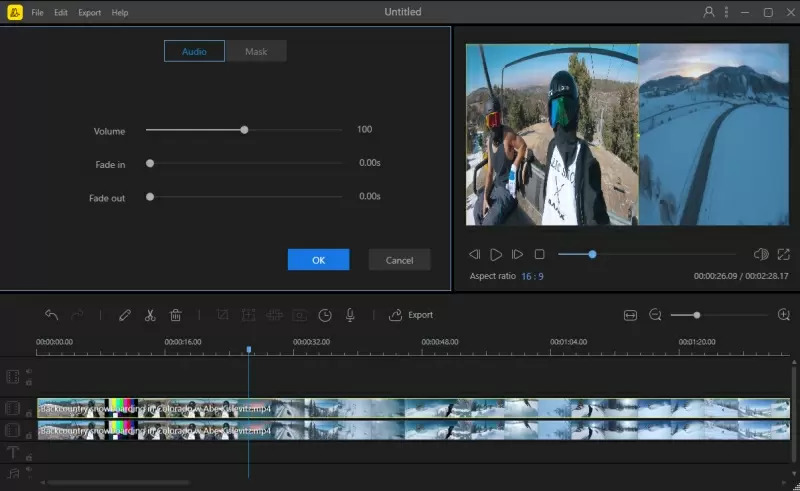
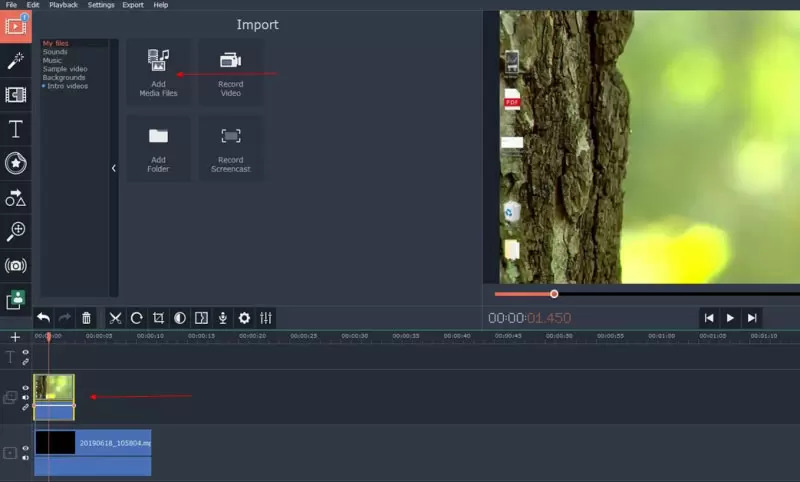
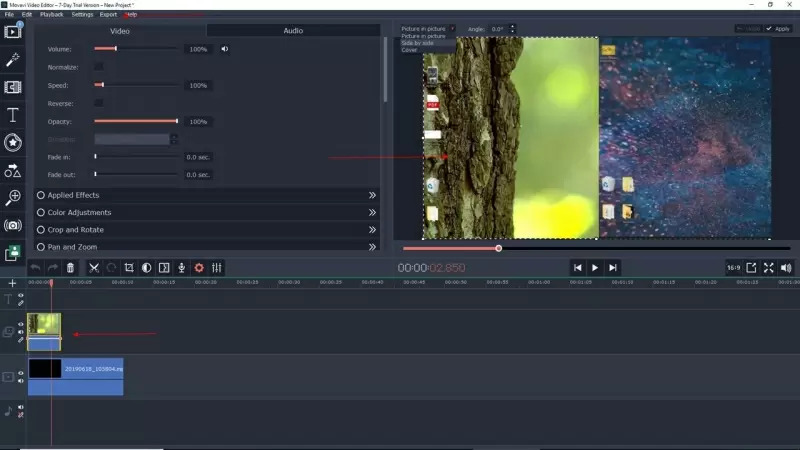
Leave a Comment