iPhoneで動画をつなげる方法と無料アプリ
BeeCut
BeeCutはiPhoneだけでなく、Windows、MacOS、Android上でも利用できます。動画のトリミング、回転、逆再生、速度変更、テキストや音楽の追加、写真スライドショーの作成など、動画編集に関するほぼ全ての機能が用意されている立派なアプリです。iPhoneで動画をつなげる方法は以下です。
- BeeCutをアプリストアからダウンロードして、iPhoneにインストールします。その後起動します。
- 画面真ん中の「+」をタップ、または画面底部にあるハサミをタップして、カメラロールから連結したい動画を選びます。アスペクト比を選択した後で動画が導入され、編集画面に入るます。
- 動画をインポートしたら既に結合しました。必要に応じて動画を編集します。
- 編集が完了したら、右上隅にある「出力」をタップして、結合された動画を保存します。
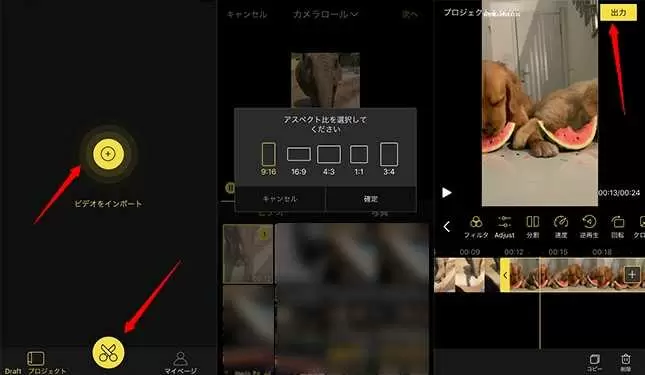
ヒント:BeeCutのデスクトップ版は複数の動画を一つに結合する以外に、もっと多くの実用的な機能を備えています。例えばビデオコラージュや映画エンドロール、顔隠し動画、PIP動画、写真スライドショーなどを作成することができます。さらに様々なオープニングやBGM・効果音、切り替え効果などの素材が提供され、ご必要がありましたらぜひお試しになってください。
iMovie
iMovieはApple製品にプリインストールしている動画編集アプリです。動画をカットしたり、フリーズしたり、再生スピードを変えたり、テキストやBGMを追加したり、複数の動画を繋げたりすることなど、たくさんの操作を行うことが可能です。iPhoneで動画を繋げる方法は以下です。
- iMovieを起動して「プロジェクトを作成」をタップして、結合したい動画を選んでインポートします。
- インポートしたら、すでに結合しました。ニーズに合わせて動画を編集します。
- 編集が終わった後で、左上隅の「完了」をタップします。
- 最後に画面底部の保存タブをタップして、連結した動画を保存します。
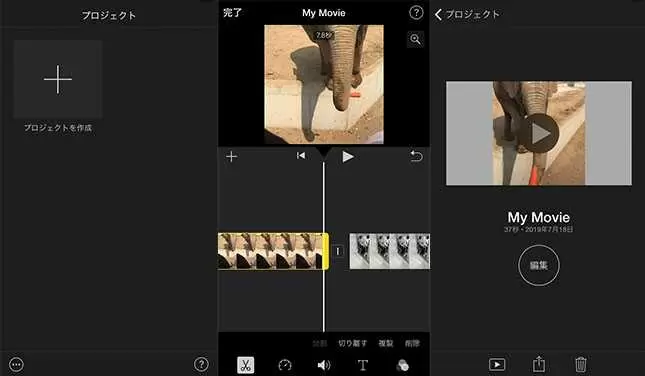
InShot
InShotはテキストや絵文字、音楽の挿入、回転や反転、逆再生、フィルタや切り替え効果の適用など、たくさんの編集機能が提供されているiPhoneで動画を繋げるアプリです。一部の素材と機能は有料ですが、無料の素材と機能は十分だと思います。以下はiPhoneで動画の合成方法です。
- InShotを立ち上げて「ビデオ」を選択します。
- カメラロールから結合したい動画を選択して導入します。
- 導入した後、動画がすでに連結されました。もし必要がありましたら動画を編集します。
- 編集が完了した後、右上隅のアイコンをタップすれば、繋げた動画の保存が始まります。
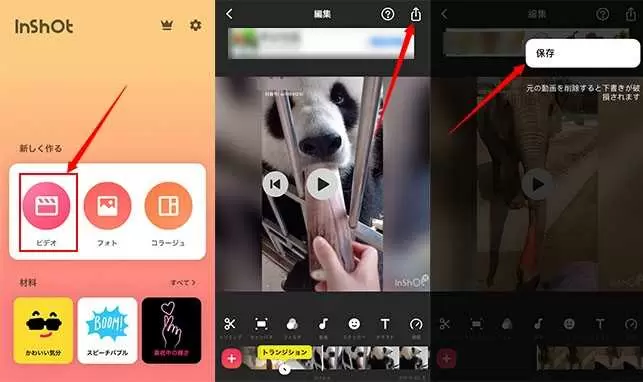
VivaVideo
VivaVideoは多彩な編集機能を持っている、iOSとAndroid両方に対応するiPhone動画連結アプリです。数多くの効果が無料で使えて、豊富な編集機能が揃っており、本格的な動画編集ができます。ただし無料版では広告が表示されてしまうので、気にするなら、他のアプリをご検討ください。iPhoneで動画を繋げる方法は以下です。
- 動画を合成するアプリVivaVideoを起動して「編集」を選びます。連結したい動画を選択して導入します。
- 導入後動画がすでに結合されました。必要であれば、動画にテーマやBGMを追加したり、トリミングします。
- 編集が終わった後で右上隅の「保存/投稿」をタップして共有、或いは投稿します。
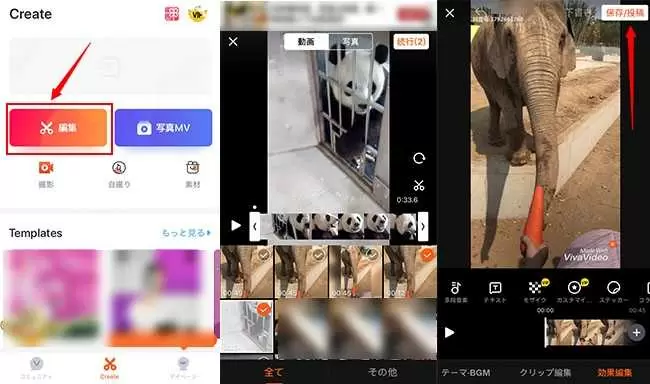
Splice
GoProから無料で提供されているSpliceは、再生速度の変更、フィルタやトランジションの設定など、動画編集に実用的な機能をほぼ全て内蔵しているiPhone動画結合アプリです。Spliceを利用して本格的に動画を編集することが可能です。
- 動画を合成するアプリSpliceを起動して「+」をタップして一つにまとめたい動画を選んでインポートします。
- プロジェクト名をつけて、アスペクト比を選択したら編集画面に入ります。
- ニーズに合わせて動画を編集します。終わったら右上の出力タブをタップして動画を保存するか、それともシェアします。
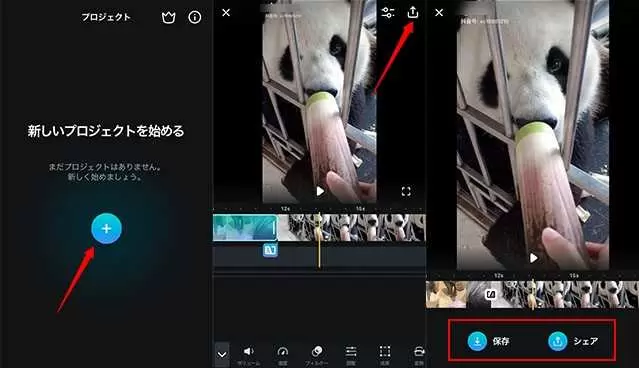
まとめ
iPhoneで動画をつなげるアプリと動画をつなげる方法を紹介しました。いかがでしょうか。ご希望のアプリがありますか。各アプリの比較について以下の表をご参考ください。
| BeeCut | iMovie | InShot | VivaVideo | Splice | |
|---|---|---|---|---|---|
| 透かし | なし | なし | あり | あり | 無料期間なし |
| 完全無料 | |||||
| 日本語対応 |

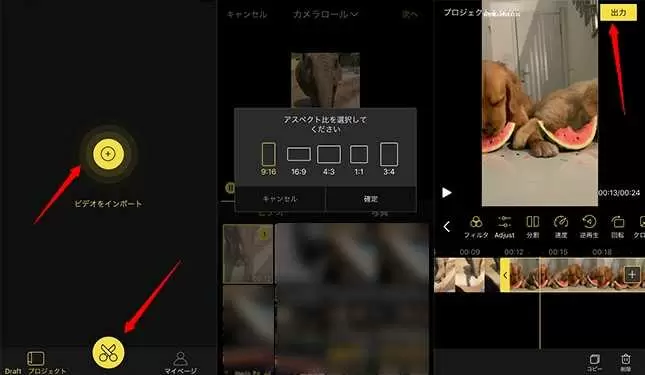
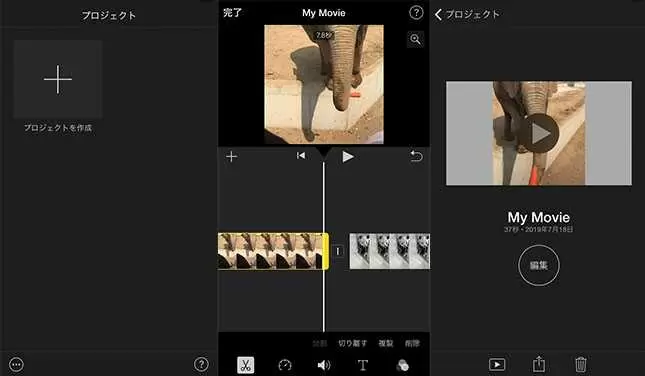
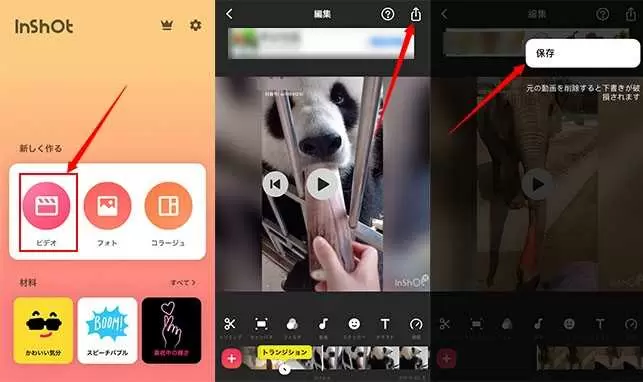
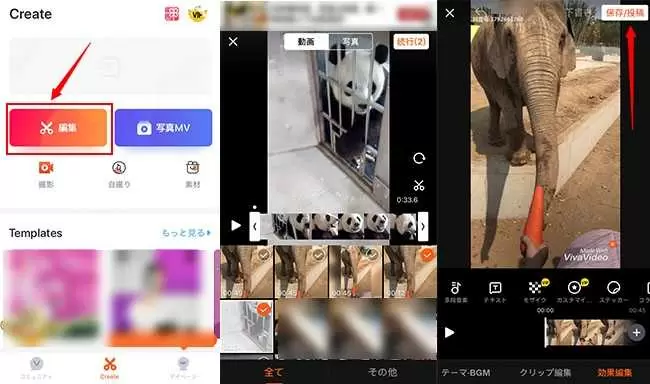
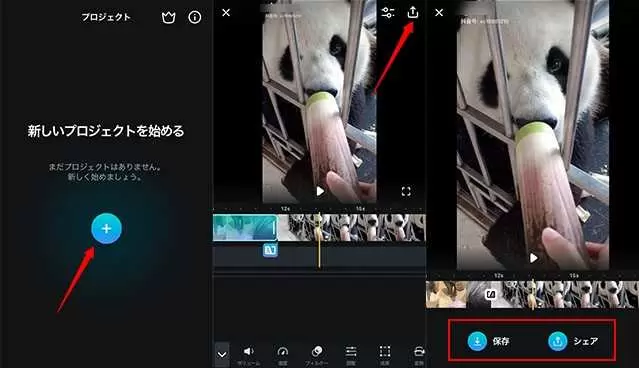
コメントを書く