動画の一部を拡大するアプリケーション
BeeCut
BeeCutは一般から高度までの編集機能をたくさん内蔵している、操作が非常に簡単な動画編集ソフトです。経験がない方々でも動画のトリミング、回転や反転、音楽やテキスト、モザイクの追加、動画に画像の貼り付け、逆再生、PIP(ピクチャーインピクチャー)と写真スライドショーの作成などを手軽に行うことが可能です。ズーム機能を利用すればすぐに動画をズームアップすることができます。
- 以下のボタンを押してソフトをダウンロード&インストールします。その後立ち上げます。無料ダウンロード
- 「インポート」をクリック、または動画をメディアエリアにドラッグ&ドロップして追加します。
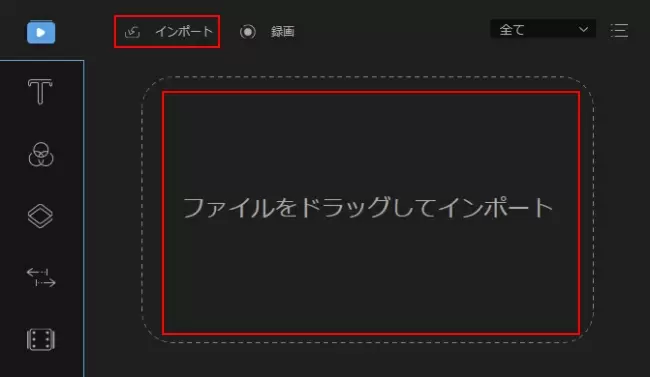
- マウスを動画の上に置くと「+」が現れ、それをクリックして動画がビデオトラックに載せられます。
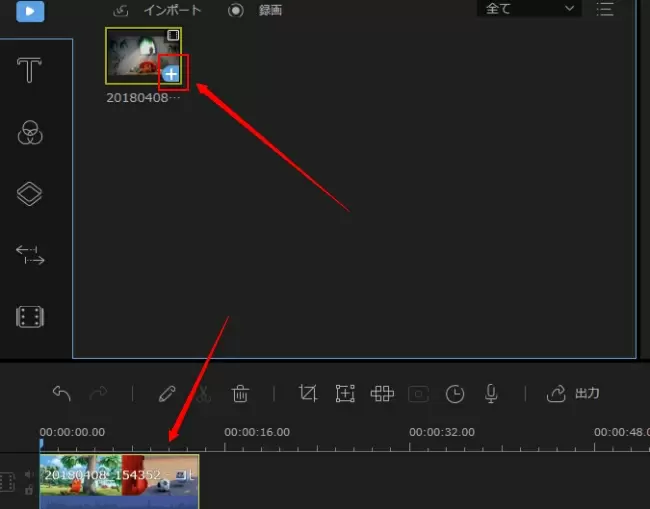
- ビデオトラックの上のズームアイコンをクリックして、ズーム編集ウィンドウが表示されます。黄色い枠をズームしたい部分に移動して「OK」を押せば動画拡大操作が完了です。(画面比率を維持したい場合、「アスペクト比を維持」にチェックを入れてください)
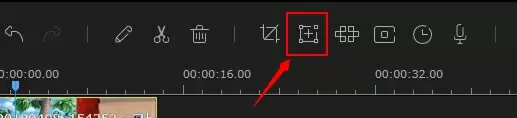
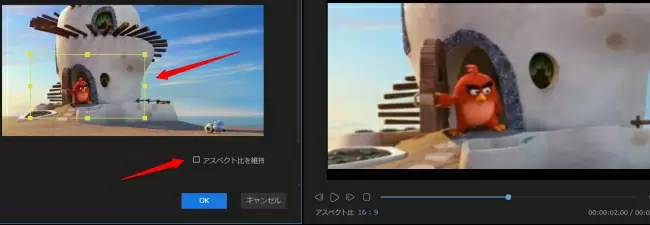
- プレビューしてOKだったら、「出力」>「ビデオを出力」の順にクリックして、出力設定をした後でズームされた動画を保存します。
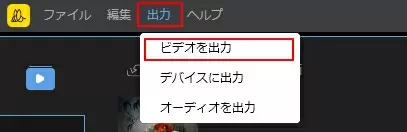
BeeCut(スマホアプリ)
次に動画を部分拡大できるアプリBeeCutを紹介します。これは上記のBeeCutのスマホアプリ版です。動画編集に関する一般的な機能がほぼ全て備えています。さらに、iTunesや他のアプリから音楽をコピーしてBGMとして利用でき、TikTokに自分の音楽を入れることも可能でしょう。動画の一部をズームする方法は以下です。
- アプリストアからBeeCutを入手してインストールします。それから起動します。
- 「ビデオをインポート」、または画面底部にあるハサミをタップして動画を選択します。アスペクト比を選んだ後で動画を導入して編集画面に進みます。
- ビデオトラック上の動画をタップして「クロップ」をタップします。指2本で目的の部分を拡大します。完了したら右下のチェックマークをタップします。
- プレビューして問題がなければ、右上隅にある「出力」をタップし、解像度を選択して動画を保存します。
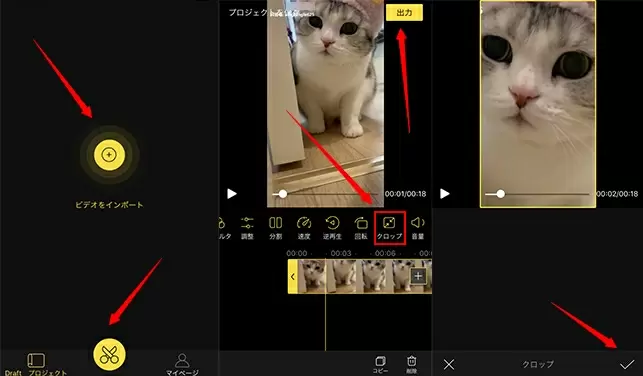
InShot
動画編集アプリInShotは、使い勝手が良くて様々な編集機能を持っています。数多くのステッカーやフォント、素材、切り替え効果を適用できるため、YouTuberさんでも愛用しています。InShotの「キャンパス」機能を利用すれば、動画画面のクロップや拡大ができます。
- InShotを立ち上げ、「ビデオ」を選択します。その後、動画を選んでインポートします。
- 「キャンパス」をタップして、調節バーで動画画面を拡大、または縮小します。指で拡大する部分を変更可能です。画面比率も変えることができます。終わったら右下のチェックマークをタップします。
- ニーズに合わせて動画を編集します。最後に右上隅にある保存アイコンをタップしてズームされた動画を保存します。
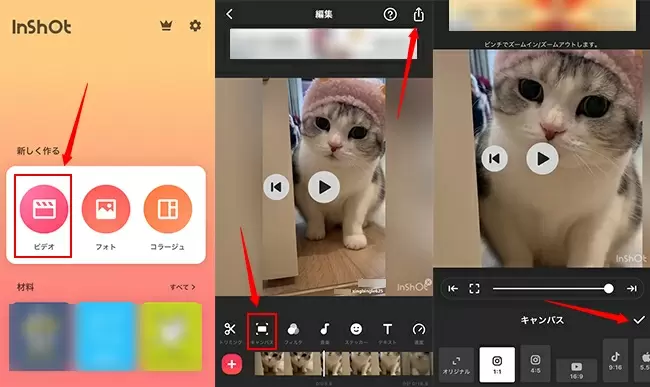
iMovie
iPhoneやiPadユーザーにiMovieがお勧めします。プリインストールされているので、ダウンロードやインストールなしに無料で使えます。動画のトリミングや再生スピードの変更、フィルターの適用など、一般的な機能があります。iMovieで動画をズームする方法は一番簡単だと思います。
- iMovieを立ち上げて「プロジェクトを作成」をタップします。カメラロールから動画を選択して導入します。
- ビデオトラック上の動画をタップすると、プレビューウィンドウに「ピンチで拡大縮小」が現れ、それをタップしてから指2本で画面を拡大や縮小できます。もちろん拡大する部分を調整可能です。終わったら左上の「完了」をタップします。
- 最後に、画面底部の保存アイコンをタップして、拡大された動画を保存します。
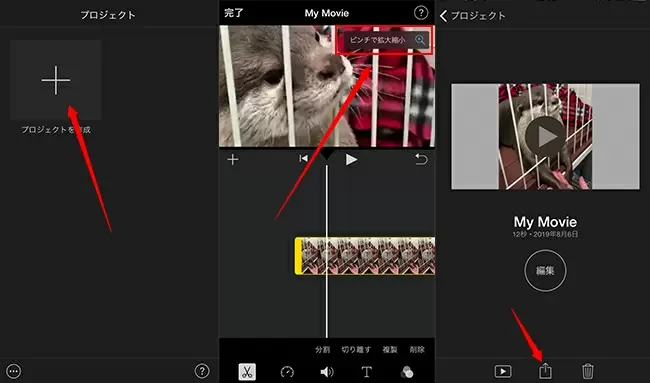
比較
動画拡大再生アプリや、動画をズームインする方法を以上4本紹介しました。どれでも手軽に動画のある部分をズームすることができます。その中でお勧めしたいのはアプリの「BeeCut」です。なぜなら、完全無料で使えて数多くの編集機能を備えています。さらにiOS、Android上でも利用できるからです。


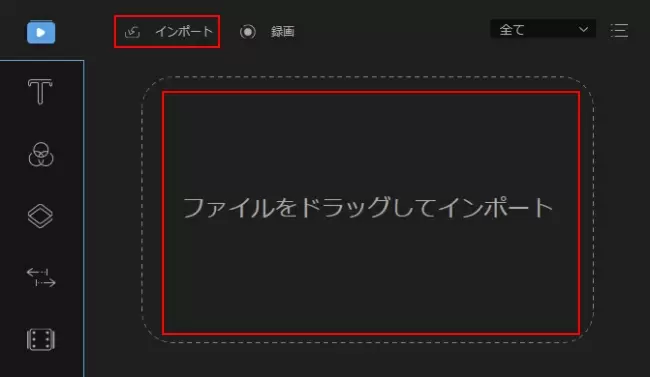
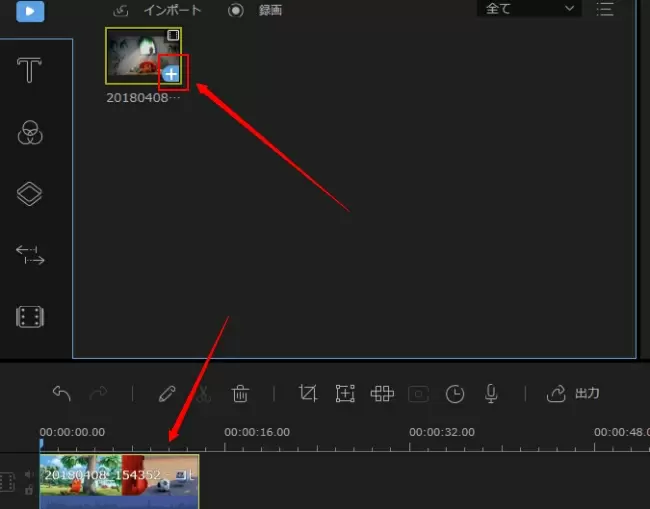
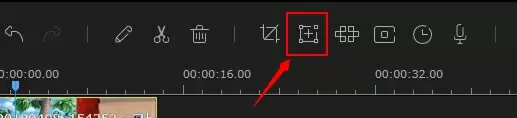
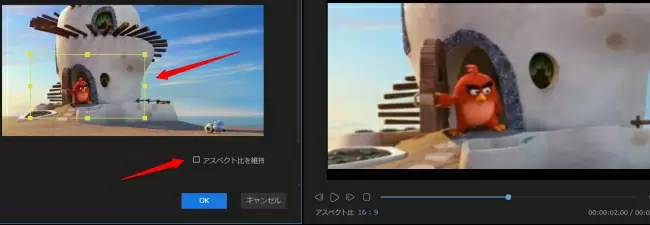
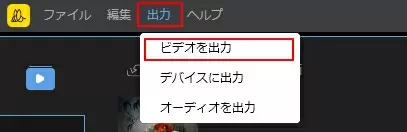
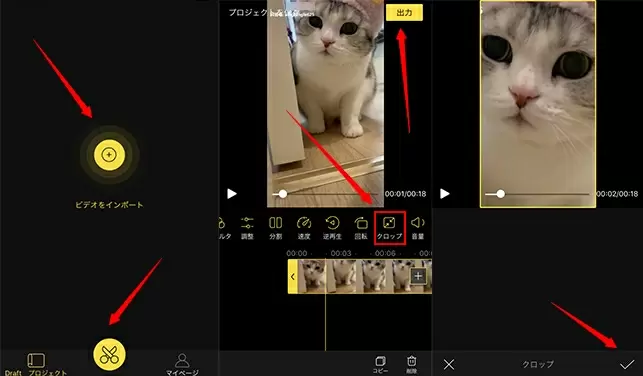
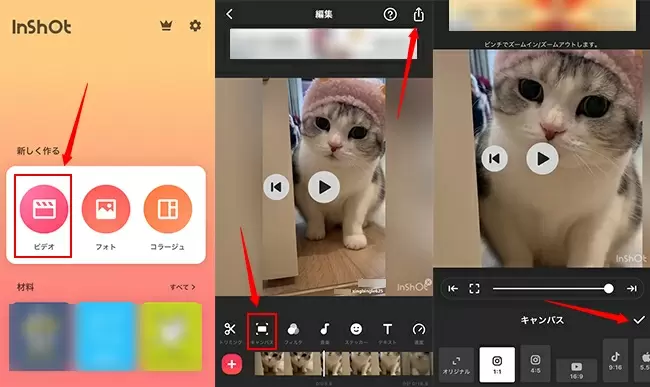
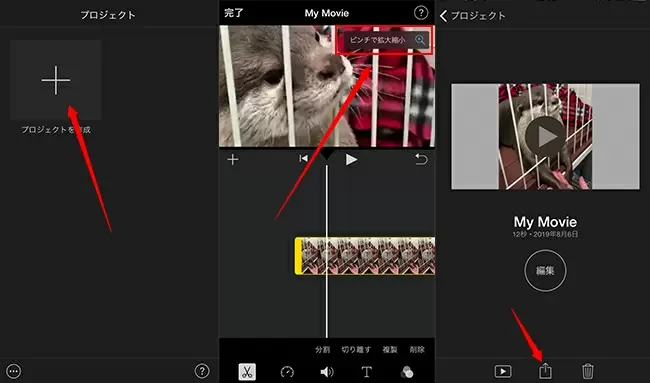
コメントを書く