Nowadays many people start using speech to text functions since it’s helpful in some scenarios where you need to jot down notes as quickly as possible. It also comes in handy in certain situations where writing is not feasible, yet you need to write a text. While others use it to create perfect subtitles for their video projects.
Not all of us are familiar with a voice to text functions and how it’s done, many think it’s hard to do while others are simply confused. The speech to text process is simply converting any audio received into a form of a readable text. For more info regarding this conversion kindly read through the rest of this post.
Speech to Text Converting Tools
Part 1. The Finest Speech to Text Converter for Windows
There are different cases where speech to text beneficial and video making is one of them. To make a presentation that one can fully understand requires the addition of subtitles in the video which can be done easily using the built-in speech to text converter that BeeCut has.
BeeCut is a jam-packed video editor/maker application that comes with default voice to text functions that are rarely seen on other video editors. By using this tool anyone can easily have a subtitle on any video clip with just a few clicks. Aside from this, this video editor also offers various functions to modify your video such as trim, cut, rotate, magnify, and many more. It has a neat interface that includes a spacious timeline for a better editing experience.
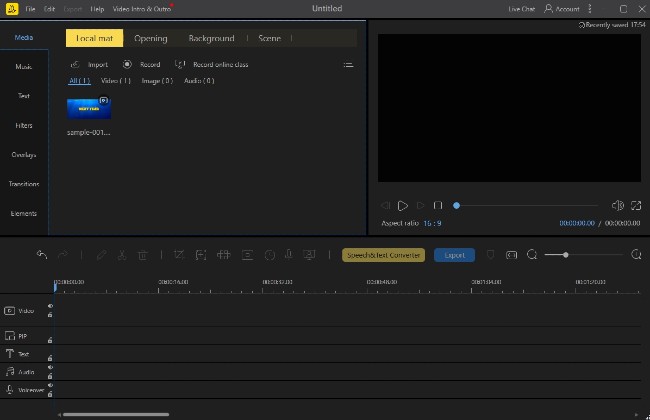
Features:
- Easy to use interface
- Readily available effects and filters
- Multi-layered editing
- Chroma cut-outs for green screen effects
- Built-in speech to text converter
- Vivid screen recording function
Pros:
- Easy to use
- Fast audio to text conversion
- Support numerous media file formats
- Offers basic to advanced video editing functions
Basic Steps to Convert Speech to Text using BeeCut
Step 1: Upload the media file needed for the project
Open the program and under the “Media” panel click “Import” > “Import file”. Now choose the video that you’ll work on and open it.
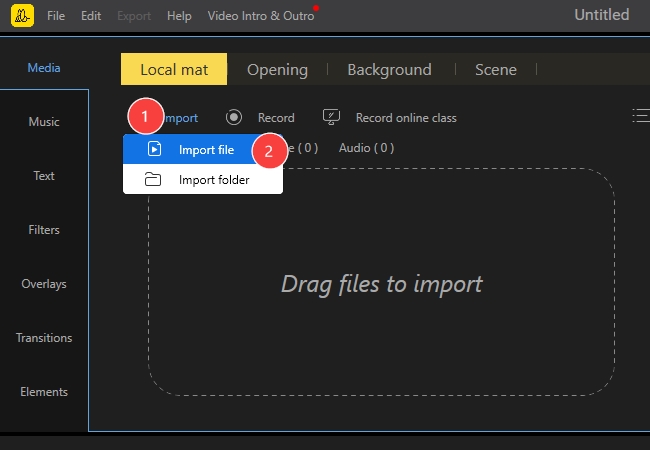
Step 2: Move the video file into the timeline
Once the file is uploaded, you can simply drag the video into the tool’s timeline to start editing.
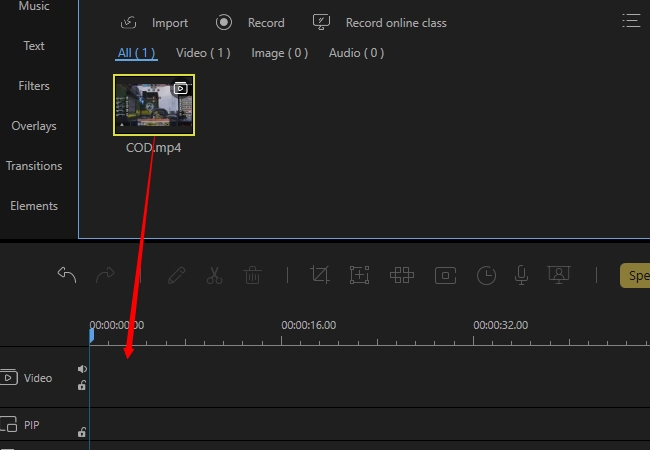
Step 3: Start the conversion process
To begin with the extraction, just click the “Speech to Text” conversion function and it will work on your video clip right away.
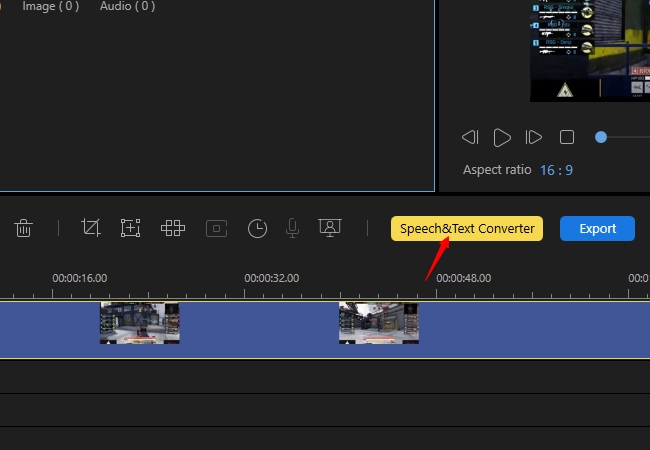
Step 4: Render the video
To save the changes made, just click the “Export” key-in the title you prefer, the format, as well as the video quality, and then click “Export” once again.
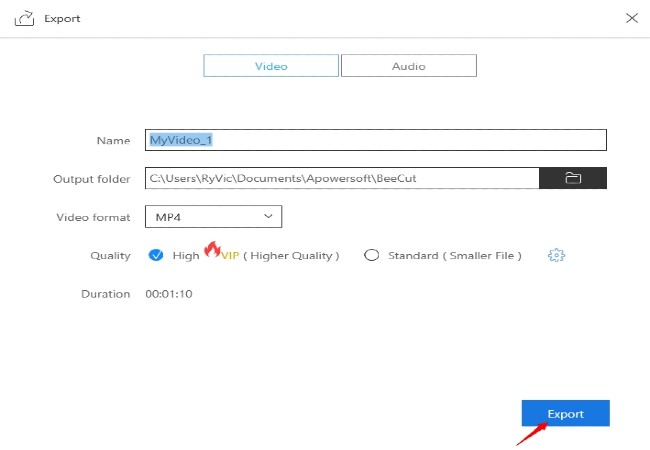
Part 2. Other Notable Programs to Convert Speech to Text Online, Windows, Mac
Here are some recommended programs that you can utilize whether you’re looking for free audio to text converter, a tool for your Windows OS and Mac OS as well. All of these programs work on various platforms, therefore making them unique from each other. Hop down below to learn more about these awesome tools.
1. Windows 10 Speech Recognition (Windows)
Many Windows users might not be aware of this function until they need to convert some audio files into text. Well, this free audio to text converter is available on all Windows 10 OS so there’s no need to install an additional program just to use this feature. Although it’s a default function, it might be necessary to configure some settings through your PC’s “Settings” to use this Windows 10 Speech Recognition’s function as it should. Once done all you need is to press the “Windows logo + H” to launch the menu box with a microphone. Simply click the microphone icon and you’re ready to go.
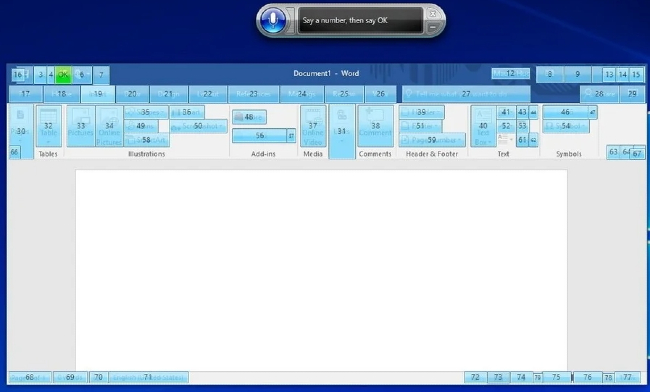
Pros:
- Free, no extra software installation needed
- Easy to use
- Decent accuracy including dictation commands
- Support other languages aside from English, such as Madarin and Spanish
Cons:
- Misinterpretation happens at times
- Background noise interference
- No option for customization of the voice to text function
2. Apple Dictation (Mac)
If Windows has a voice to text function then Apple must have one as well. Apple Dictation is a speech to text function that is pre-installed on all Mac OS devices. So there’s no need for any extra downloads, just enable this function and you can launch it right away via keyboard shortcuts. Moreover, creating custom commands is supported by this program. To set some advanced commands, simply go to “Accessibility”> “Voice Control”.
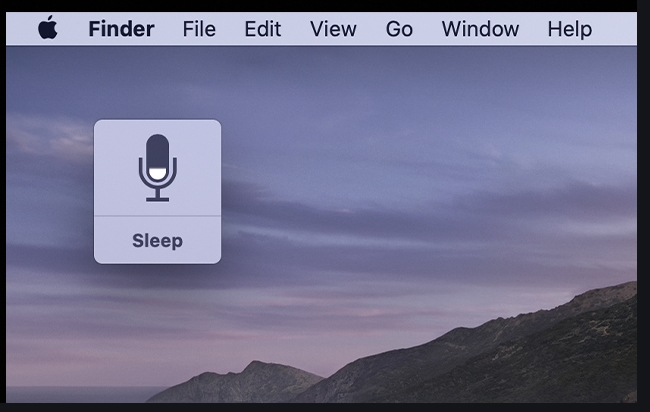
Pros:
- Free for all Mac users
- Provides setting of advanced commands
- Decent accuracy
- Support 31 languages
Cons:
- Misinterpretation on longer sentences
- Background noise interferes with the process
3. SpeechTexter (Online)
For those who prefer a speech to text online function, then this program can be the perfect match for you. From the name itself, SpeechTexter is a web-based program that converts speech into text. So when you need to convert audio to text in a hurry then you can rely on this tool. In using this tool, you’ll be given an option to set the text appearance according to your will. You can make it bold, italic, underline, arrange the paragraph alignment, etc. There’s also an auto-save option so that you’ll have a back-up in case of an accidental disconnection from the internet.
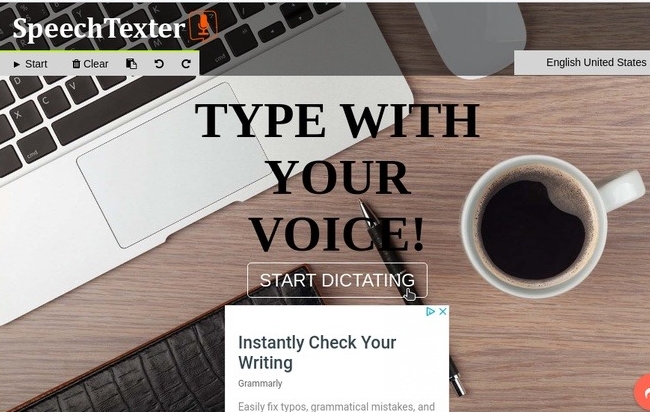
Pros:
- Easy to use
- No additional downloads needed
- Can customize text appearance
- Support creation of custom commands
Cons:
- Sometimes lag, depending on the internet connection
- Can’t be used without an internet connection
- Advertisements pop-ups anytime
4. Google Docs voice typing
Another speech to text program that is recommended to try is Google Docs voice typing. This is just one of the many features that Google Docs has to offer. So just like the other programs that we discussed above, this function also works by triggering a microphone icon that will eventually transform your audio into a text. Just make sure to have a Google Docs account to use this function and should use on Chrome browser.
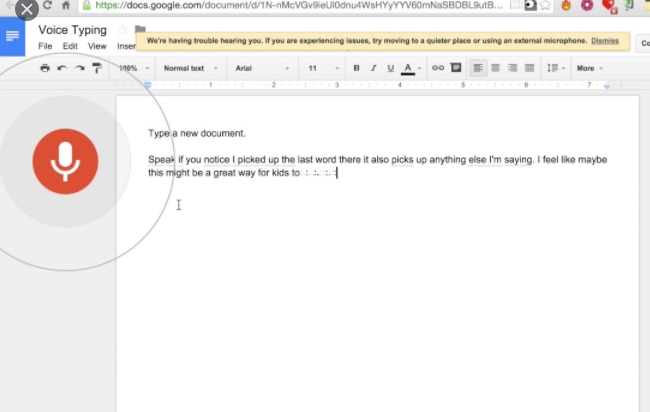
Pros:
- Accessible and easy to use
- Pretty accurate for an online application
- Supports more than 50 languages
Cons:
- Internet connection needed
- Only works on a specific browser
- No options to modify the conversion
Conclusion
So there’s no need to worry the next time you need to do a speech to text conversion, simply choose one of the tools above and your task will be done in less time. However, if you need to convert audio to text in a video project, then it is advisable to use BeeCut for it has further functions for you to create an awesome video clip.

Leave a Comment