動画を回転・反転する方法
BeeCut
BeeCutは動画を回転できる完全無料の動画編集アプリです。iOSとAndroid両方のスマホで利用するだけでなく、WindowsとMacOSパソコン向けのデスクトップ版もあります。いずれにしても、インタフェースがシンプルで、操作しやすいに加え、動画のトリミング、明るさの調整や実況動画の作成などにも利用できます。以下では、iOSバージョンを例として、BeeCutで動画を回転させる方法を紹介します。
- アプリストアでBeeCutを検索して、端末にダウンロード&インストールします。
- アプリを起動して、真中の「Trim Video」をタップして、動画ファイルを選択します。右上の「Next step」をタップして、画面比率を選んで、ビデオをインポートします。
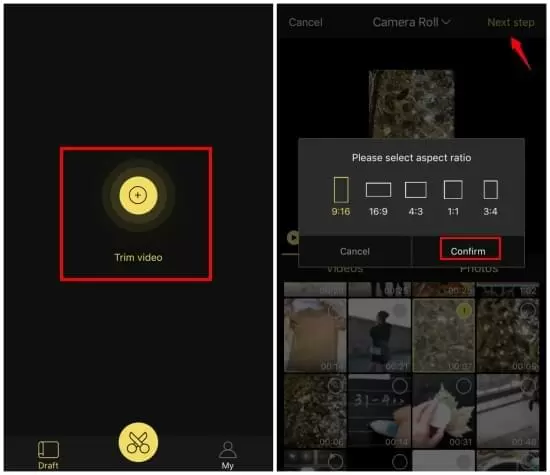
- 編集画面で「Rotate」をタップするたびに、動画が時計回りで90度を回転されます。ビデオの向きが正しくなるまで、「Rotate」をタップします。ほかの編集をしない場合、このまま右上の「Export」をタップして、回転させたビデオを出力します。無料且つ高画質、ウォーターマークなしでスマホに保存することができます。
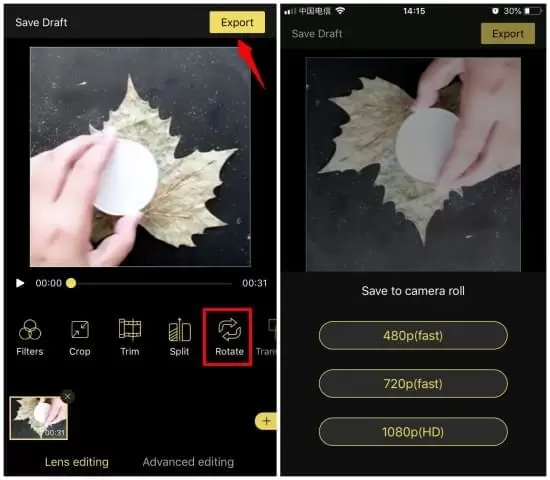
ヒント:BeeCutのデスクトップ版は下記のダウンロードボタンから入手することが可能です。スマホ版では、動画の回転しかができませんが、パソコン版では動画の反転と回転ができます。動画縦横変換するパソコンソフトを探しているなら、ぜひ利用してみてくださいね。
無料ダウンロード
RFV
次に紹介するRFVは、ビデオを簡単に回転・反転させる無料アプリです。動画を左右反転、上下反転、左に90度回転及び右に90度回転することができます。取り込みも、変換も早いので、動画向き直しにぴったりのアプリです。RFVを使って、動画を回転・反転させる方法は以下です。
- RFVをアプリストアから入手して、スマホ端末に入れます。
- アプリを開いて、真中または左下のビデオマークをタップして、動画ファイルをアルバムから読み込みます。
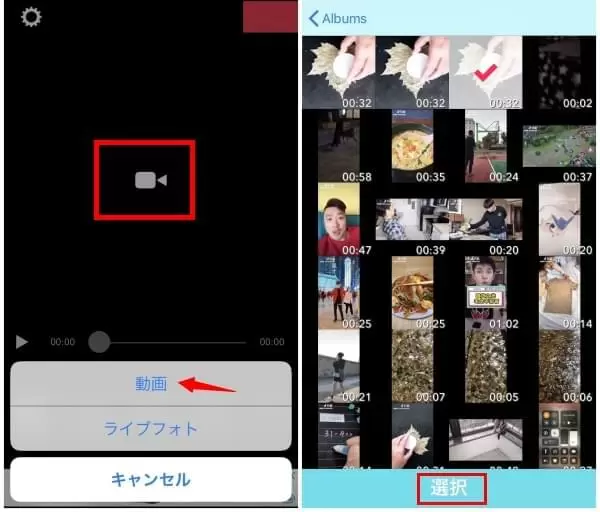
- 上下反転、時計回り90度回転、左右反転から、必要な回転や反転方法を指でタップしてビデオを好きなように回転・反転します。「リセット」をタップすると、全ての変更を取り消します。右上の「保存」をタップして、向きが変更された動画を端末に保存します。
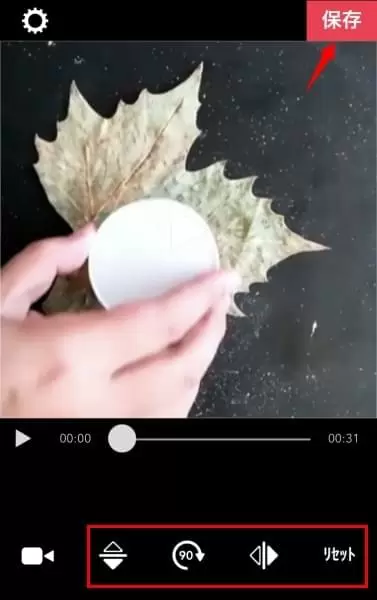
VLCメディアプレイヤー
VLCは動画ファイルや音声ファイルなど多くのメディアファイルを再生、表示することができる便利な動画プレーヤーです。完全無料且つ機能も豊富なので、世界中で多くの人に愛用されています。VLCでは、アングルを設定して、動画を回転することができます。
- VLCホームページから、ソフトをダウンロード&インストールします。
- VLCを立ち上げて、「メディア」>「ファイルを開く」の順でクリックして、回転させる動画ファイルを開きます。
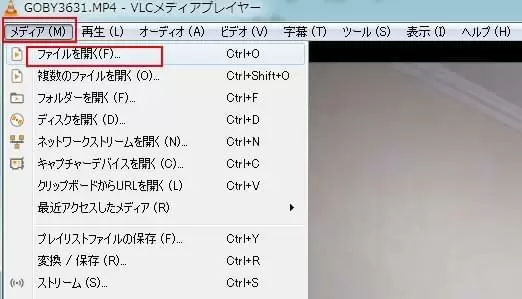
- 「ツール」>「エフェクトとフィルター」をクリックして、「調整とエフェクト」ウィンドウを開きます。
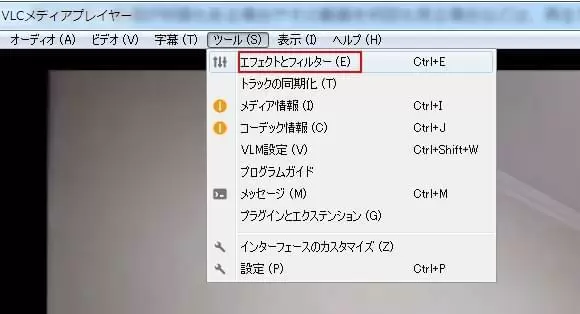
- 「ビデオエフェクト」タブを選択して、「ジオメトリ」をクリックします。「回転」にチェックを入れて、アングルを設定して、動画を好きなように回転させることが可能です。
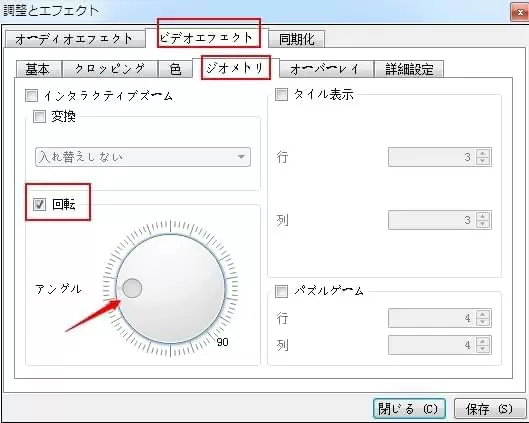
後書き
以上は動画を回転・反転させるアプリ及び動画横にする、動画縦にする方法の紹介でした。BeeCutとRFV、どれを利用しても、iPhoneでビデオを回転するだけでなく、Androidスマホでも動画の回転に利用できます。ビデオの向きを変えるだけなら、RFVがいいチョイスかもしれません。もし簡単な編集も入れたいなら、BeeCutがオススメです。最後に、動画を再生する時だけに、ビデオを回転させる場合、VLCメディアプレイヤーが一番便利です。


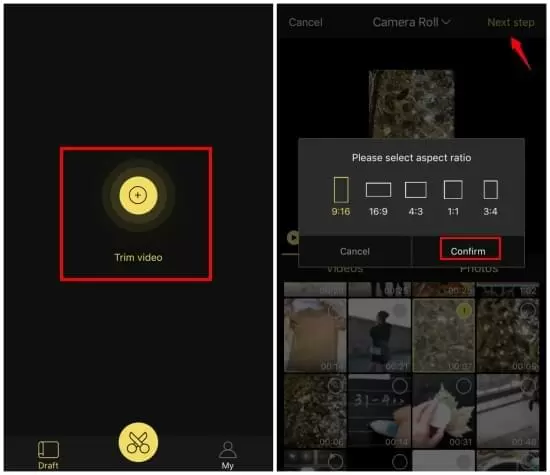
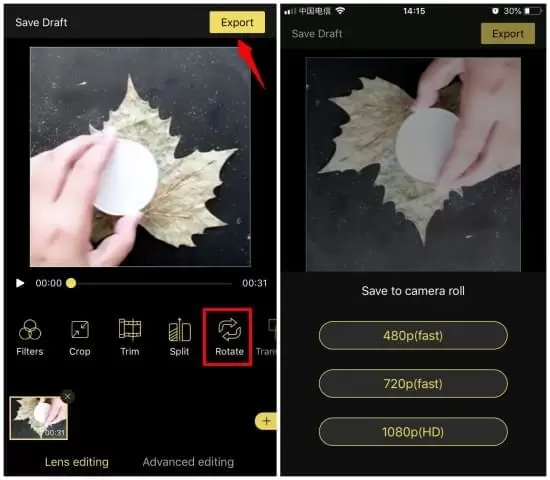
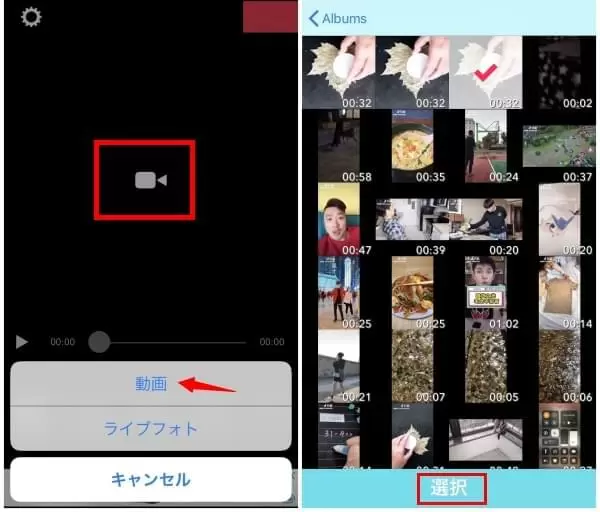
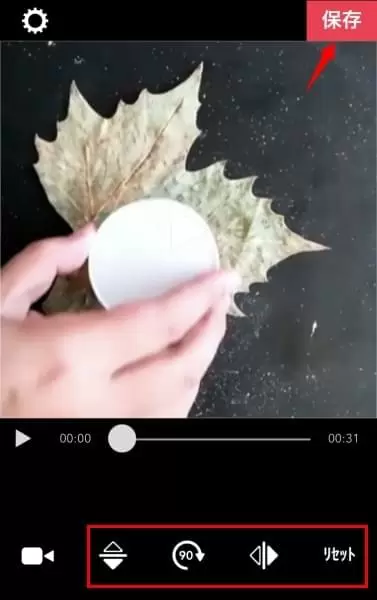
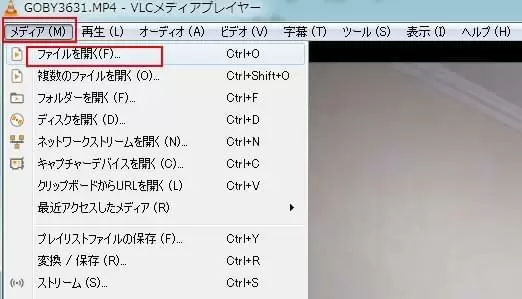
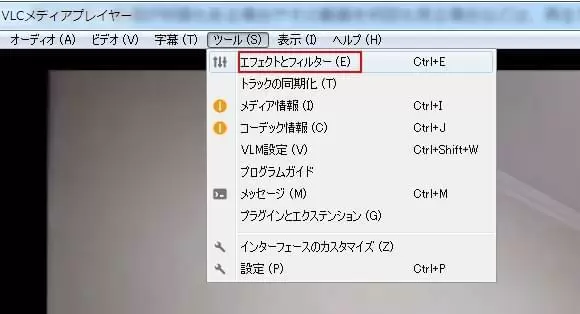
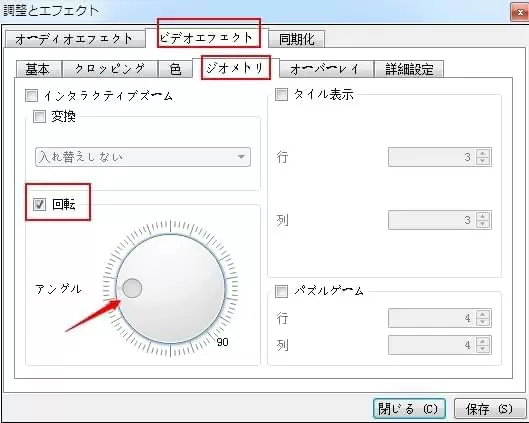
コメントを書く